엑셀 Excel 데이터가 많을 때 스크롤 되는 차트 그래프 생성 만드는 방법
엑셀 프로그램 작업 시 많은 데이터를 입력하고 입력한 데이터를 그래프로 표현해야 할 때가 있습니다.
데이터가 몇 개 안 되는 그래프라면 문제 없이 데이터 선택 후 그래프 삽입을 하면 되지만
데이터가 많은 경우 그래프로 표현하고자 할 때 세부 적인 내용이 잘 안 보일 수도 있는데요.
스크롤 되는 차트를 구현한다면 많은 양의 데이터도 그래프로 쉽게 확인할 수 있습니다.
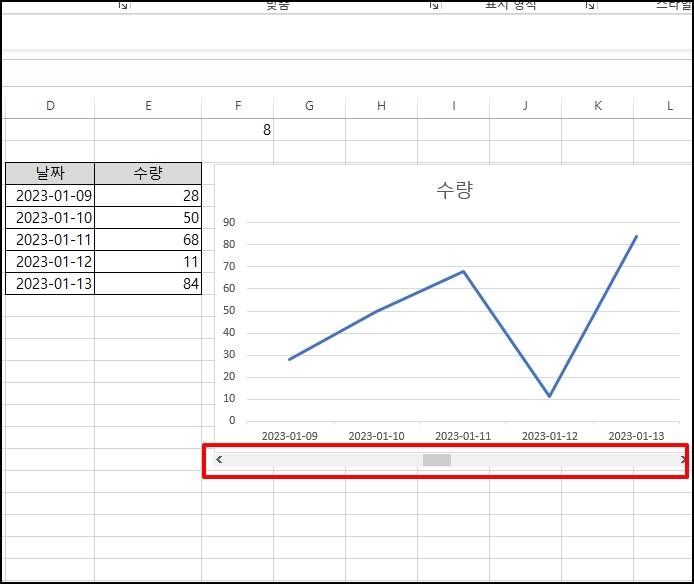
20개의 데이터가 입력된 셀을 준비했습니다. 더 많은 양의 데이터도 상관 없습니다만
포스팅 진행을 위해 20개만 준비했습니다.
그래프에는 5개만 보여주고 스크롤을 삽입해서 다음 그래프를 보여주는 식으로 적용할 겁니다.
작업을 시작하기 전에 메뉴에 개발 도구가 추가되어야 합니다.
엑셀에 [개발 도구] 메뉴가 있다면 1번은 생략하시면 됩니다.
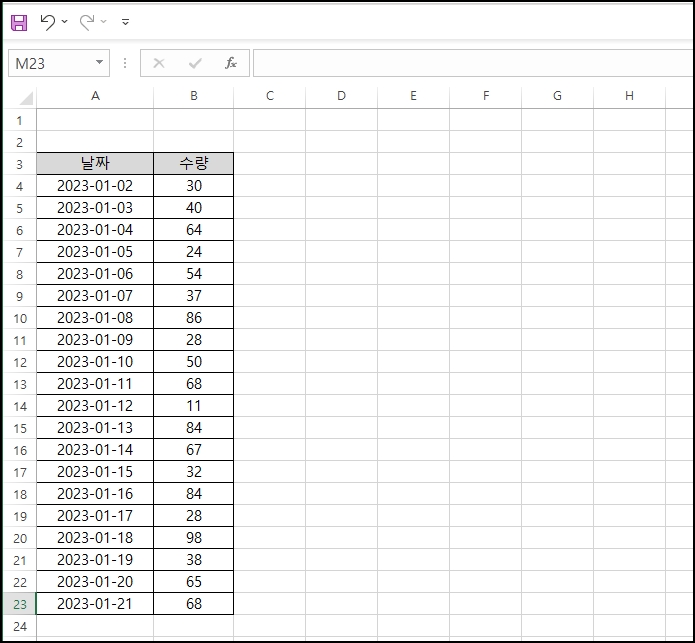
1. 개발 도구 추가
개발 도구 추가를 하기 위해 상단 메뉴 중 [파일]-[옵션]을 선택합니다

Excel 옵션 창이 열리면 좌측 메뉴 중 [리본 사용자 지정]을 선택합니다.
해당 화면으로 이동하면 우측 메뉴 탭 메뉴 중 [개발도구] 체크 후 [확인] 버튼을 클릭합니다.
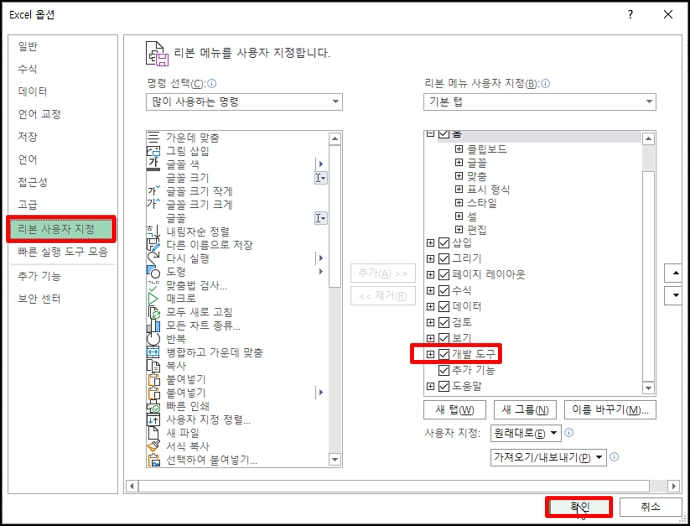
2. 스크롤 막다 삽입과 서식 설정
이제 스크롤을 삽입하기 위해 창이 닫히고 [개발 도구] 선택 후 하위 메뉴 중 [삽입]을 선택합니다.
양식 컨트롤이 나오는데요. [스크롤 막대]를 선택해 주세요
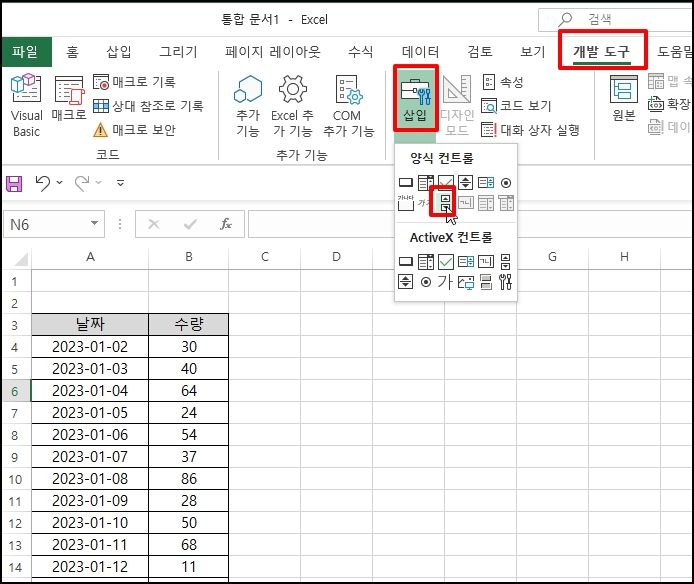
편집 용지에 드래그해서 스크롤 막대를 삽입합니다.
스크롤 막대가 삽입되면 선택 후 모서리 끝부분을 드래그 하여 가로로 늘려줍니다.
그리고 적당한 위치로 이동시켜 주세요
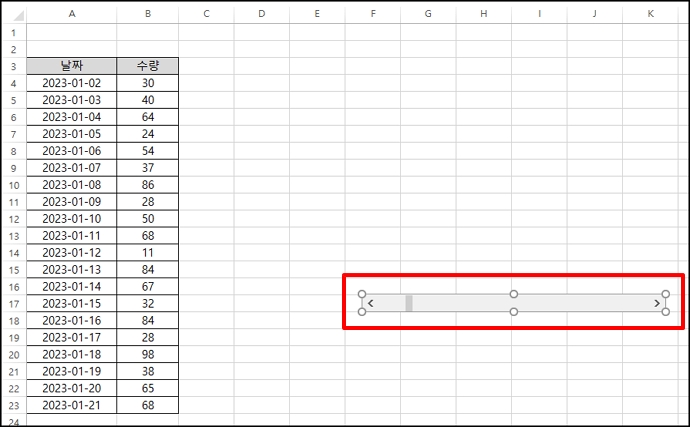
삽입된 스크롤 막대 서식을 정의하기 위해 막대에서 마우스 오른쪽 버튼 클릭 후 메뉴가 열리면
[컨트롤 서식]을 선택합니다.
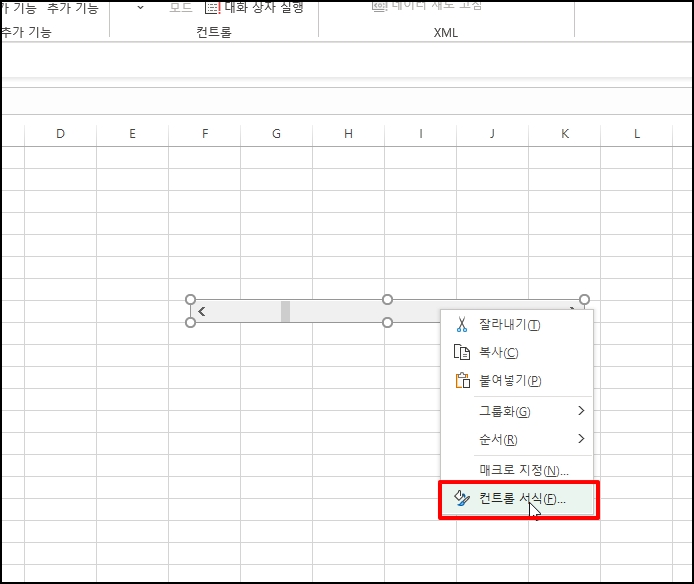
컨트롤 서식 창이 열리면 항목 값을 입력해야 하는데요.
최소값은 시작하는 "1"을 최대값은 끝나는 데이터가 끝나는 값을 입력하면 되는데요.
데이터 예제를 보면 첫 번째 데이터가 4번째 행에서 시작하기 때문에 마지막 데이터가 "20 - 4"를 뺀 "16"을 입력합니다.
첫행부터 데이터가 시작되면 값을 빼지 않고 마지막 행값을 입력하시면 됩니다.
셀 연결은 스크롤 값이 이동하면 연결될 숫자셀 위치 인데요 우측 셀 아이콘을 눌러주세요
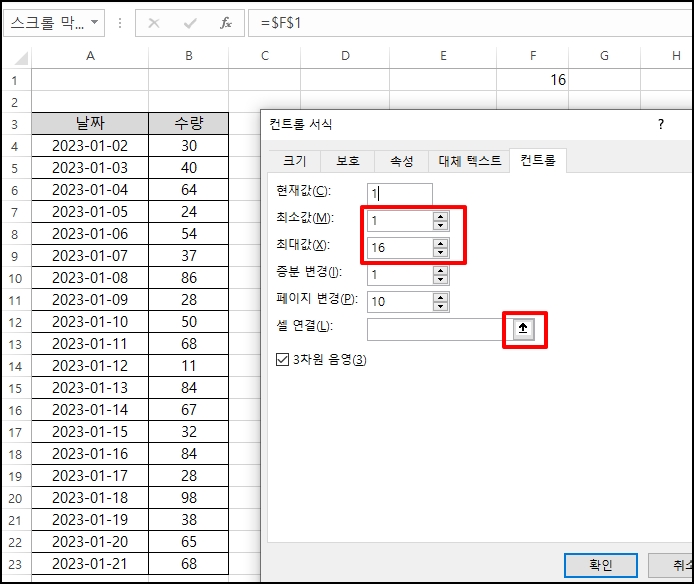
셀 연결은 스크롤 이동 시 위칫값이 나오는 건데요 잘 안 보이는 부분에 위치하시거나
작업 완료 후 숨김 처리하셔도 됩니다.
원하시는 셀을 선택 후 다시 셀 아이콘을 클릭해 주세요
포스팅에서 진행은 "F1"으로 진행하겠습니다.
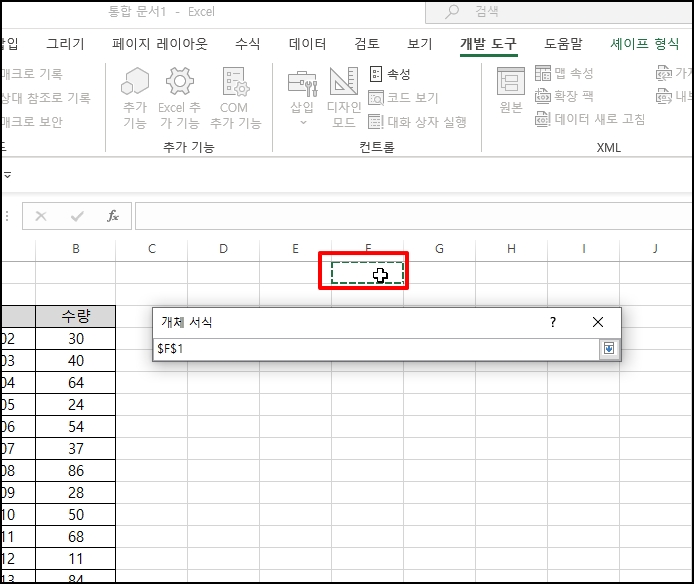
컨트롤 서식을 저장하기 위해 [확인] 버튼을 클릭합니다.

창이 닫히고 스크롤을 움직이면 숫자가 변하는 것을 확인할 수 있습니다.
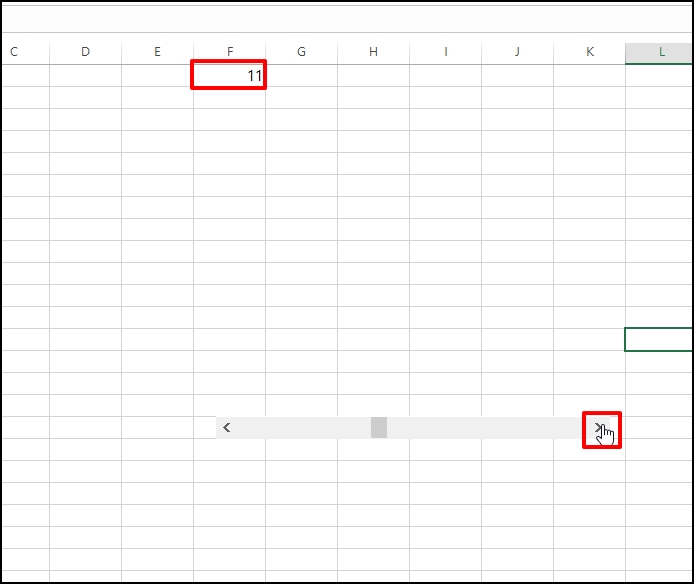
3. 그래프에 보여줄 데이터
그래프에 5개씩 보여줄 데이터를 생성하기 위해 인덱스 작업을 진행해야 합니다.
인덱스는 다음과 같이 사용하면 됩니다.
=index(인덱스 영역, 인덱싱)
"=INDEX(" 를 입력 후 데이터가 있는 영역인 "A4:A23" 선택하거나 입력합니다.
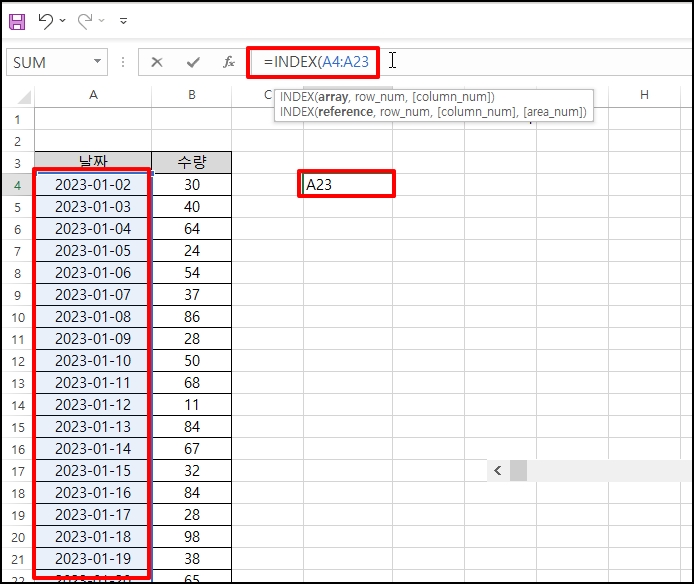
콤마 입력 후 스크롤 값이 연결된 "F1" 을 입력합니다.
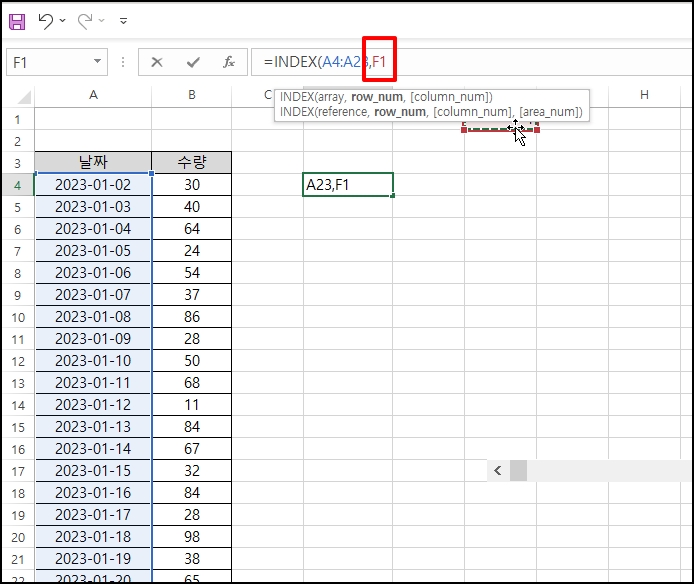
이어서 현재 셀 위치를 귀하기 위해 "+ row()-4" 를 합니다 "-4"는 데이터가 시작된 행 위치 값 입니다.
=INDEX(A2:A22,F1+ROW()-4)
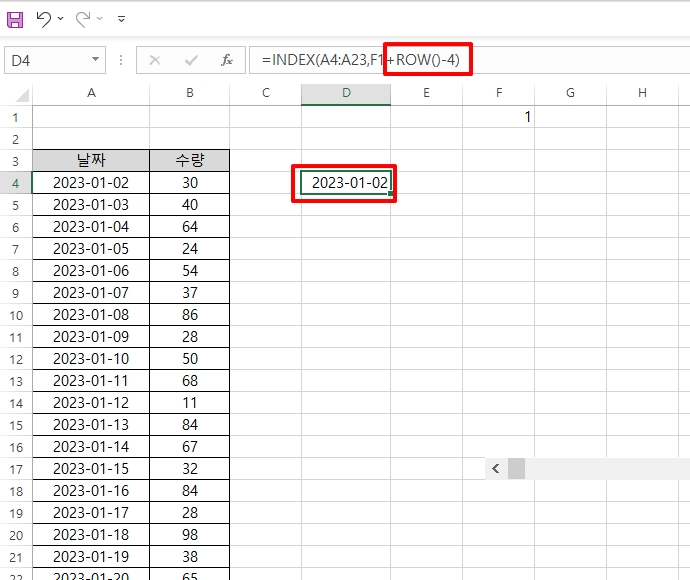
주소를 절대 주소로 변경하기 위해
위에 수식 중 "A2:A22,F1"를 드래그해서 키보드에 "F4"키를 눌러줍니다.

그러면 아래와 같이 $가 삽입되면서 절대 주소로 변경됩니다.
=INDEX($A$2:$A$22,$F$1+ROW()-4)
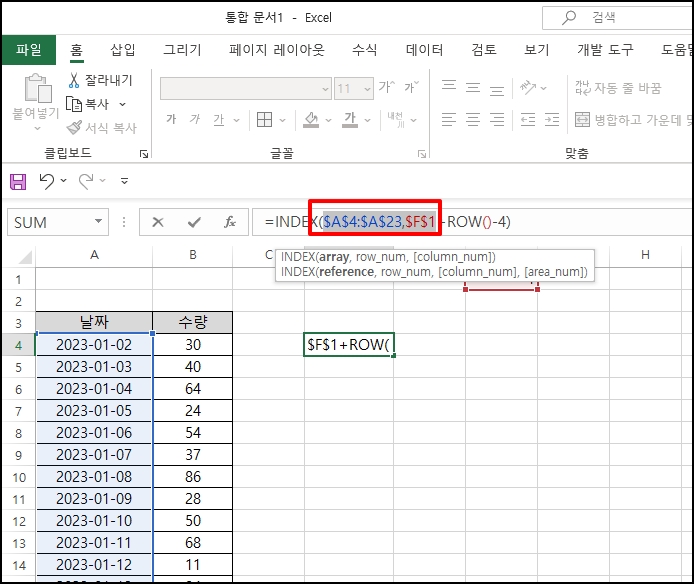
이제 날짜 인덱싱을 했으니, 수량도 인덱싱을 작업하기 위해 다음 셀에 다음과 같이 입력합니다. a열 대신 b 열로 변경하면 됩니다.
=INDEX($B$2:$B$22,$F$1+ROW()-4)
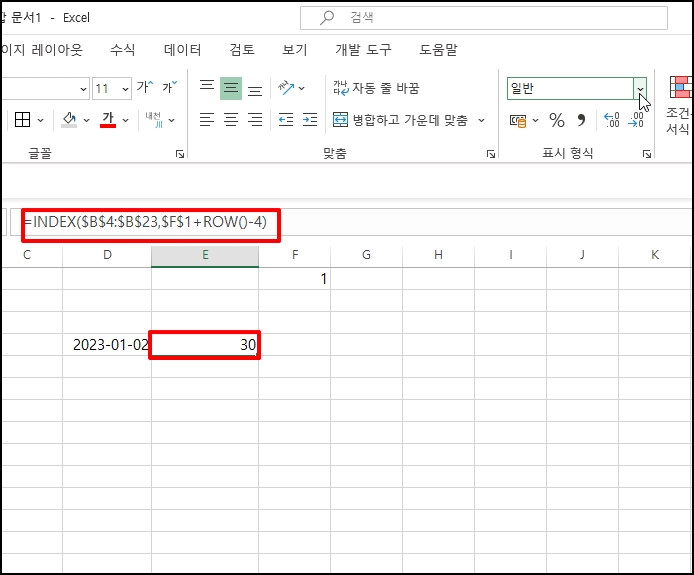
이제 입력된 수식을 아래 4개 추가로 복사 붙여넣기 합니다.
스크롤을 하면 5개 값이 변경됩니다.
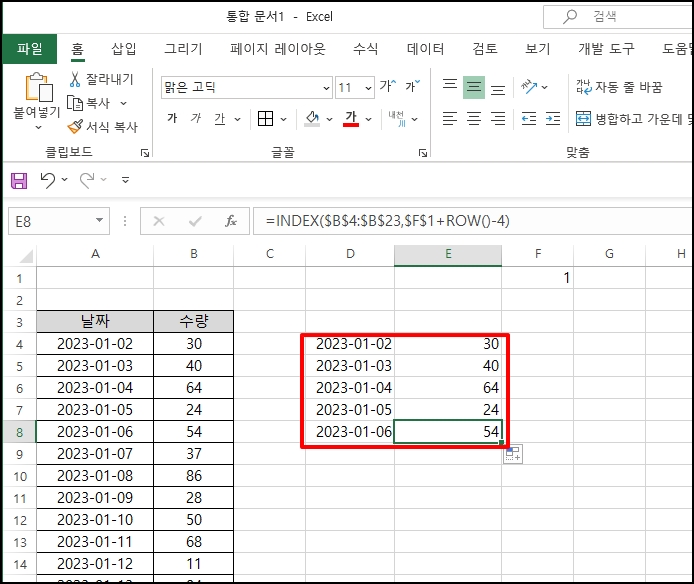
4. 그래프 삽입
이제 데이터를 만들었느니 간단하게 그래프 삽입만 하면 됩니다.
생성한 5개의 데이터를 드래그 후 상단 메뉴 중 [삽입]-[그래프]를 추가합니다.
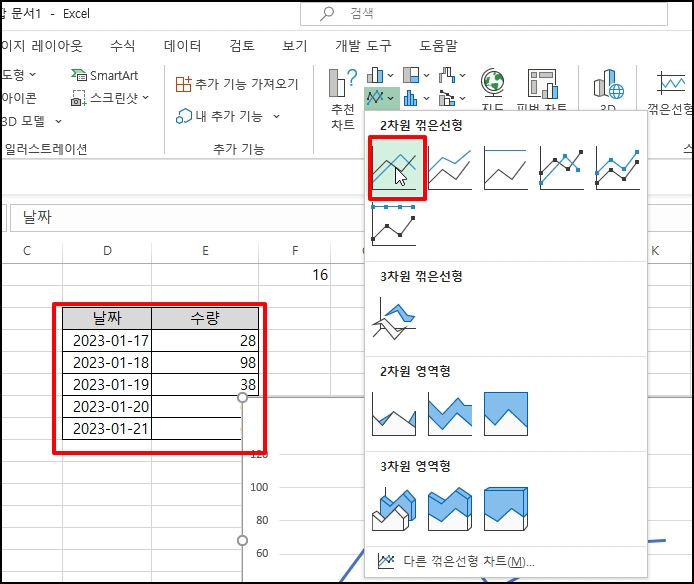
그래프가 삽입되고 크기를 조절 후 스크롤을 움직이면 그래프가 변경되는 것을 확인할 수 있습니다.
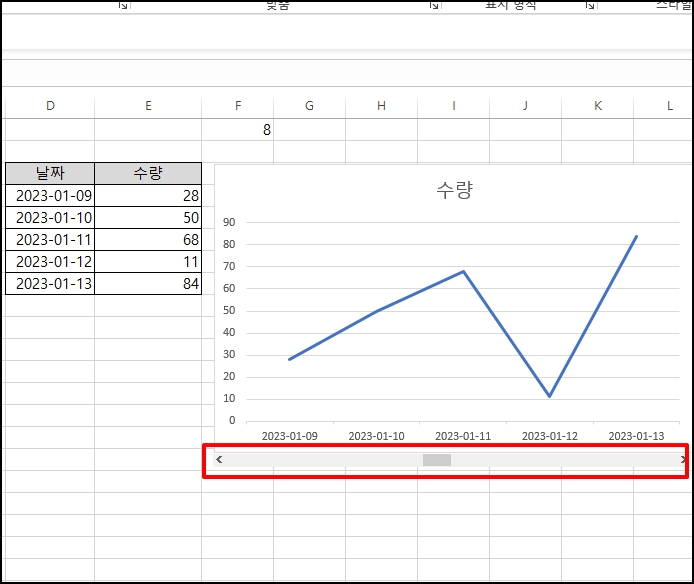
엑셀 Excel 데이터가 많을 때 스크롤 되는 차트 그래프 생성 만드는 방법을 알아보았습니다