갤럭시 스마트폰 변경된 화면 분할 팝업 띄우는 방법
갤럭시 스마트 폰을 이용하면 앱을 팝업으로 띄우거나 화면을 분할해서 사용할 수 있습니다.
다만 삼성에서 버전 업데이트가 되면서 창을 띄우는 방법이 변경되었는데요
예전엔 친절하게 화면 메뉴로 나와 선택하면 창을 띄우거나 화면 분할을 사용했었는데
메뉴가 사라졌습니다.
앱 실행 후 화면 분할을 하거나 창 띄우는 방법을 알아보겠습니다.
1. 화면 분할
앱 하나를 실행합니다. 저는 크롬을 실행합니다.
좌측 하단 선 3개의 메뉴 버튼을 눌러주세요
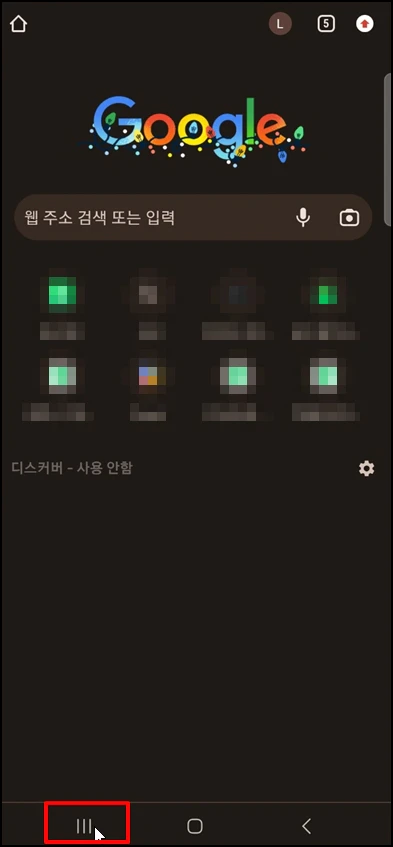
화면이 작아졌는데요. 실행 중인 여러 앱 목록이 보입니다.
분할 하려는 앱 아이콘을 길게 눌러주세요
앱 본문을 선택하면 해당 앱이 전체 화면으로 커집니다. 꼭 앱 아이콘을 길게 눌러주세요
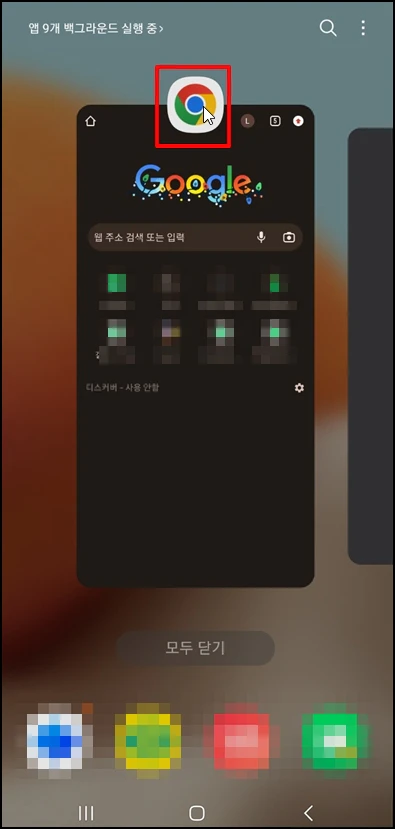
까만 화면이 반만 나오고 [열려면 여기에 놓으세요.]라는 메시지가 나옵니다.
앱을 놓으면 화면 분할 됩니다
![[열려면 여기에 놓으세요.]라는 메시지가](https://blog.kakaocdn.net/dn/BNvUw/btsB7V27rLn/Teg2pR7zP5rVnoWKA8pvj0/img.webp)
분할해서 실행하려는 앱을 아래 앱 목록에서 선택합니다
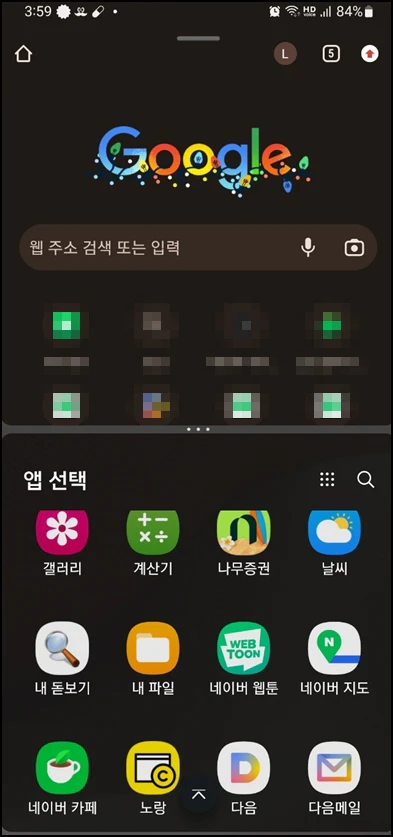
네이버 웹툰을 실행시켜 봤는데요. 화면이 분할 되어 위아래로 나누어서 사용할 수 있습니다.
단 화면 분할이 지원하지 않는 앱도 있습니다.
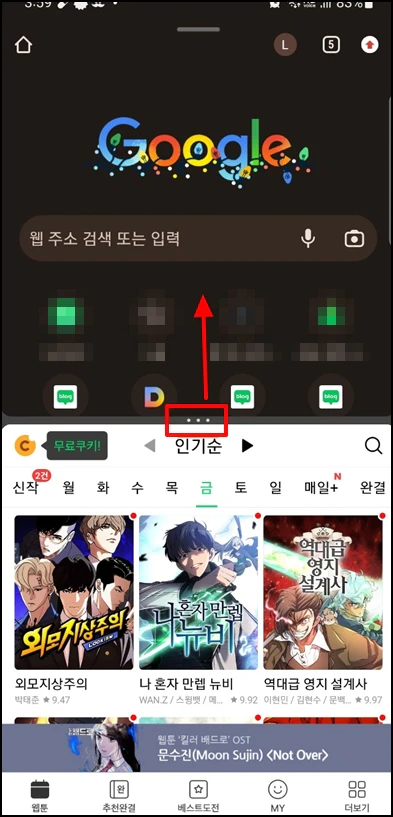
분할된 화면 크기를 변경할 수 있는데요. 가운데 분할선을 누른 상태로 위아래로 이동하면
분할 화면 크기가 변경됩니다.
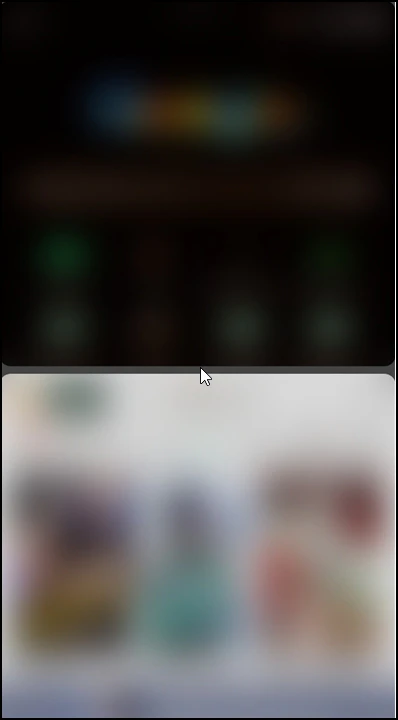
2. 창으로 띄우기
작은 창을 띄울 수 있는데요. 작은 창은 사이즈 변경 및 이동을 할 수 있습니다.
메뉴에서 창으로 띄울 앱 아이콘을 길게 눌러주세요
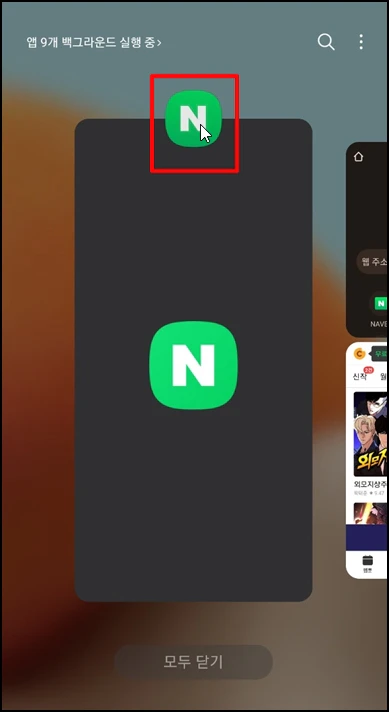
처음과같이 화면 분할화면이 나오는데요 무시하시고 화면 중앙으로 이동합니다.
그럼 [팝업 화면으로 사용하려면 여기에 놓으세요]라는 검은 사각형 박스가 나옵니다.
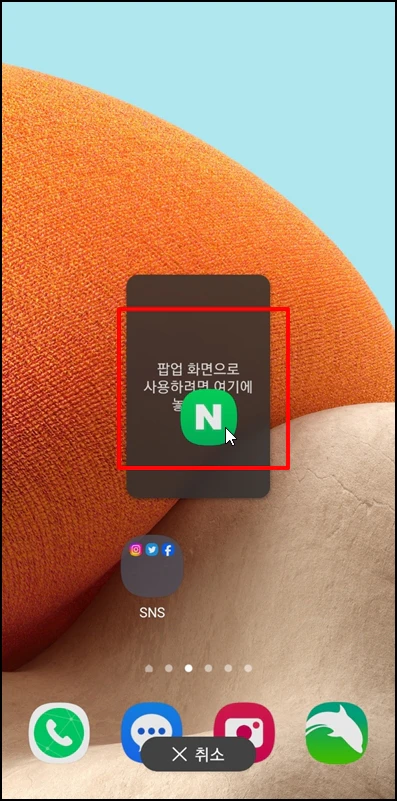
아이콘을 놓으면 팝업창이 열립니다. 우측 상단을 보시면 3개자 아이콘이 보이는데요.
순서대로 화면 축소, 확대, 닫기 등입니다. 다른 메뉴도 있는데요
다른 메뉴를 보기 위해 우측 점 3개의 더 보기 메뉴를 선택해 주세요
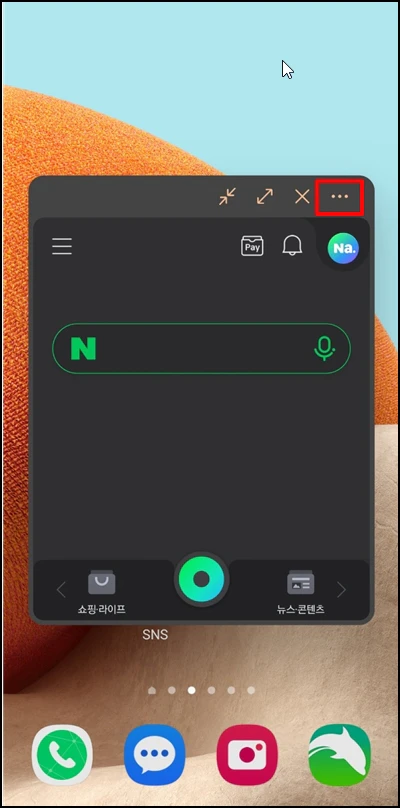
2개의 메뉴가 나오는데요. 메뉴 창 변화와 화면 분할입니다.
화면 분할을 누르면 팝업창이 분할 창으로 변경됩니다.
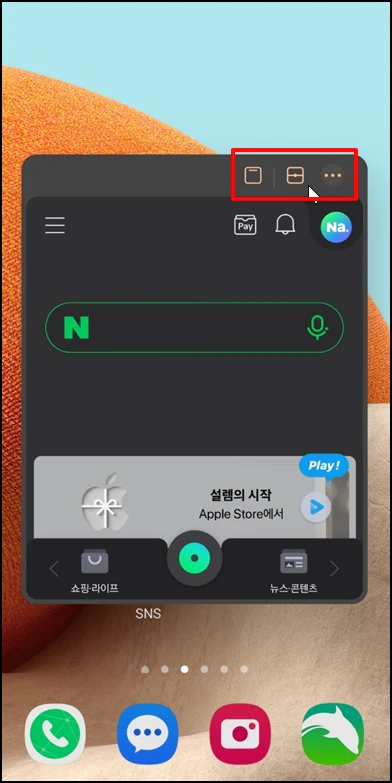
첫 번째 창 변화 아이콘을 누르면 조금 다른 창으로 변경됩니다.
창 테두리를 누르고 위아래로 이동하면 화면 창 크기가 변경됩니다.
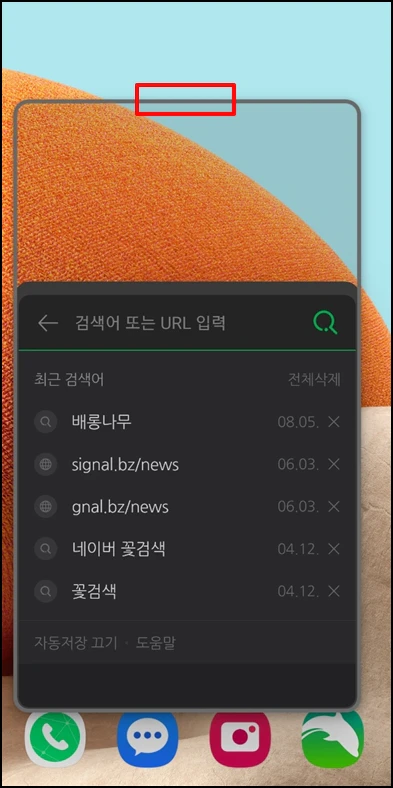
상단 녹색 바를 누르면 메뉴 아이콘이 나오는데요. 조금 전 설명해 드렸던 아이콘이 모두 보이게 됩니다.
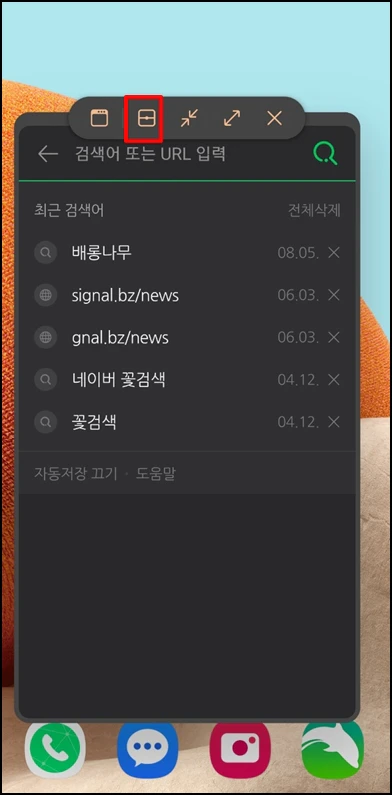
분할 아이콘을 선택하면 화면이 분할됩니다.
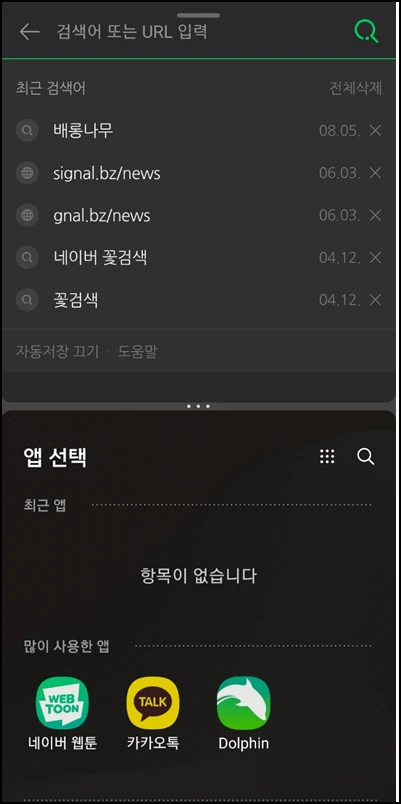
갤럭시 스마트폰 변경된 화면 분할 팝업 띄우는 방법을 알아보았습니다.