윈도우 파일이름 일괄 한 번에 변경 다크네이머 신버전 BatchNamer 다운로드 사용 방법
윈도우 사용 시 문서나 이미지 작업이나 핸드폰에 저장한 사진 파일을 등을 복사 하면 새로운 파일이 생성되는데요.
파일이름 저장 시 내가 원하는 이름으로 변경하려면 쉽지 않습니다.
특히 사진 정리나 포스팅 작업 할 때 파일 이름을 정리하거나 변경해서 사용하는데요.
이때 이름을 유용하게 변경할 수 있는 프로그램이 있어 소개해 드리고자 합니다.
소개해 드릴 프로그램은 다크네이머인데요. 지금은 배치네이머로 이름을 새롭게 변경해서 제공하고 있습니다. 기업이 아닌 개인이 개발한 오픈 유틸리티 프로그램입니다.
개인 및 기업 라이선스도 무료 입니다.
이름 변경이나 파일 확장자 변경 등 여러 기능이 있어 파일 관리 시 유용한 프로그램입니다.
배치네이머를 다운로드 하기위해 제작자 블로그(여기)로 이동합니다.
블로그에 접속하면 본문 중 64비트와 32비트 버전이 나오는데요.
사용하고 있는 시스템 종류에 맞는 파일을 다운로드 하시면 됩니다.

다운로드 완료 하면 압축해제 합니다. 실행 파일을 클릭해서 실행합니다.
배치네이머를 실행하면 파일을 불러오기 위해 상단 메뉴 중 [파일]을 선택해 주세요

메뉴가 열리면 [파일 추가하기]를 선택합니다.

열기 창이 실행하면 이름 변경이나 작업할 파일이 있는 경로로 이동 후 파일을 선택 후 [열기] 버튼을 클릭합니다.

선택한 파일 목록이 들어옵니다.
불러온 파일에는 괄호가 포함되어 있는데요. 문자열 교체 기능으로 괄호를 제거해 보겠습니다.
[문자열 교체]를 선택합니다.
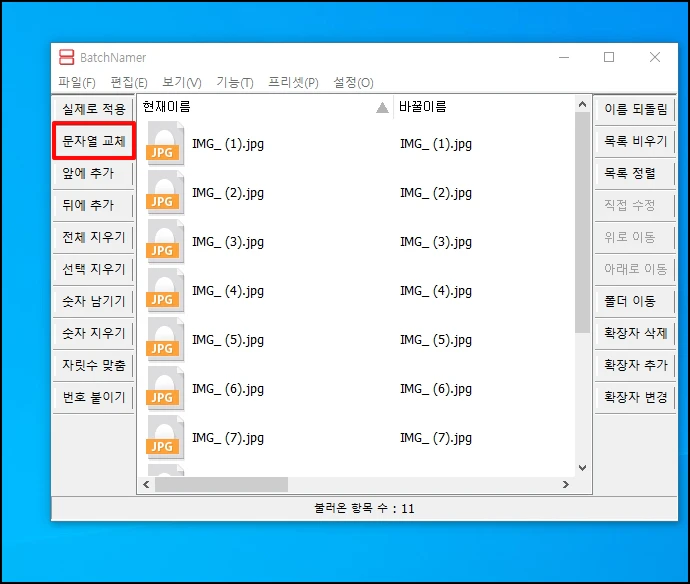
문자열 교체 창이 열립니다.
원래 문자열에 "("를 입력 후 [확인] 버튼을 클릭합니다.

원래 문자열에 닫기 괄호 표시인"("를 입력 후 바뀔 문자열은 반값으로 하고 [확인] 버튼을 클릭합니다.
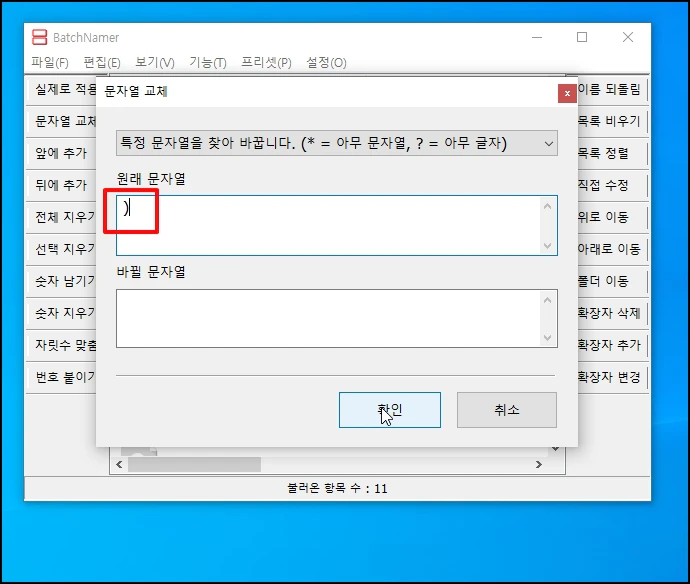
[바꿀이름]을 보시면모든 문자열에 괄호가 제거되었습니다.

[앞에 추가] 기능을 이용해 보겠습니다. 파일 이름마다 앞에 원하는 글자를 추가할 수 있습니다.
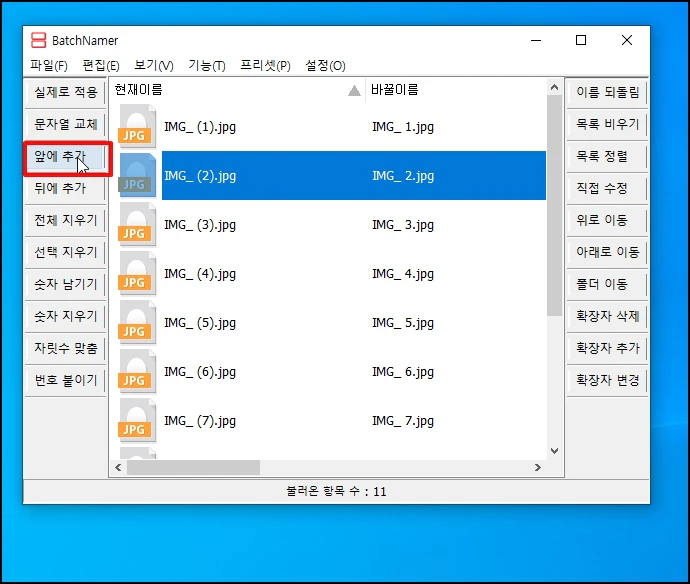
앞에 추가 창이 열리면 추가할 문자열을 입력합니다.
추가할 위치에 앞에서부터 몇 글자에 글자를 추가할 자 숫자를 입력합니다. "4"를 입력하면 앞에서 4번째에 글자 삽입한다는 겁니다.
모두 입력했으면 [확인] 버튼을 눌러주세요
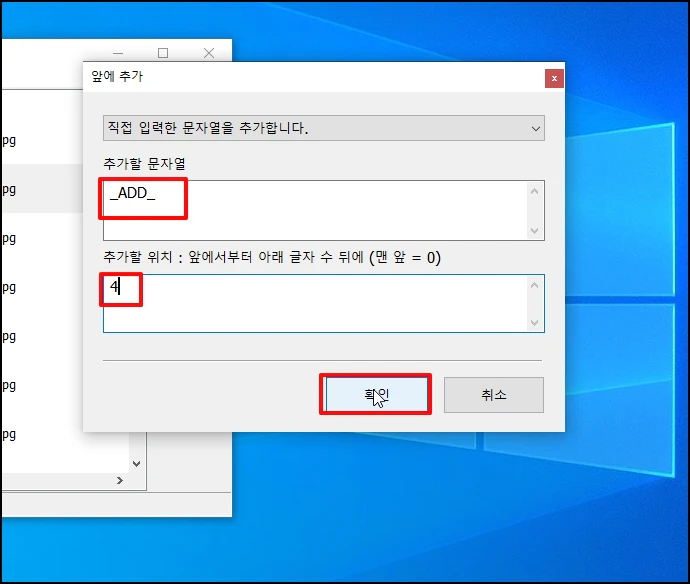
바꿀 이름을 보시면 중간에 입력값이 들어간 것을 확인할 수 있습니다.
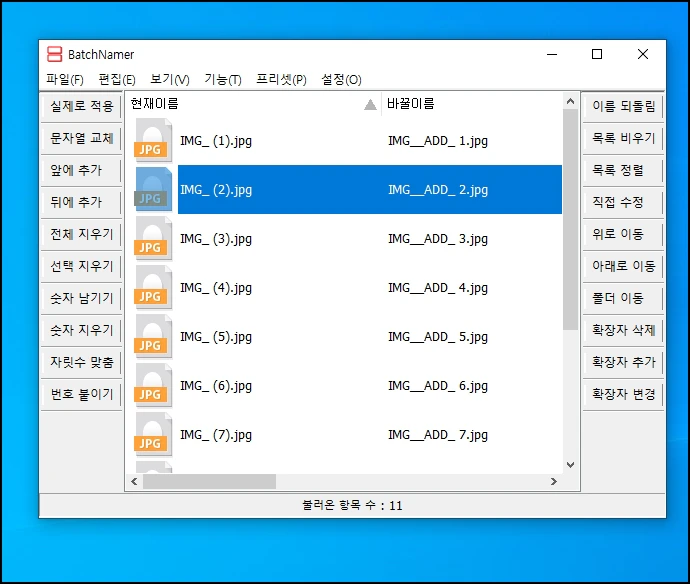
[자릿수 맞춤] 기능을 사용해 보겠습니다.
보통 파일 이름에 숫자가 붙은 경우 "1.jpg" , "10.jpg" 일 때 자릿수가 다르게 나오는데요.
모두 동일하게 맞출 수 있습니다. [자릿수 맞춤]을 선택합니다.
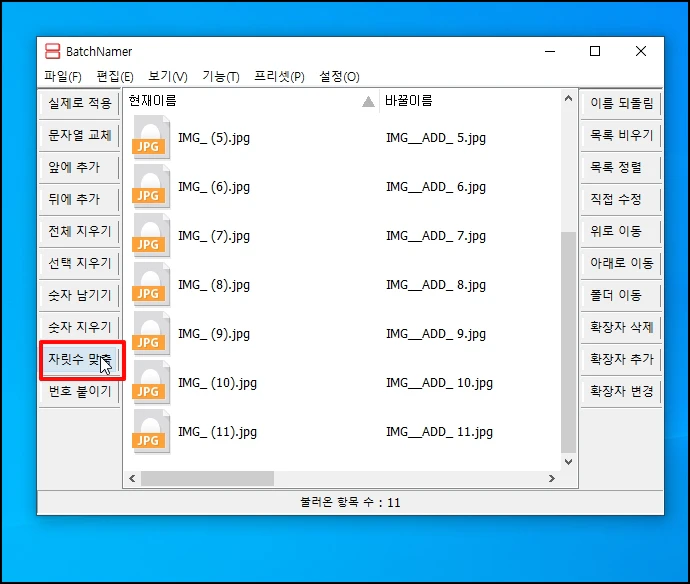
자릿수 맞춤 창이 열리면 [맨 뒤 숫자 앞에 0을 추가해 자릿수를 맞춥니다.]를 선택합니다.
자릿수는 파일이 1000개 미만인 경우 "3"을 입력합니다. "001.jpg" 이렇게 되겠지요?
[확인] 버튼을 클릭합니다.
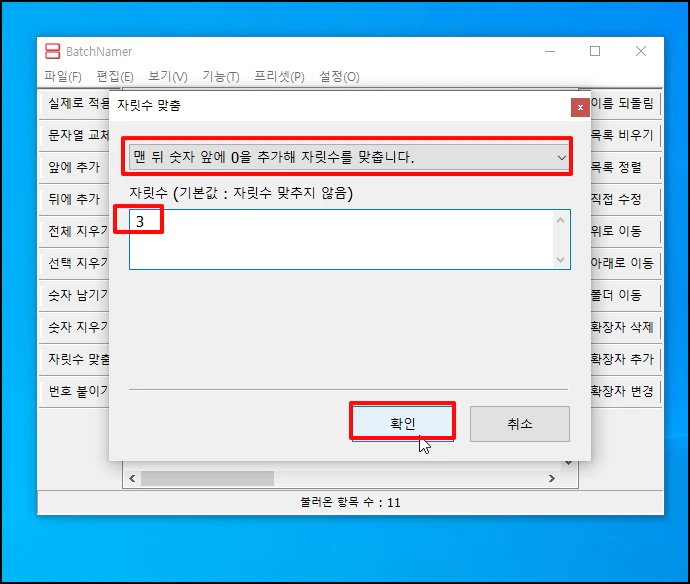
바꿀 이름을 보시면 숫자에 "0"이 붙어 자릿수가 동일하게 나옵니다.

이제 실제 파일이 적용하기 위해 상단 [실제로 적용] 버튼을 클릭합니다.
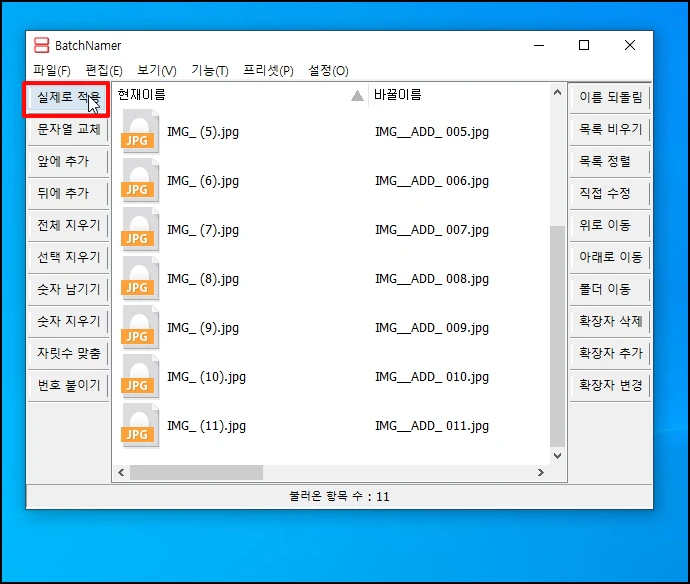
변경 작업 결과 창이 열리고 작업이 진행됩니다.
작업이 완료되면 [닫기] 버튼을 클릭해 주세요
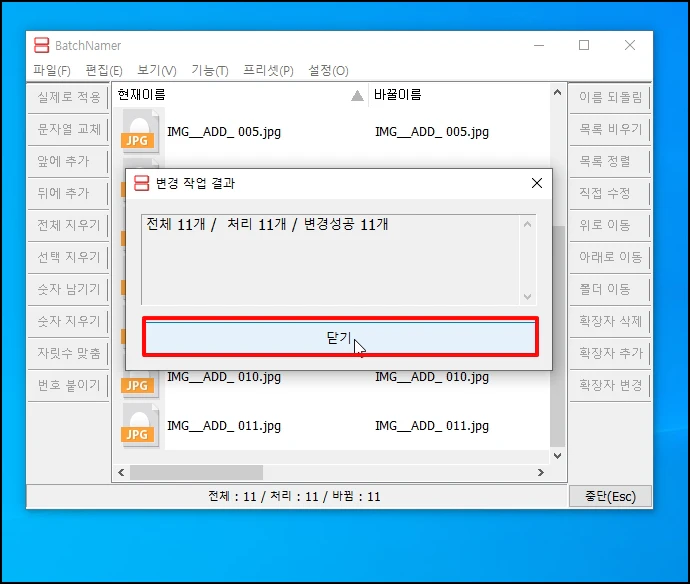
실제 파일이 있는 곳으로 이동하면 파일명이 변경된 것을 확인할 수 있습니다.
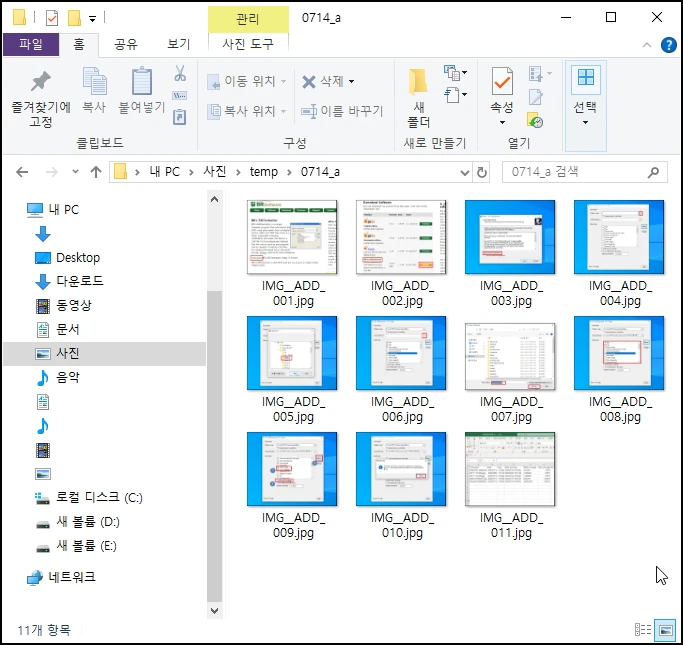
윈도우 파일이름 일괄 한 번에 변경 다크네이머 신버전 BatchNamer 다운로드 사용 방법을 알아보았습니다.
ㅁㅁㅁ