엑셀 검색의 모든 것과 단축키 바로 가기
엑셀 프로그램을 사용할 때 많은 데이터가 입력되게 됩니다.
이 중 입력된 데이터를 찾기 위해 필터를 사용하기도 하고 Match 등의 함수 등을 사용하기도 하고
검색을 이용하기도 합니다.
검색하는 방법은 엑셀 문세 전체 검색 방법과 시트내 검색, 열 , 행 내의 검색 방법이 있습니다.
단축키로 간단하게 호출 후 옵션을 통해서 검색 범위를 설정할 수 있는데요
Match 함수 방법은 아래 포스팅을 참고하세요.
그 방법을 알아보겠습니다.
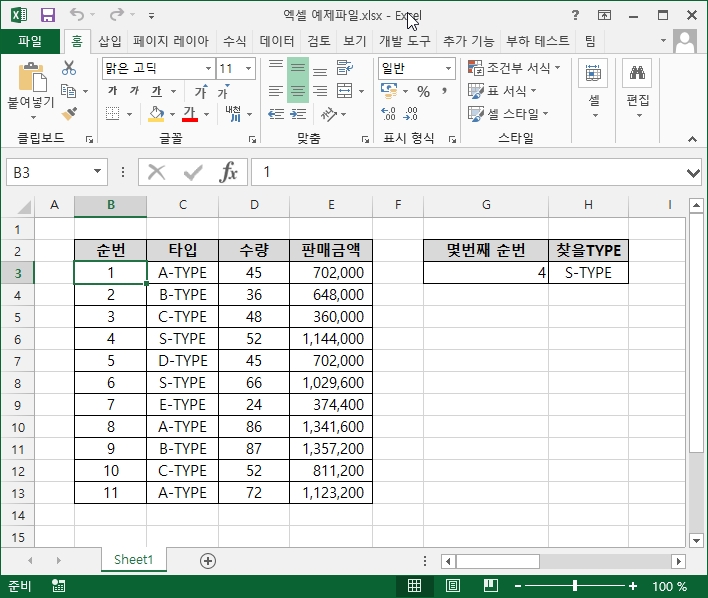
1. 시트 내 전체 검색
시트 내 검색하는 방법입니다.
단축키로 검색창을 띄워서 실행하려면 Ctrl + F 키를 눌러줍니다.
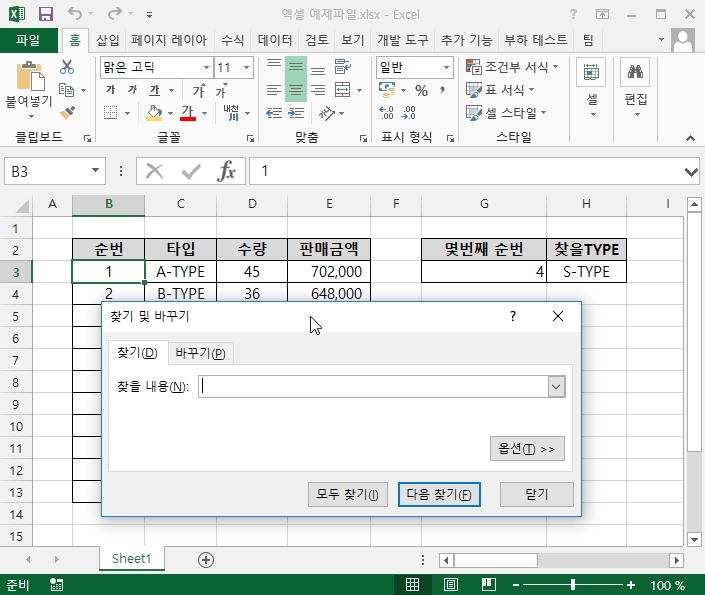
찾기 바꾸기 창이 열립니다. 찾을 내용에 찾고자 하는 값을 입력 후 엔터키나 다음 찾기 버튼을 클릭합니다.
찾는 값이 있는 경우 해당 위치로 이동하게 됩니다.
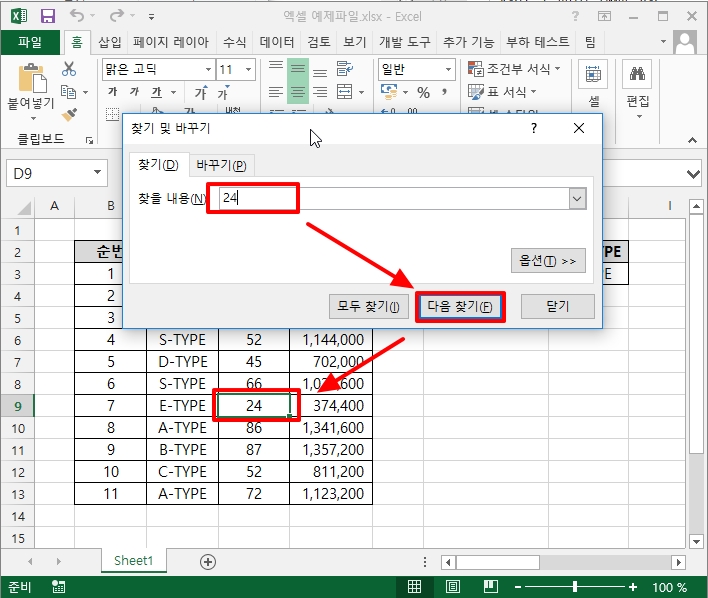
2. 행에서만 검색
데이터값이 많은 경우 특정 행이나 열에서 검색할 수 있습니다.
지정된 행이나 열에서만 값을 검색하므로 이외의 셀에 동일한 값이 있더라도 검색하지 않게 됩니다.
C 를 클릭해서 C행 전체를 범위로 지정합니다.
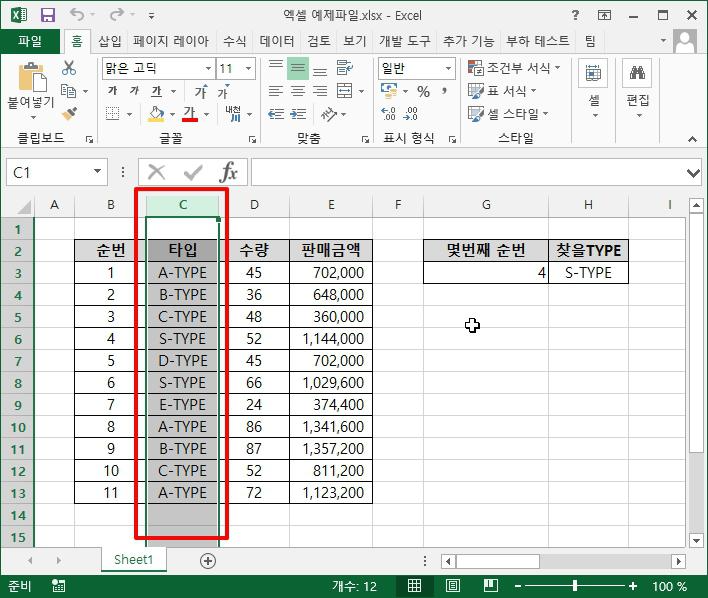
검색창을 띄우기 위해 Ctrl + F 키를 눌러주세요.
검색창이 열리면 조금 전 검색했던 24를 검색해보겠습니다.

엔터키를 눌러 검색하게 되면 시트 내에 24가 있는데도
"검색하는 항목을 찾지 못했습니다." 라는 메시지가 나옵니다.
지정된 범위 내에는 24가 없기 때문입니다.
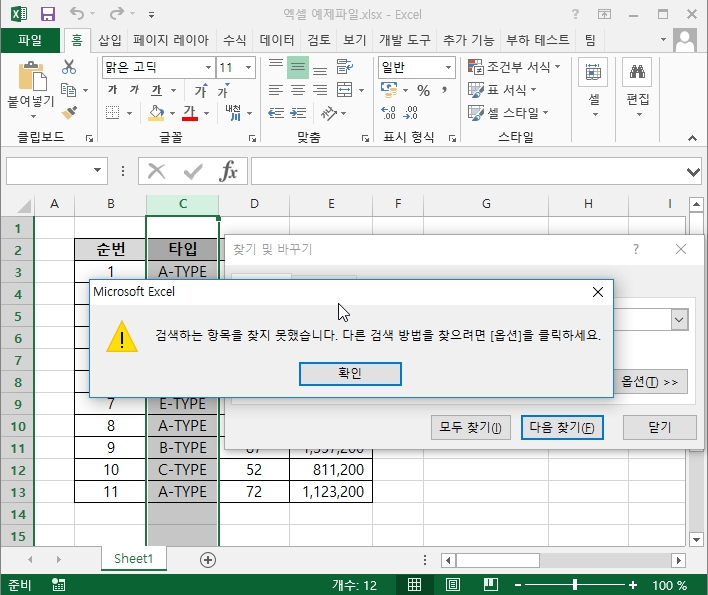
7이란 값을 행에서만 검색해보겠습니다.
예제에서 보시면 7이란 값이 2개가 있는데요. 범위내에 있는 7만 검색됩니다.

2. 열에서만 검색
열도 가능합니다.
검색하고자 하는 열 선택 후 Ctrl + F 키를 눌러 검색을 하면 역시 범위내에 있는 값만 검색됩니다.
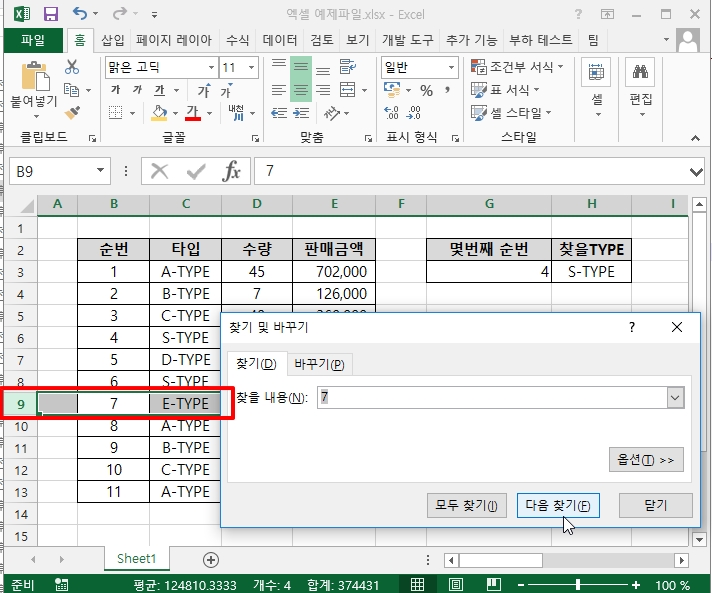
3. 옵션 검색으로 전체 시트에서 검색
이번엔 시트 안에서가 아닌 전체 시트에서 7을 검색해 보겠습니다.
Ctrl + F 키를 눌러 찾기 및 바꾸기 창을 열고 [옵션] 버튼을 클릭합니다.
화면이 확장되면서 옵션 항목이 나오는데요.
범위를 [통합 문서]로 선택 후 찾기 버튼을 클릭합니다.

다른 시트에도 일치하는 값이 있으면 해당 값이 위치하는 셀로 이동합니다.
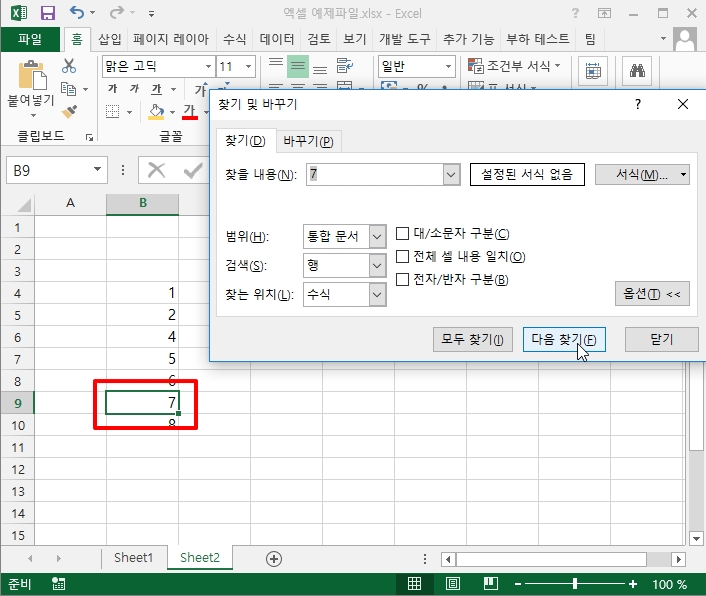
4. 옵션의 모두 찾기
모두 찾기 기능은 조건에 만족하는 값들을 모두 찾아 보여줍니다.
조회된 값에 시트, 이름, 셀, 값, 수식 등의 정보를 보여줘서 찾고자 하는 값을 더욱더 쉽게 찾을 수 있도록 합니다.
값을 클릭하면 해당 값이 위치한 셀로 이동합니다.
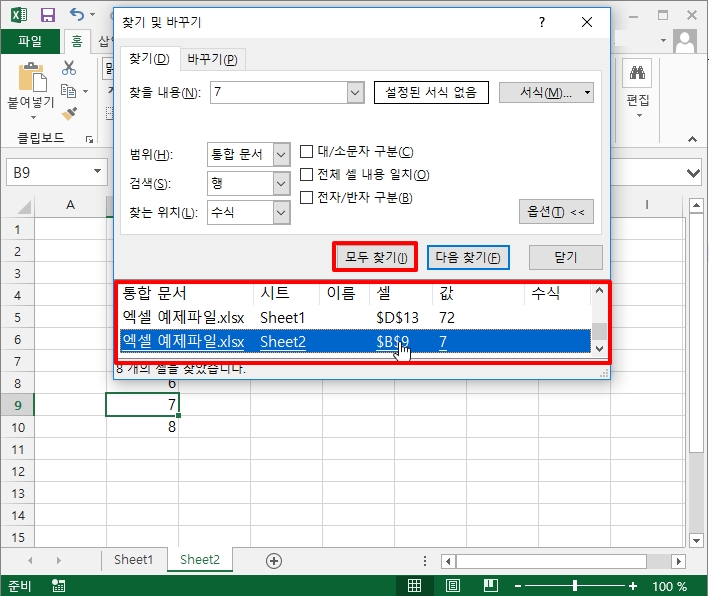
엑셀 검색의 모든 것과 단축키 바로 가기를 알아보았습니다.