윈도우 원드라이브(OneDrive) 제거 삭제 및 재설치방법
윈도우 10을 설치하게 되면 빌트인으로 설치됩니다. 클라우드 서비스를 이용할 때는 요긴하게 사용되는 프로그램인데요. 사용하지 않을 때는 프로그램을 삭제하거나 원드라이브에 문제가 발생했을 때는 제거 후 재설치를 해서 문제를 해결할 수 있습니다.
예전에 원드라이브는 제거 기능이 있지 않아 어렵게 제거를 했었는데요.
구성관리자에서 원드라이브 사용 안 함으로 설정해서 제거를 진행했었습니다.
사용 안 함으로 제거해도 찌꺼기 파일이나 탐색기 등에 남아 있기 때문에 레지스트리를 수정하거나
배치파일을 이용해서 수동으로 삭제했었는데요.
요즘은 제거 기능이 포함되어 있어 제거를 쉽게 할 수 있습니다.
제거가 안 되는 경우 제거 프로그램을 사용할 수 있는데요. 그 방법을 알아보겠습니다.
삭제를 진행하기 위해 원드라이브 실행을 종료합니다.
작업표시줄에서 원드라이브아이콘에 마우스 오른쪽 버튼을 클릭합니다. 메뉴가 나오면 OneDrive 닫기를 클릭합니다.

윈도우 아이콘을 클릭 후 톱니바퀴 모양의 설정 아이콘을 클릭합니다.
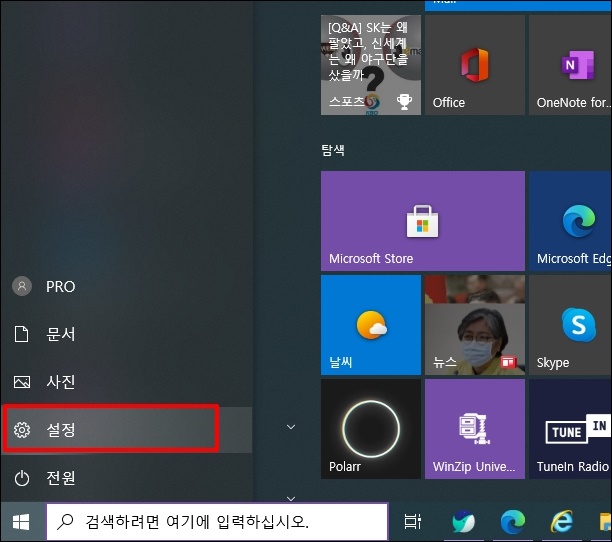
Windows 설정 창이 열리면 앱을 선택합니다.
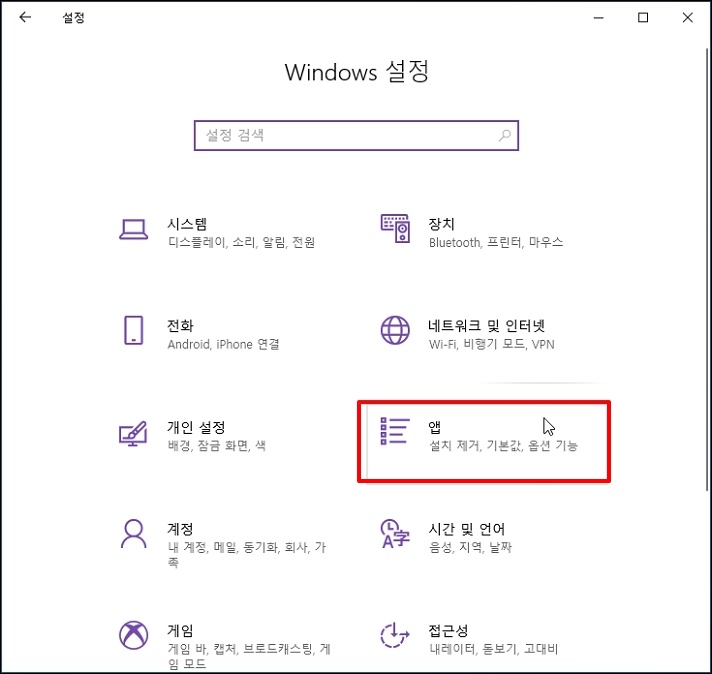
우측 검색 항목에 "One"을 검색해서 Microsoft OneDirve를 검색합니다.

검색이 나오면 OneDrive를 클릭해주세요 아래 내용이 펼쳐지면 [제거]를 클릭합니다.

제거가 완료되었습니다. 이렇게 진행하시면 남는 찌꺼기 파일까지 모두 제거됩니다.
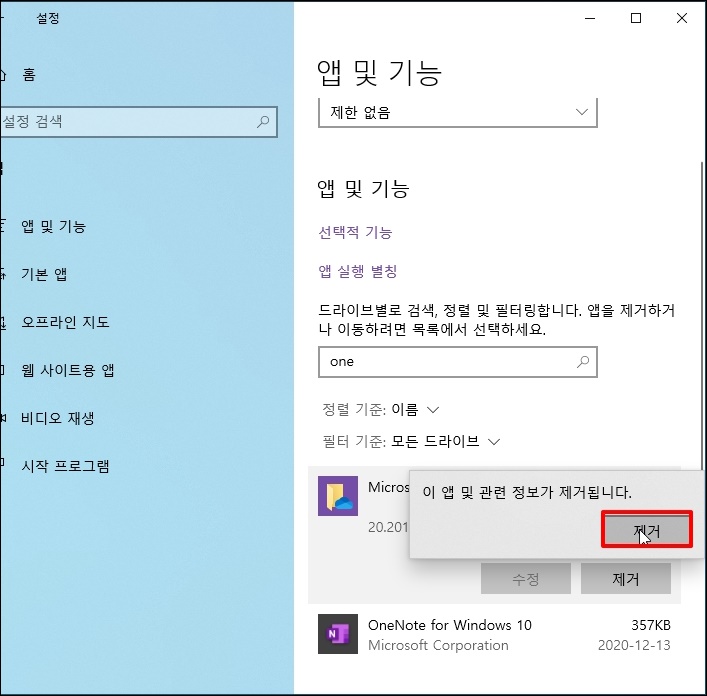
탐색기를 보시면 원드라이브가 삭제된것을 확인할 수 있습니다.
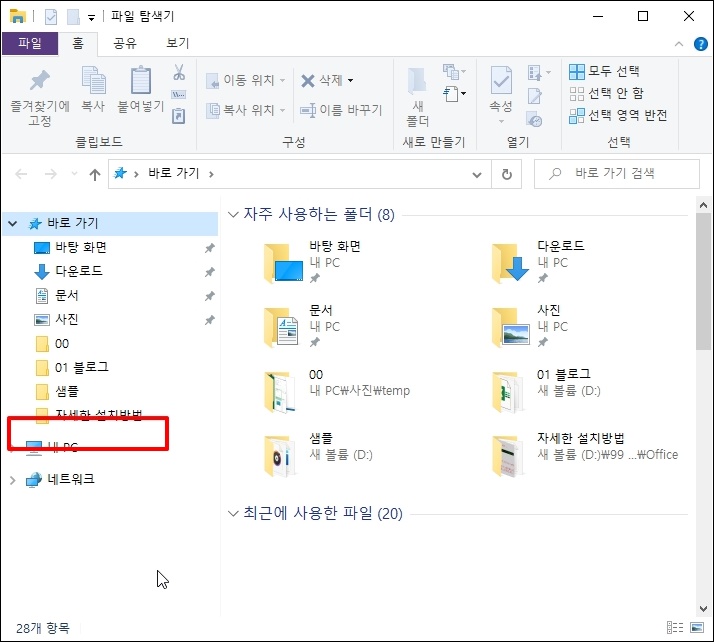
윈도우 하위버전 사용으로 제거가 안 된다면 원드라이브 제거 툴로 삭제할 수 있습니다.
아래 첨부파일을 다운로드합니다. 다운이 완료되면 압축 해제해주세요.
압축 해제된 폴더를 보시면 OneDrive Uninstaller.com 파일이 있습니다. 클릭해서 실행합니다.
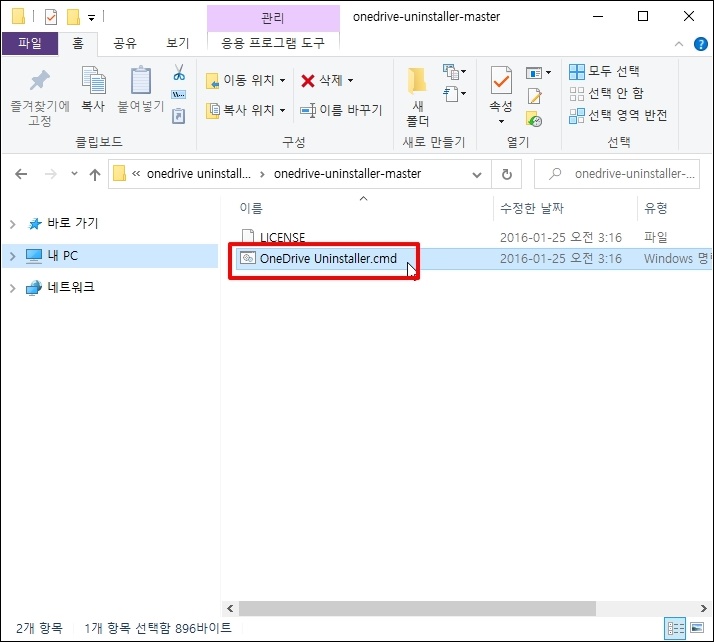
까만 도스 창이 나오고 Closing the OneDrive Process가 나오면 Enter키를 눌러주세요.
이제 원드라이브 제거가 진행됩니다.
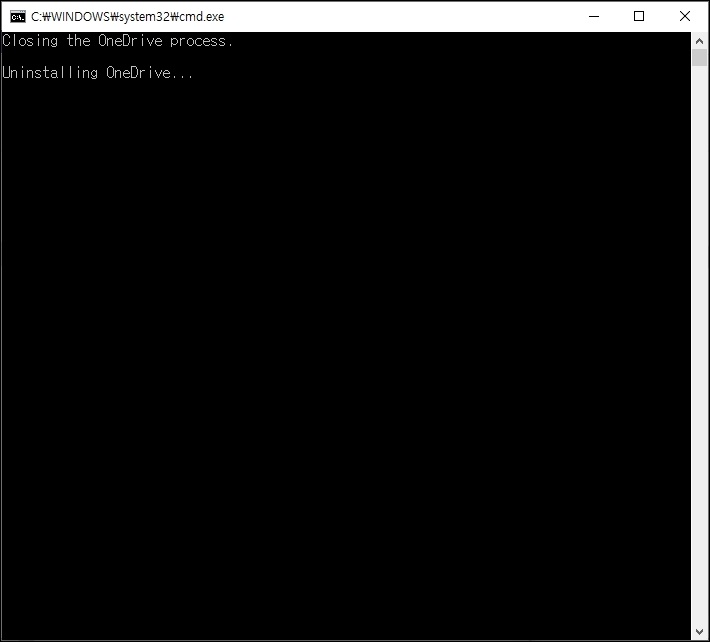
제거가 완료되면 완료 메시지가 나옵니다. 창을 닫고 탐색기를 확인하시면 원드라이브가 제거되어 있습니다.
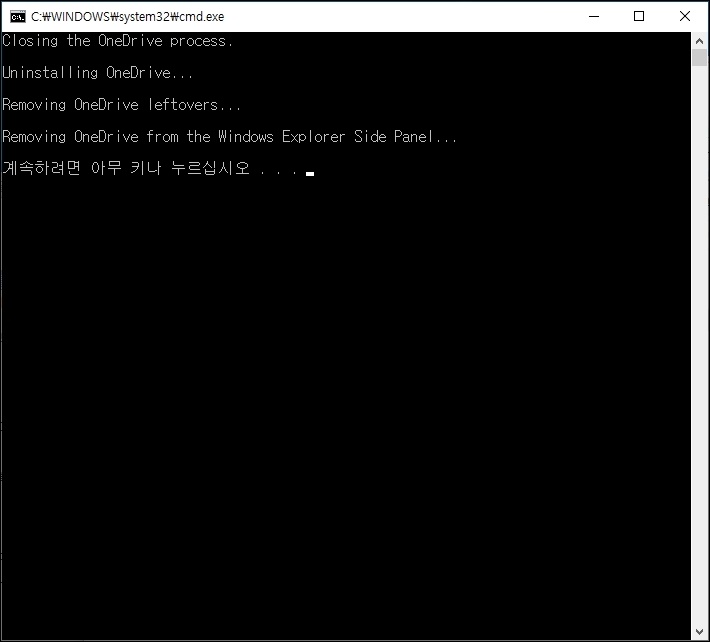
이제 원드라이브 설치를 진행하시면 됩니다.
마이크로소프트 원드라이브 다운로드(여기)를 클릭해서 사이트에 접속합니다.

브라우저 하단에 설치 파일이 다운로드됩니다.
다운로드되면 설치를 진행하시면 됩니다.
설치 과정은 어렵지 않고 계속 다음을 클릭해서 진행하시면 됩니다.

윈도우 원드라이브(OneDrive) 제거 삭제 및 재설치방법을 알아보았습니다