이더넷 식별되지 않는 네트워크 오류 해결 방법
컴퓨터를 사용하다 갑자기 인터넷이 되지 않는 현상이 발생합니다. 랜선이 빠졌는지 확인해보려
본체 뒤를 확인하지만 랜선이 잘 연결되어 있고 램프도 이상 없이 들어온다면
랜선은 이상 없고 윈도우에서 문제가 발생할 확률이 높습니다.
그럼 해결 방법을 알아보겠습니다.
1. 랜 케이블 선 확인
컴퓨터 청소를 하거나 위치 이동 시 랜선을 제대로 연결되어 있지 않아 분리 될 수도 있습니다.
랜선을 제거하고 다시 연결합니다. 이때 랜선 접지 부분에 딸깍하는 소리가 나고 램프에 불이 들어온다면 이상 없는 겁니다.
2. 랜카드 사용 설정
랜카드 어댑터를 재사용 설정 시 높은 확률로 문제 해결되는데요.
검색에 "제어판"을 입력 후 검색이 되면 제어판을 실행합니다.
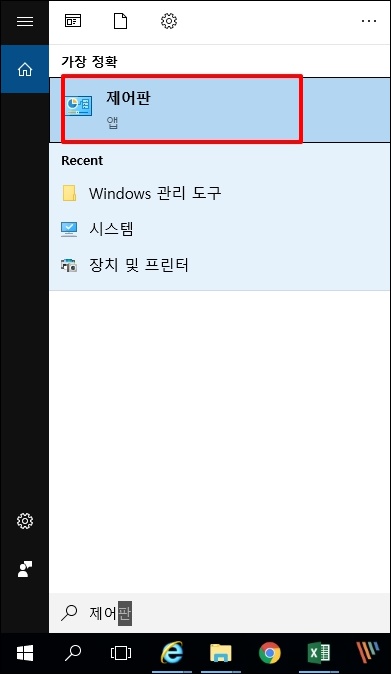
제어판 창이 열리면 [네트워크 및 공유 센터]를 클릭합니다.
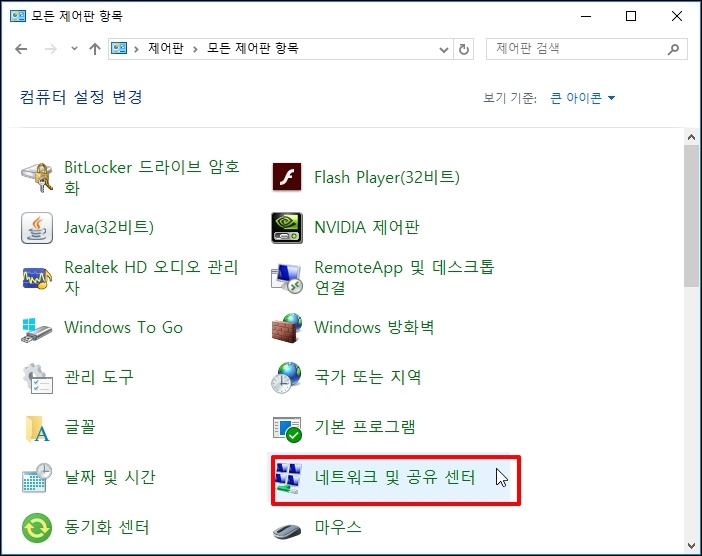
네트워크 및 공유 센터 창이 열리면 좌측 메뉴 중 [어댑터 설정 변경]을 클릭해주세요.

네트워크 연결 창이 열립니다. 연결된 네트워크 이더넷이 나오는데요.
식별되지 않는 네트워크에서 마우스 오른쪽 버튼 클릭합니다.
메뉴가 열리면 [사용 안 함]을 선택합니다
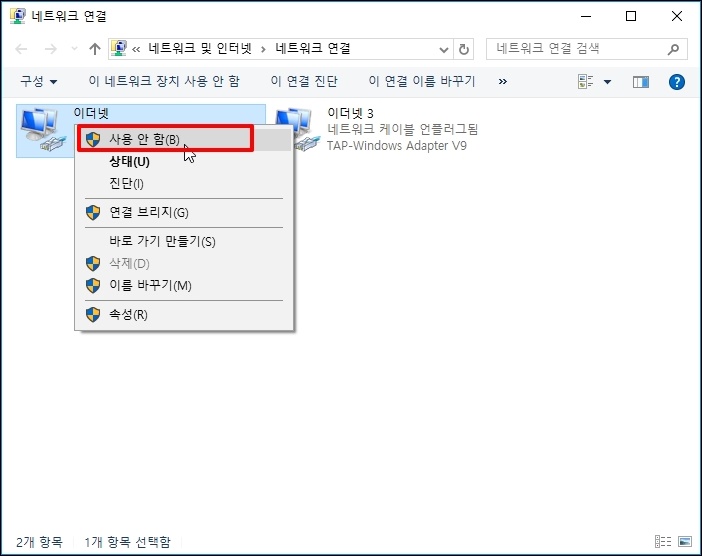
인터넷 연결이 끊어지고 이더넷이 비활성화가 됩니다.
다시 마우스 오른쪽 버튼 클릭 후 [사용]으로 변경합니다.
문제가 해결되었는지 확인합니다.
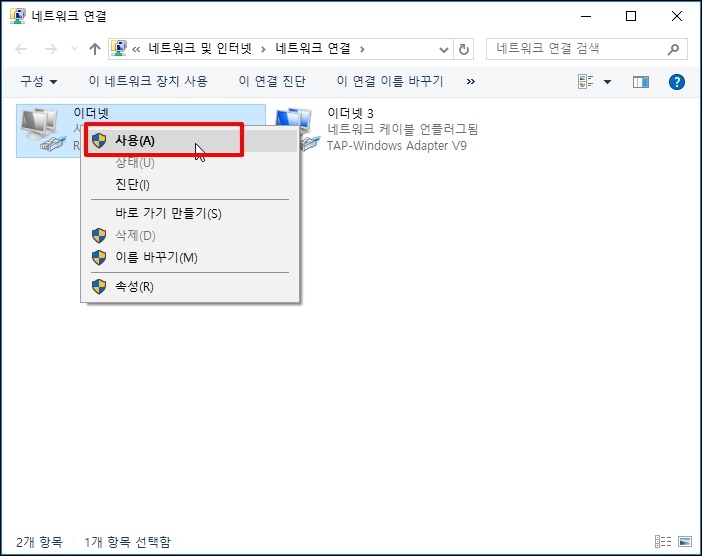
3. IP 주소 수신 방법 변경하기
아이피 주소를 다시 받는 방법입니다.
네트워크 연결 창에서 이더넷에 마우스 오른쪽 버튼을 클릭합니다.
메뉴가 열리면 하단 [속성]을 선택합니다.
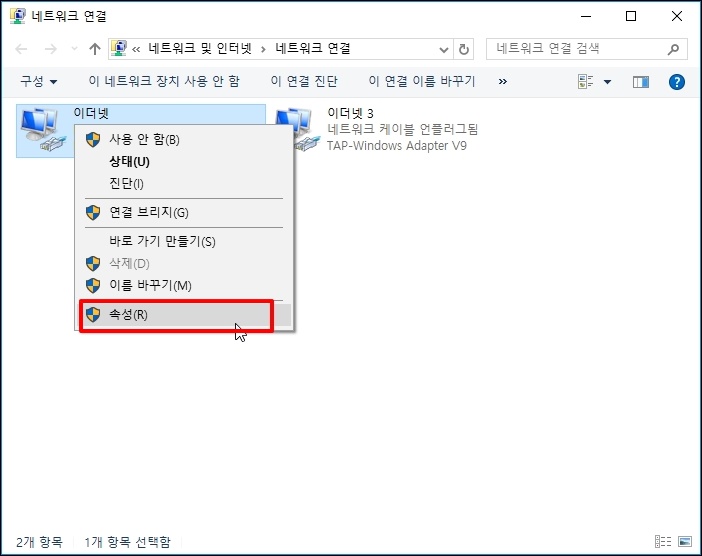
이더넷 속성 창이 열리면 항목 중 "인터넷 프로토콜 버전 4(TCP/IPv4)" 선택 후 아래 [속성] 버튼을 클릭합니다.
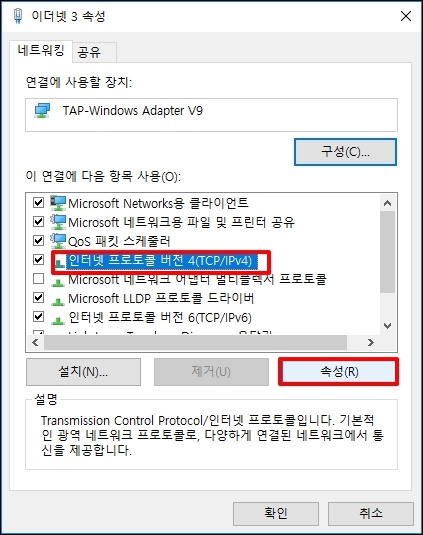
자동으로 IP 주소 받기, 자동으로 DNS 서버 주소 받기에 선택 후 [확인] 버튼을 클릭합니다
인터넷이 되는지 확인합니다.
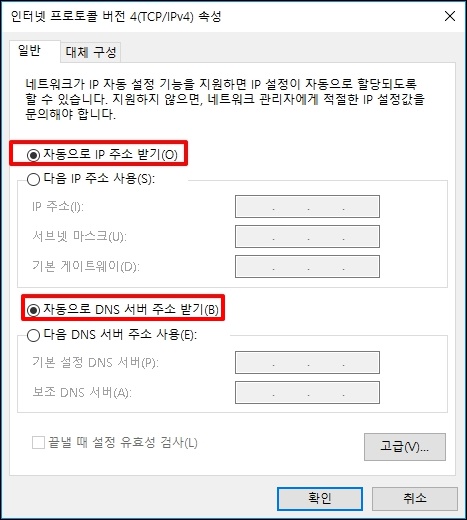
4. IP 주소 재설정하기
윈도우 도스 명령으로 IP 주소를 재설정할 수 있습니다.
윈도우 키 + R 키를 누르고 실행 창이 열리면 "cmd"를 입력 후 엔터키를 눌러주세요
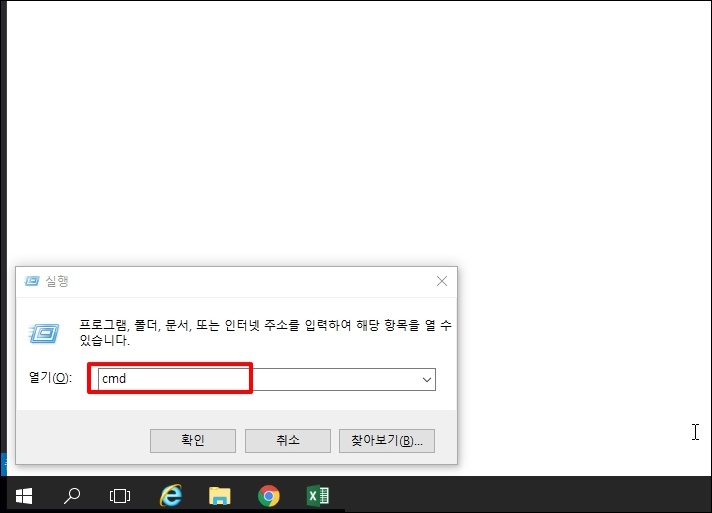
도스 창이 열리면 다음 명령어를 입력 후 엔터키를 눌러주세요
ipconfig /release
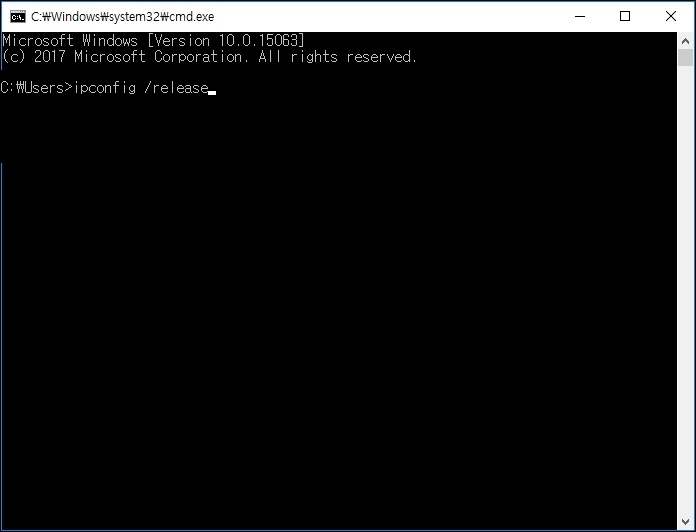
식별되지 않는 네트워크 문제를 알아보았습니다.
위 방법으로 되지 않는다면 하드웨어적으로 문제가 발생할 수 있습니다.
랜카드 문제일 수도 있고 공유기 문제일 수도 있습니다.
무선 공유기라면 핸드폰으로 인터넷이 잘되는지 확인하시고 잘 된다면 랜카드 문제일 확률이 높습니다.