삼성 갤럭시 휴대폰 화면 스크롤 캡쳐 방법
핸드폰에 있는 화면을 보관할 때 스크린샷으로 캡처합니다. 일반적인 삼성 스마트폰의 캡처 방법은
크게 4가지가 있는데요. 전원 버튼과 홈 버튼을 동시에 누르는 방법과 화면에 손날로 왼쪽에서 오른쪽으로 쓱 밀어주면 됩니다. 그리고 구글 음석인식으로 "화면 캡쳐"라고 말하면 캡쳐해줍니다. ㅎㅎㅎ
마지막 방법은 잘 사용하지 않는 방법인데요
pc 케이블로 키보드와 핸드폰을 연결하고 키보드의 PrtSc 키를 누르시면 컴퓨터화면 캡처되듯이 캡쳐 됩니다.
하지만 스크롤이 있는 긴 화면이면 캡처 방법을 잘 알려지지 않았는데요.
컴퓨터는 프로그램을 사용해서 할 수 있지만, 스마트폰은 어떻게 해야 하지? 하고 의문이 듭니다.
삼성 스마트폰에 스크롤 캡처 기능을 지원하기 때문에 별도의 앱 없이도 캡처할 수 있습니다.
그럼 방법을 알아보겠습니다.
우선 옵션 설정을 확인해야 합니다.
설정 아이콘을 클릭해서 설정 화면으로 이동합니다.
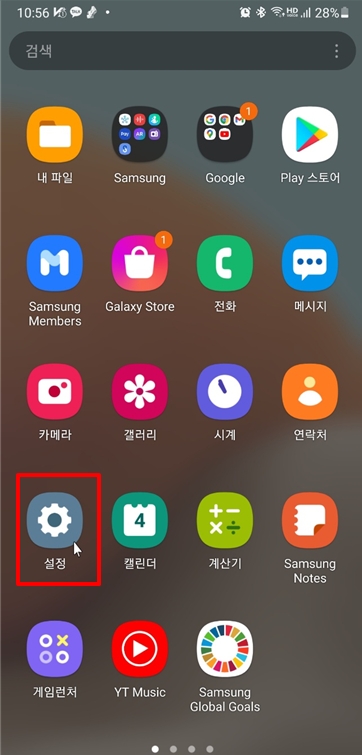
설정 화면으로 이동하면 스마트폰을 설정할 수 있는 여러 메뉴가 보입니다.
메뉴 중 [유용한 기능]을 선택합니다.
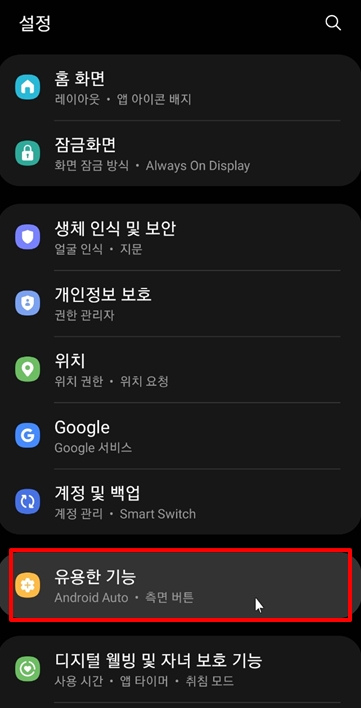
유용한 기능 화면으로 이동하면 메뉴 중 화면 캡처 메뉴가 있는데요
여기서 기종별로 조금 다릅니다.
메뉴 중 스마트 캡처가 있으면 기능을 켜주세요
메뉴가 없는 경우 기본으로 스마트 캡처가 지원되니 생략하셔도 됩니다.
화면 캡처 메뉴가 있으면 선택해주세요.
이 또한 화면 캡처 메뉴가 없는 경우 스마트 캡처 기능이 지원하기 때문에 생략하셔도 됩니다.
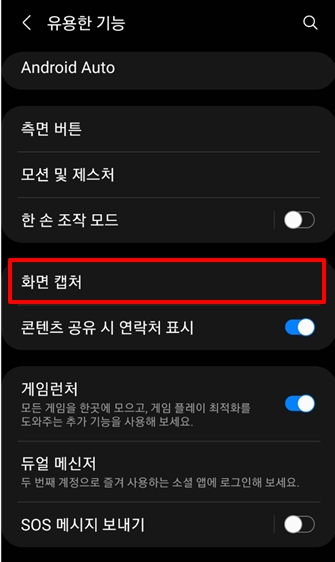
화면 캡처 화면으로 이동하면 화면 캡처 툴바를 켜주세요.
이 기능이 스마트 캡처와 동일한 기능입니다.
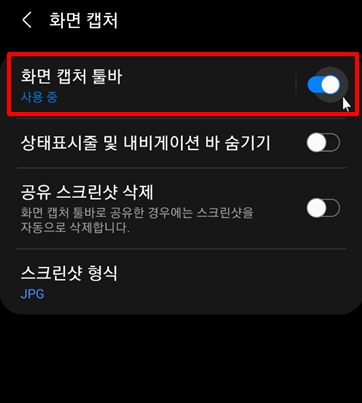
이제 스크롤 캡처를 진행해보겠습니다. 원래 캡처하시던 방식으로 캡처를 진행합니다.
하단에 캡처 메뉴가 나오는데요. 두 번째 스크롤 캡처 아이콘을 눌러 주세요.
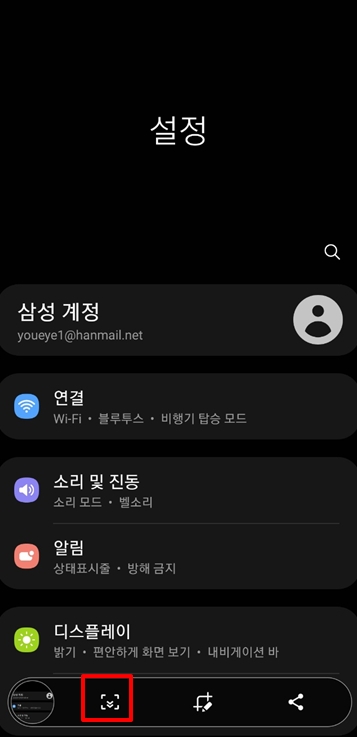
스크롤 되고 캡처가 진행됩니다. 마지막 화면 또는 원하는 화면까지 나올 때까지 캡처 아이콘을 계속 눌러주세요
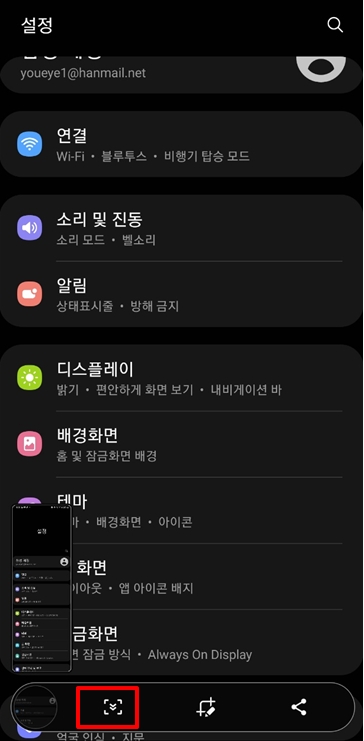
화면 끝까지 캡쳐가 되면 스크롤 캡처 아이콘이 비활성화 됩니다.
스크린샷을 편집하려면 세번째 편집아이콘을 눌러주세요.
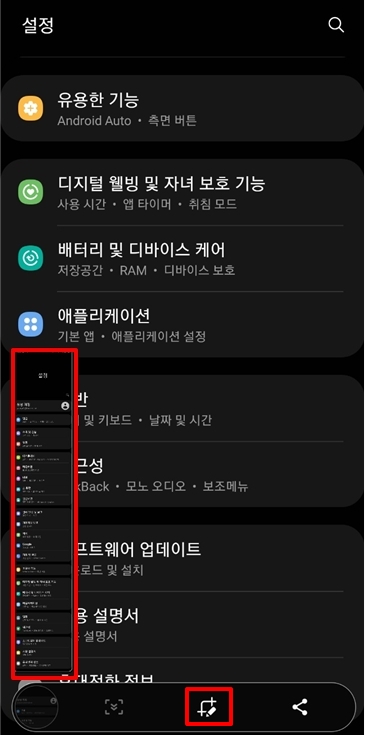
캡처된 화면을 보고 원하시는 만큼 자를 수 있습니다.
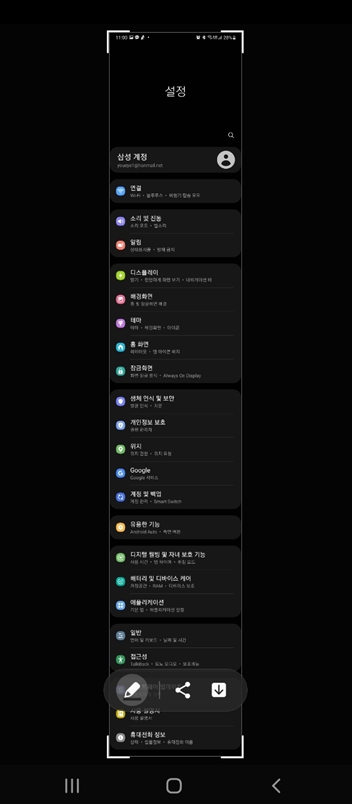
최종 캡처된 설정 화면 입니다.

삼성 갤럭시 휴대폰 화면 스크롤 캡쳐 방법을 알아보았습니다.