윈도우 10 탐색기에 휴지통, 제어판 추가, 제거하는 간단한 방법
윈도우를 사용하면 워드 엑셀 등의 문서작업이나 포토샵 등의 디자인 작업을 합니다. 작업 완료 후 저장을 하면 프로그램에서 사용되는 확장자로 파일이 생성됩니다.
이렇게 생성된 파일들을 탐색기로 파일 선택 후 delete 키로 삭제하게 되면 기본 휴지통으로 이동하게 되는데요
다만 Shift + Delete 키로 파일 삭제한다면 휴지통으로 가지 않고 영구 삭제 됩니다..
실수로 파일을 삭제했다면 휴지통에서 복구 할 수 있는데요.
휴지통은 보통 바탕화면 아이콘을 클릭해서 실행하기 때문에 지금 작업 중인 화면을 내려고 휴지통을 실행해야 합니다.
하지만 윈도우 탐색기에 휴지통 기능이 있으면 탐색기 실행 후 바로 실행을 할 수 있는데요.
이미 휴지통을 탐색기에서 사용 중이신 분들도 이 간단한 옵션으로 휴지통을 탐색기에서 삭제할 수 있습니다.
이 옵션으로 제어판도 함께 추가되는데요. 보통 제어판 실행하려면 제어판을 검색하거나 "control"을 실행창에 입력해서 실행하지만 탐색기로 쉽게 접근할 수 있습니다.
그럼 간단하지만 편리한 이 방법을 알아보겠습니다.
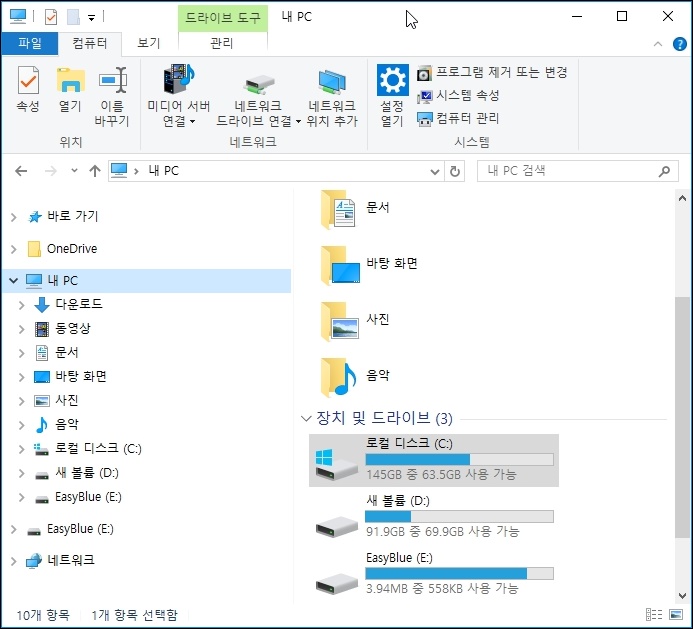
윈도우 탐색기를 실행 후 상단 메뉴 중 [파일]을 클릭하면 메뉴가 열리는데요.
메뉴 중 [옵션]을 선택합니다.
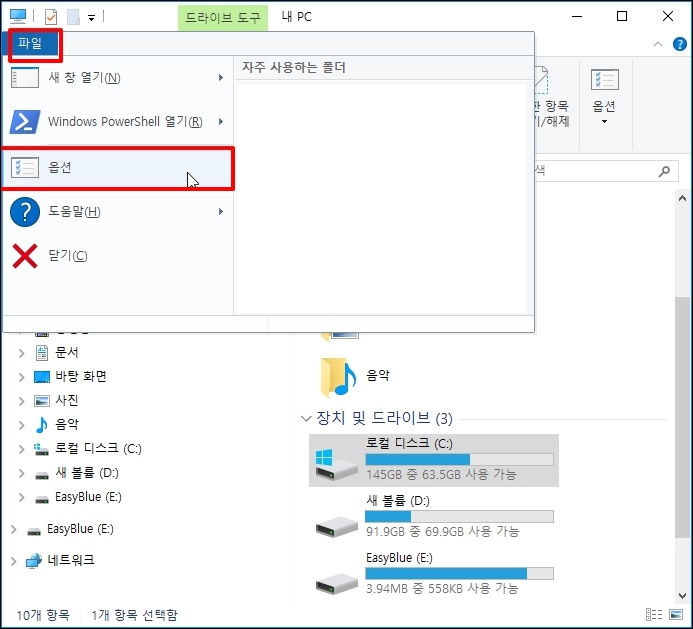
폴도 옵션 창이 열리는데요. 고급 설정 하위 [모든 폴더 표시에 체크]를 하시고 [확인] 버튼을 클릭합니다.
당연하겠지만 휴지통이나 제어판을 제거하시려면 체크 해제하시면 됩니다.

창이 닫히고 윈도우 탐색기를 보시면 좌측에 제어판, 휴지통이 새로 생긴 것을 확인할 수 있습니다.
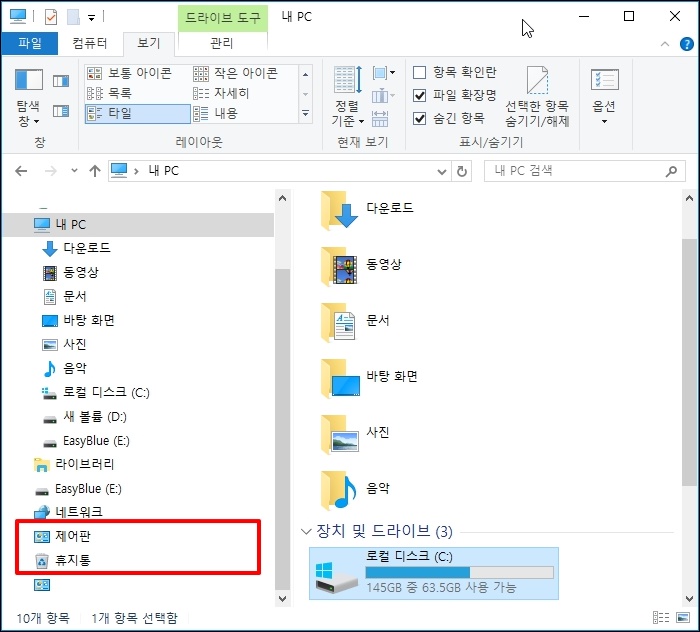
생성된 휴지통을 클릭하면 휴지통에 있는 폴더 및 파일이 조회되고 탐색기 휴지통에서 마우스 오른쪽 버튼을 클릭하면 휴지통 비우기를 포함한 메뉴가 나옵니다.
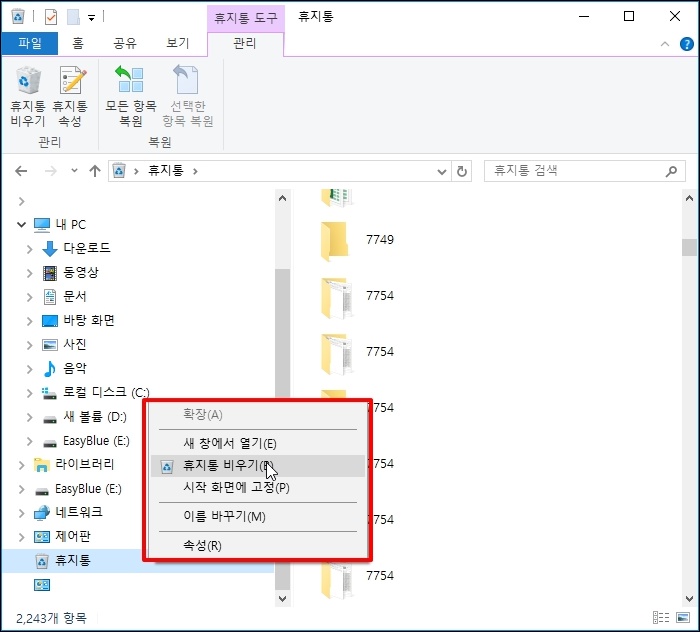
제어판을 클릭하게 되면 제어판 창으로 바로 이동하게 되는데요.
다만 보기 기준이 항상 [범주]로 뜹니다.
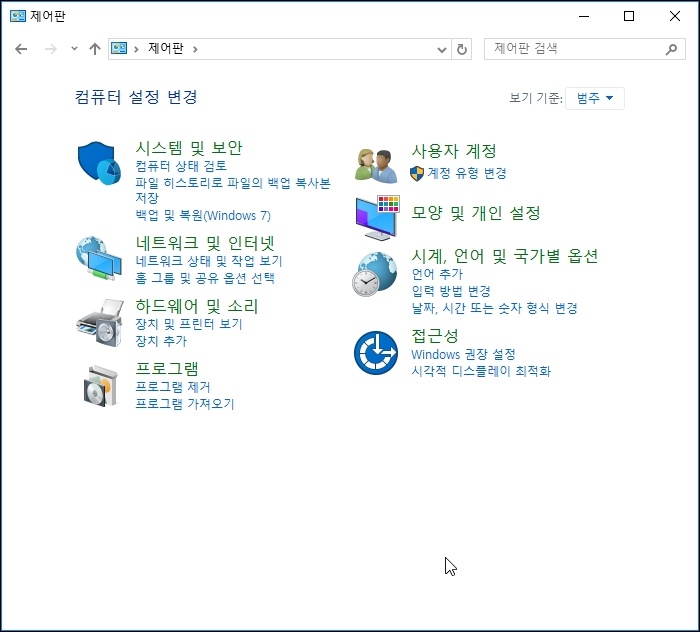
다만 아쉽게 이 옵션으로 탐색기에서 휴지통 또는 제어판, 만 개별로 추가가 되지 않는 부분은 좀 아쉬운 부분입니다.
개별로 휴지통이나 제어판을 추가하려면 레지스트리 값을 설정해야 하는데 그렇게까지 할 필요성은 없어 보이네요.
이번 내용으로 도움이 되셨으면 합니다. 감사합니다.