한글 사진 이미지 자르기와 테두리 둥글게 라운드 자르기 방법
사진 자르기는 편집 프로그램에서 사용한다면 간단하게 할 수 있습니다.
하지만 편집 프로그램이 없고 다루지도 못하는 분들에게는 이미지를 문서에 불러와서 크기를 적당하게 줄이고 사용하는데요. 한글에서도 이미지나 사진을 원하시는 부분을 남기고 자르기를 할 수 있습니다.
또한, 사각형의 사진을 라운드로 설정해서 둥근 사각형 모양으로도 하거나 원 모양으로 할 수 있는데요.
이 방법들을 알아보도록 하겠습니다.
1. 사진 자르기
한글에서는 간단하게 사진을 자를 수 있는 기능을 제공합니다.
자를 사진을 불러오기 위해 상단 메뉴 중 입력> 그림을 선택해 사진을 불러옵니다.
편집 용지에 드래그하면 이미지가 삽입됩니다.
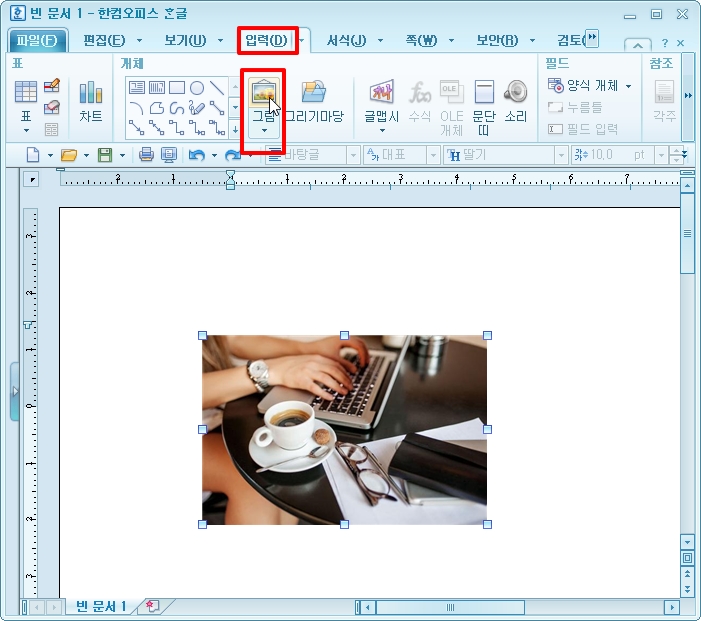
삽입된 사진을 선택합니다. 주변에 크기를 조절할 수 있는 사각형이 보입니다.
사각형을 왼쪽 Shift 키를 누르면 커서 모양이 변경됩니다.
Shift 누른 상태에서 사각형을 이미지 안쪽으로 드래그합니다.
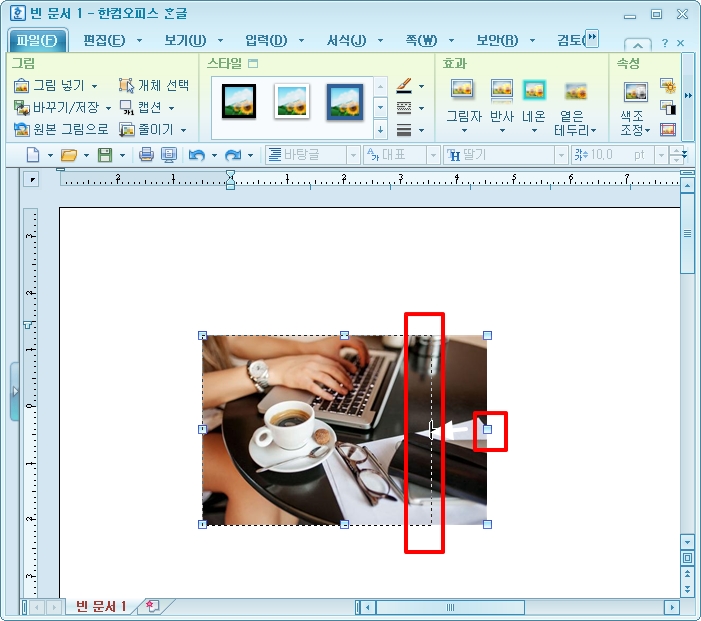
이미지가 설정한 크기대로 잘립니다.
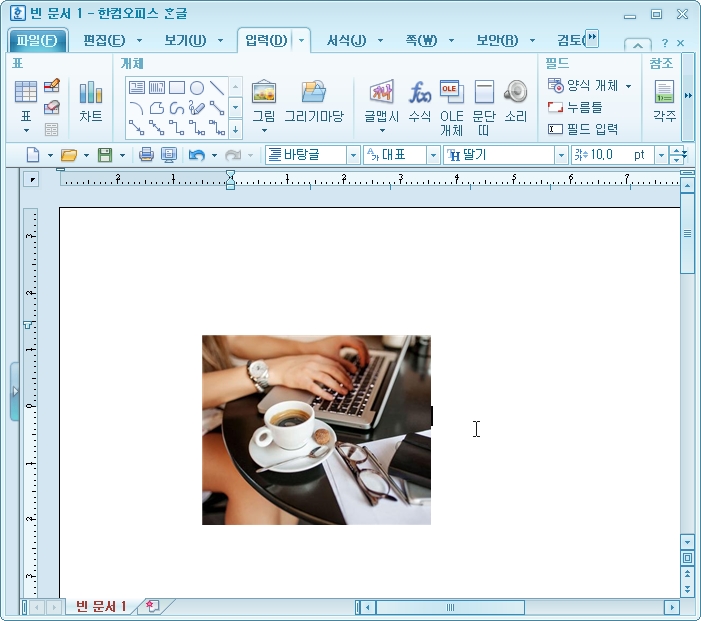
2. 원 모양으로 사진 자르기
사진 자르기는 위에 크기를 줄이는 기능이 전부입니다.
원 모양으로 사진을 자르기 위해선 도형을 그리고 배경화면으로 이미지를 선택하는 방법으로 해야 합니다.
상단 메뉴 중 [입력]을 선택 후 타원을 클릭해서 원을 그려줍니다.
Shift 키를 누르고 원을 그리면 동그란 모양의 정원으로 그려집니다.
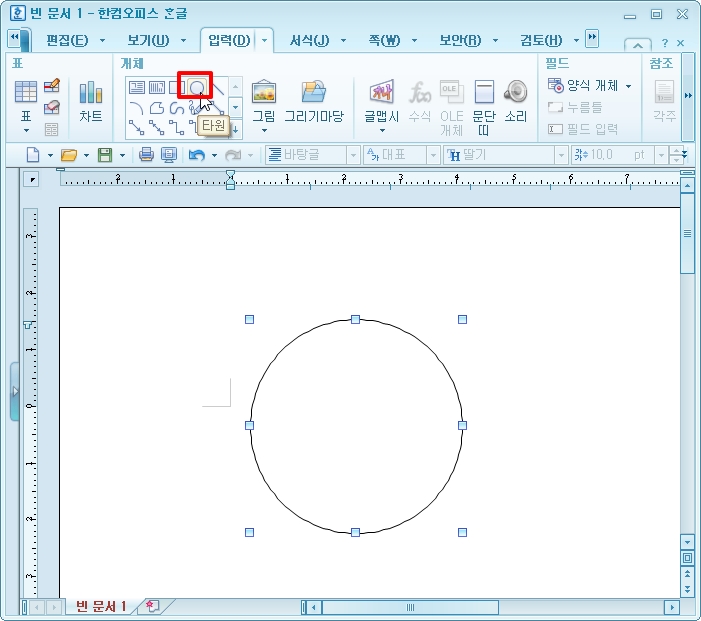
원에 배경을 넣기 위해 더블클릭합니다.
속성 창이 열리면 상단 탭 메뉴 중 [채우기]를 선택합니다.
채우기 옵션에서 그림에 체크 후 그림 파일 우측 탐색기 모양의 [그림 선택] 아이콘을 클릭합니다.
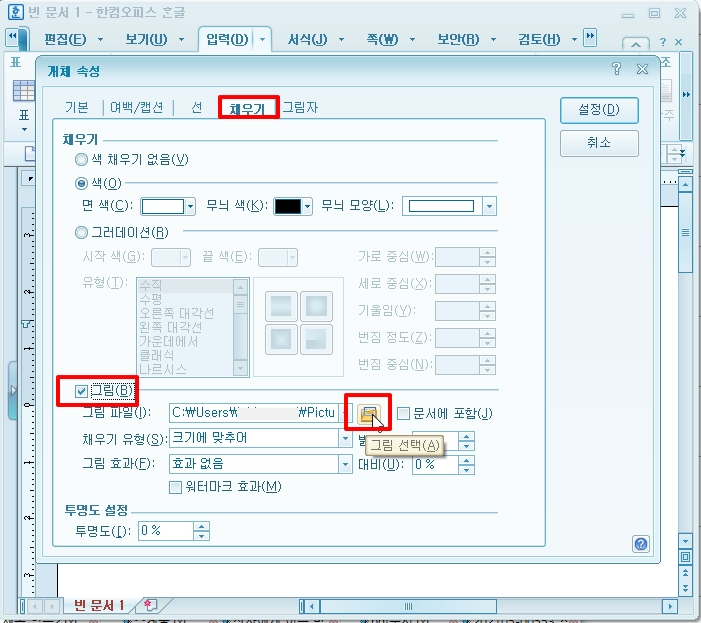
그림 넣기 창이 열리면 자를 사진을 선택합니다.
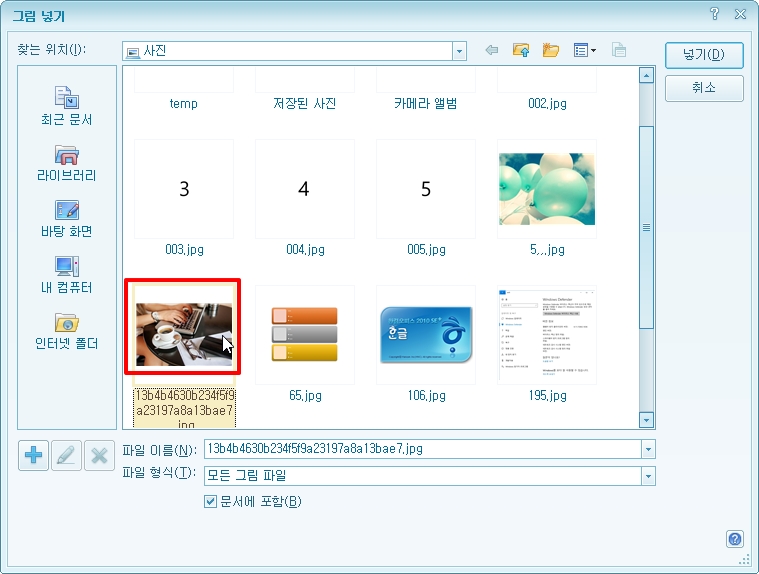
그림이 불려와 지면 상단 메뉴 중 [선]을 선택해주세요.
선 화면 우측 선 종류에 [선 없음]을 선택합니다.

동그란 원 모양만 남았습니다.
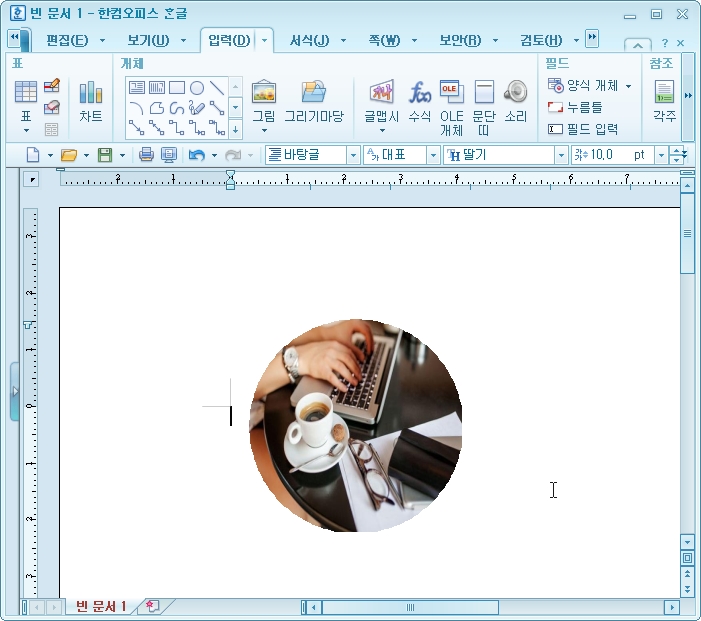
3. 라운드가 있는 사각형으로 자르기
앞서 언급했듯이 자르기 기능은 안 되고 도형으로 배경을 넣어야 합니다.
같은 방법으로 라운드 도형을 만들고 선제거 후 이미지를 삽입하면 끝입니다.
상단 메뉴 중 [삽입]을 클릭 후 직사각형을 선택합니다.
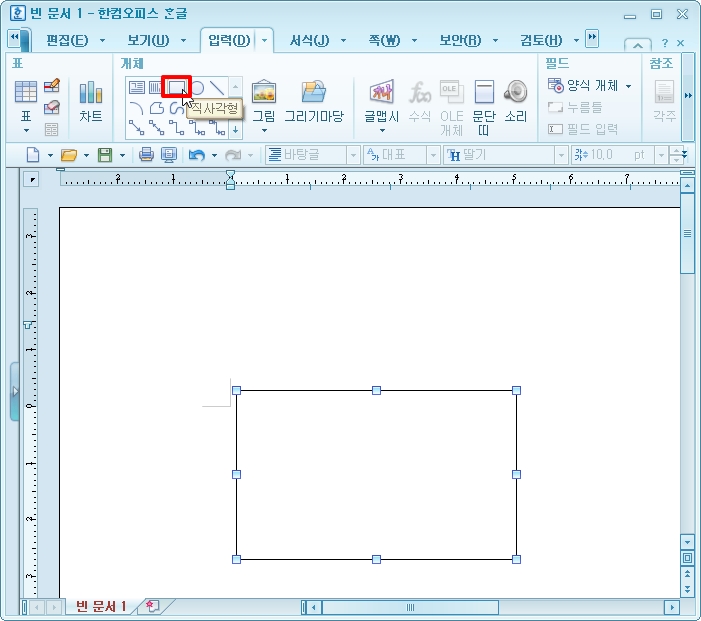
도형을 더블클릭해서 속성 창을 열어줍니다.
속성 창이 뜨면 상단 탭 메뉴 중 [선]을 선택하시고 사각형 모서리 곡률에 [둥근 모양]을 선택합니다.
우측에 위치한 곡률 지정에 체크 후 값을 30%로 지정합니다.
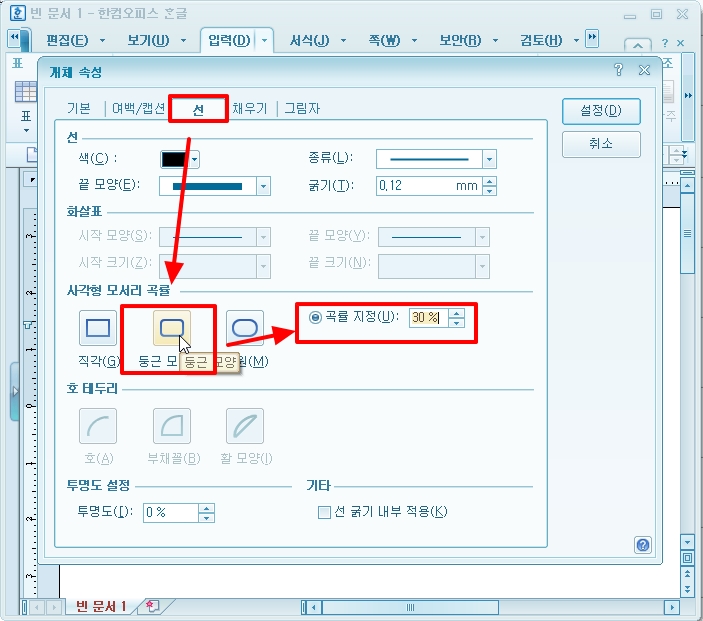
이제 선을 제거하기 위해 탭 메뉴 중 [선]을 선택하시고 선 속성화면에서 종류를 [선 없음]으로 선택합니다.
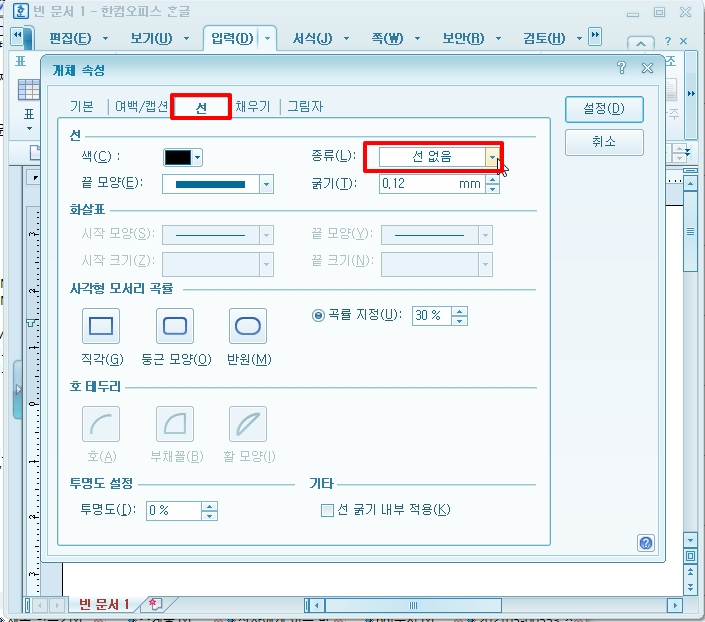
이제 배경만 넣으면 되겠네요 탭 메뉴 중 [채우기]를 선택합니다.
그림에 체크 후 탐색기 모양의 그림 선택 아이콘을 클릭해서 이미지를 불러옵니다.
[설정] 버튼을 클릭 후 창을 닫아주세요.
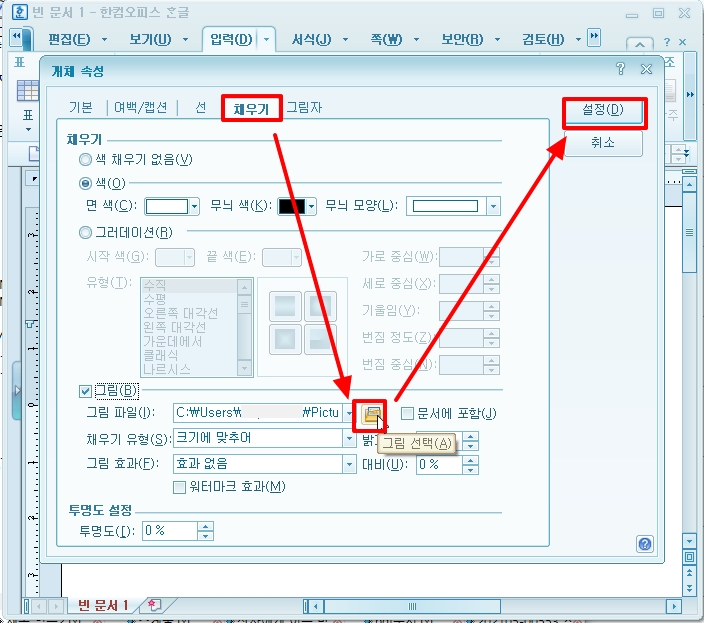
라운드가 된 이미지를 확인할 수 있습니다.
이미지 라운드를 더 수정하시려면 이미지를 더블클릭 후 앞서 30%로 지정한 곡률을 수정하시면 됩니다.
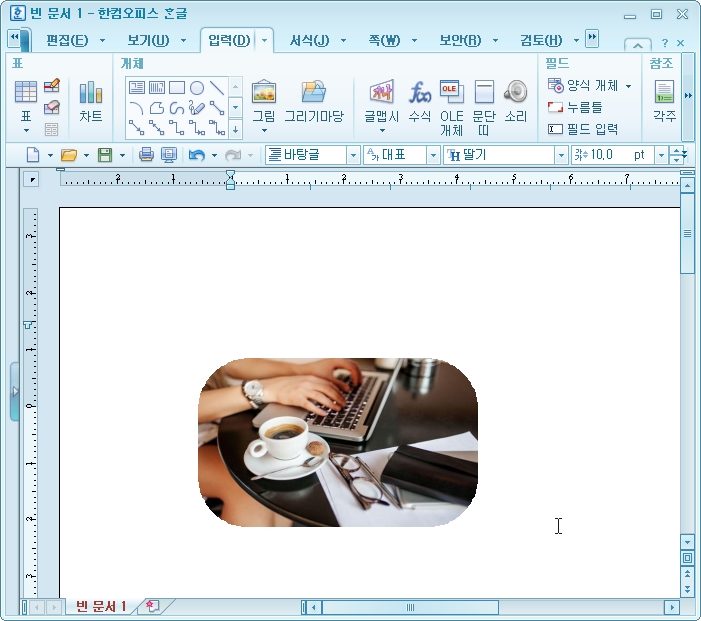
한글 사진 이미지 자르기와 테두리 둥글게 라운드 자르기 방법을 알아보았습니다.