엑셀 특정 문자, 단어, 글자색이 포함된 셀 배경색 지정하기
엑셀 문서에 데이트를 입력하고 작업할 때 많은 데이터 중 특정 글자가 들어간 셀을 찾기란 쉽지 않습니다. 필터로 세팅 할 수 있지만 모든 셀을 걸지도 못하고 Ctrl + F 키로 찾을 수 있지만 검색된 셀로 이동하기 때문에 한 번에 보긴 어렵습니다.
또한 새로운 내용이 추가되어도 색이 변경됩니다.
샐 배경은 조건부 서식을 사용하면 쉽게 내가 원하는 텍스트를 찾을 수 있는데요.
이 기능을 이용해서 특정 글자에 색을 부여하면 찾기 쉬울 겁니다.
셀에 지정된 텍스트가 포함되면 셀 배경색을 지정하는 방법입니다.
방법이 매우 간단하며 글자별로 색을 다르게 지정할 수 있습니다.
엑셀 샘플에서 "SE"라는 글자가 들어간 셀에 배경색을 넣어보겠습니다.

배경색을 지정할 셀을 드래그해서 블록 지정합니다.

상단 메뉴 중 [홈]-[조건부 서식]을 클릭합니다. 하위 메뉴가 나오면 [텍스트 포함]을 선택합니다.

텍스트 포함 창이 열립니다.
내용에 텍스트에 표시될 내용을 입력합니다.
저는 "SE"를 입력하겠습니다. 적용할 서식을 목록 중에 "연한 빨강 채우기"를 선택합니다.
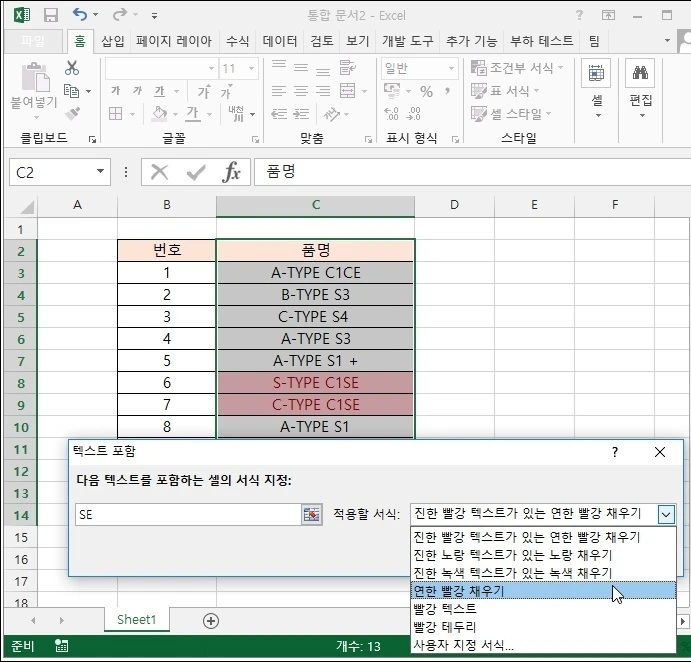
"SE"가 들어간 셀 배경색이 지정된 것을 확인할 수 있습니다.

다른 글자에 다른 색을 추가로 지정해보겠습니다.
이번엔 셀에 입력된 글자가 포함된 셀을 찾아 색을 적용하고 다른색을 적용해보겠습니다.

E3에 글자를 입력하고 해당 글자가 입력된 셀에 색이 적용되도록 해보겠습니다.
다시 블록 설정 후 [홈]-[조건부 서식]-[셀 강조 규칙]-[텍스트 포함]을 차례로 클릭합니다.

텍스트 포함 창이 열리면 셀의 서식 지정에 E4에 위치한 셀 위칫값을 입력합니다.

적용할 서식에 [사용자 지정 서식]을 선택합니다.
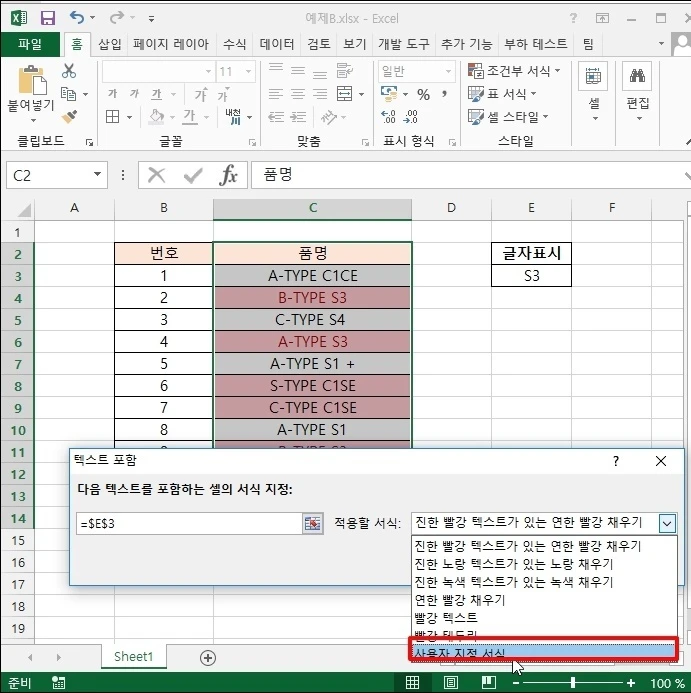
셀 서식 창이 열리면 글꼴 창에 필요한 경우 글꼴 스타일을 선택합니다.

색을 지정하기 위해 [채우기]를 선택 후 원하시는 색을 선택합니다.
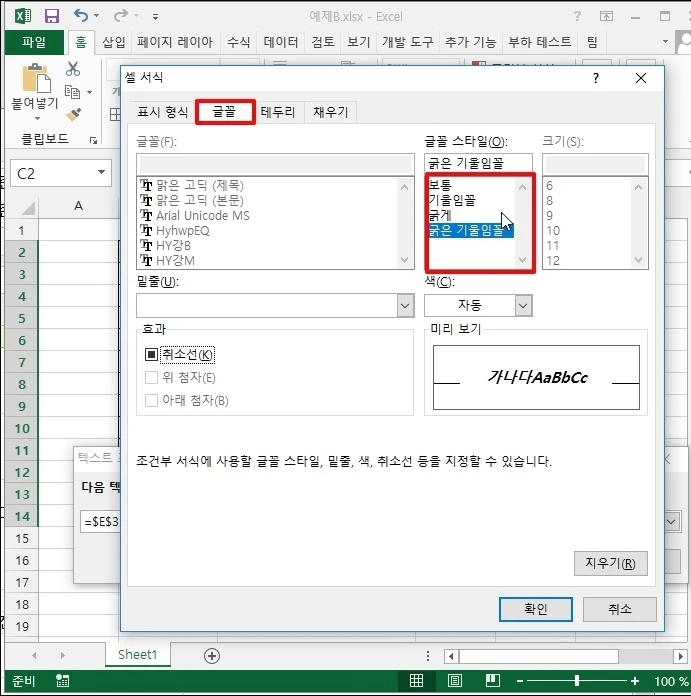
확인 버튼을 클릭 후 창이 닫히면 지정된 배경색과 글꼴이 적용됩니다.
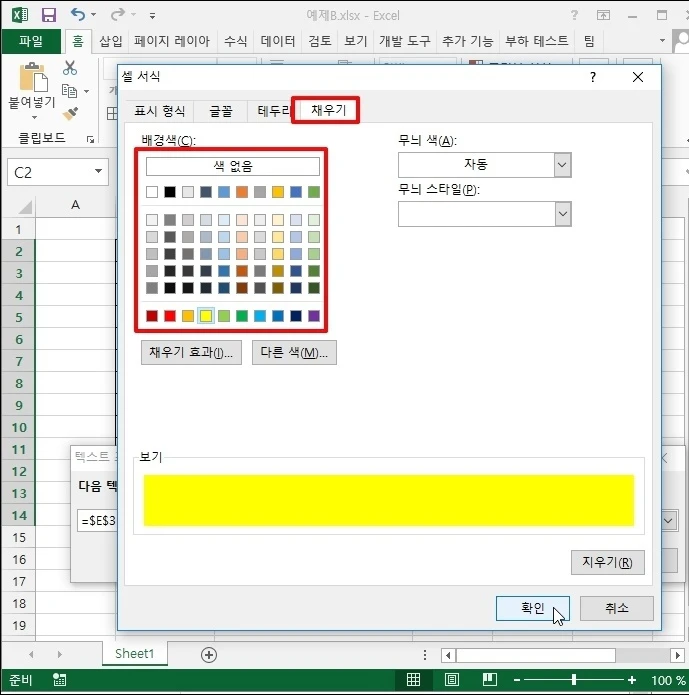
[관련 포스팅]
엑셀 SEARCH 서치 함수로 특정 문자 포함된 글 찾기
다만 아쉬운 점이 글자표시 값을 변경하면 조건부 서식 값도 적용될 것 같지만 새로 변경되지 않고 새로운 서식을 적용해야 합니다 이런 부분이 조금 아쉽네요.