윈도우 10 다운로드 폴더 로딩 응답 없음 프리징 해결 방법
인터넷에서 첨부 파일을 다운로드 받고 탐색기로 다운로드 폴더로 접근하게 되면 응답 없음으로 프로그래스 바만 계속 돌아가기만 하고 반응이 없습니다. 탐색기를 띄우는 것도 이상 없고 다른 폴더들도 바로 들어가지는데 유독 다운로드 폴더만 들어가게 되면 반응이 없는 현상입니다.
원인은 여러가지로 윈도우 문제일 수 있고 다운로드 과정 중 문제가 발생하거나 파일에도 문제가 발생할 수도 있습니다.
MS에서는 클릭 분팅 후 에러 처리를 해보라고 가이드하고 있습니다.
MS에서 가이드한대로 하면 해결되기도 하기 때문에 알려드리고 다른 해결 한 방법도 알려드리겠습니다.
1. 마이크로소프트에서 제시한 가이드 방법
마이크로소프트에서 가이드 한 방법으로 많이 알려진 방법입니다.
하지만 해결 되지 않는 경우도 많기 때문에 이미 해보신 분은 2번으로 넘어 가주세요.
1-1 윈도우 시작 버튼에서 마우스 오른쪽 버튼을 클릭 후 [PowerShell(관리자)]를 선택합니다.
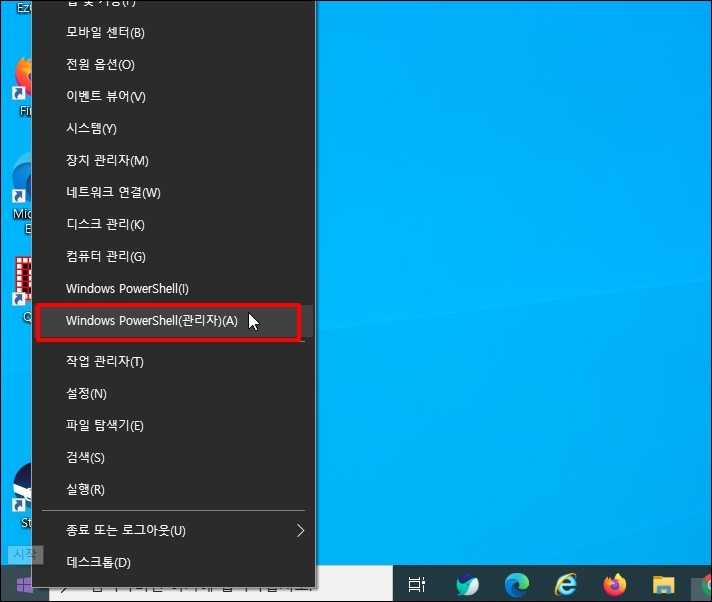
1-2 PowerShell(관리자) 창이 열리면 아래 내용을 입력해서 진행합니다.
dism /online /cleanup-image /restorehealth
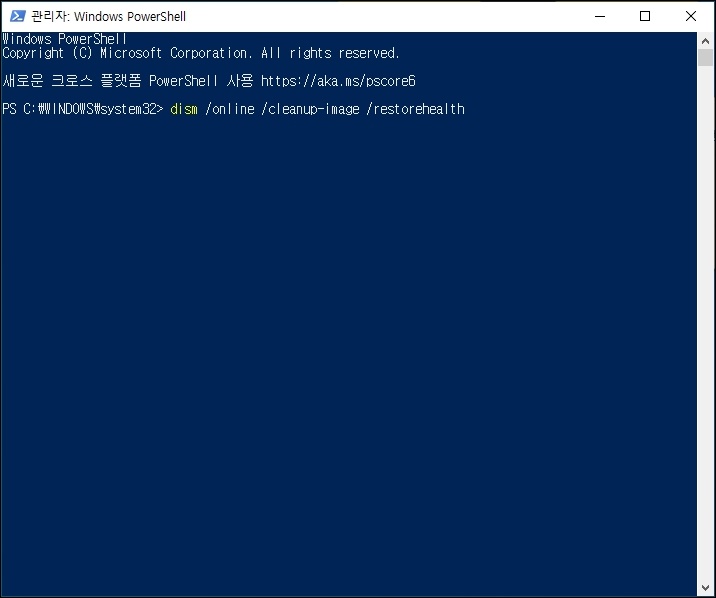
1-3 sfc /scannow 를 입력 후 엔터키를 눌러주세요
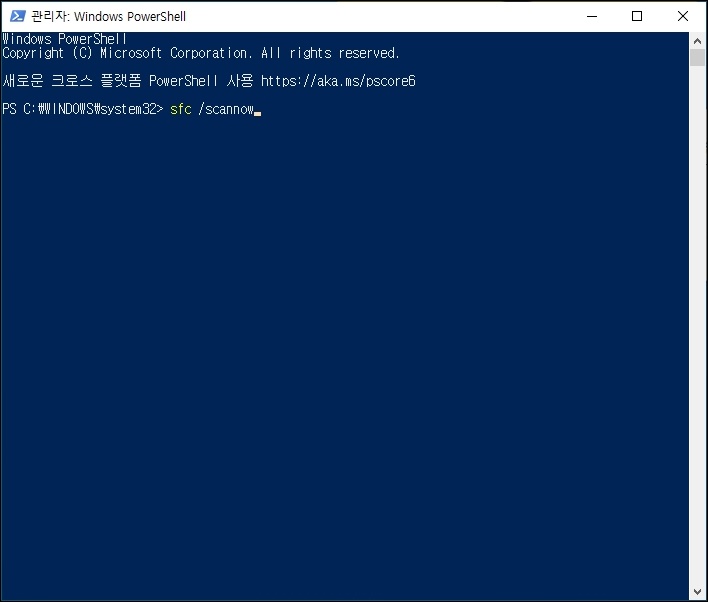
1-4 아래 내용을 입력 후 엔터키를 눌러주세요
bcdedit /set disabledynamictick yes
위 단계를 모두 진행하셨으면 재부팅 후 다운로드 폴더가 정상으로 접근되는지 확인합니다.
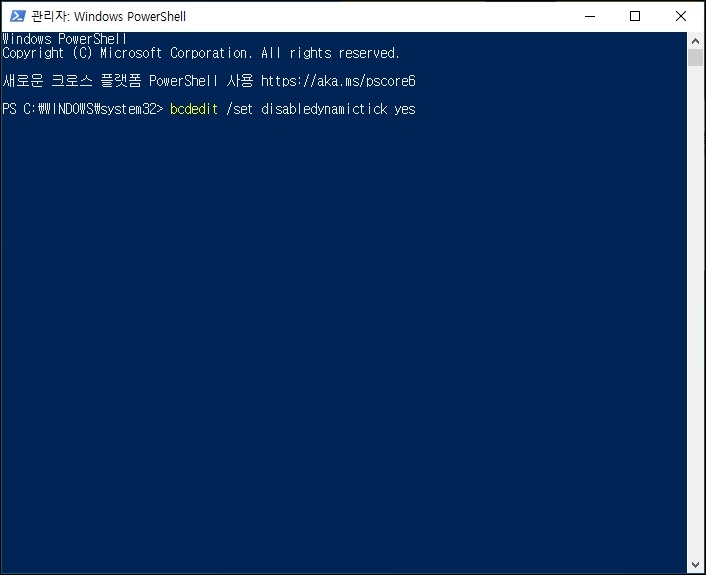
2. 브라우저로 다운로드 파일 제거
사용 하는 브라우저를 실행해서 다운로드 폴더로 접속 후 다운로드 폴더가 열리면 모든 파일을 삭제합니다.
2-1. 인터넷 익스플로러 (Internet Explorer)
인터넷 익스플로러 실행 후 우측 상단 톱니바퀴 모양의 아이콘을 클릭합니다.
메뉴가 열리면 [다운로드 보기]를 선택해주세요.

다운로드 보기 및 추적 창이 열리면 첫번째 파일에서 마우스 오른쪽 버튼을 클릭합니다.
메뉴가 열리면 [상위 폴더 열기]를 선택해주세요.

다운로드 폴더가 열리면 파일을 모두 선택 후 삭제합니다.
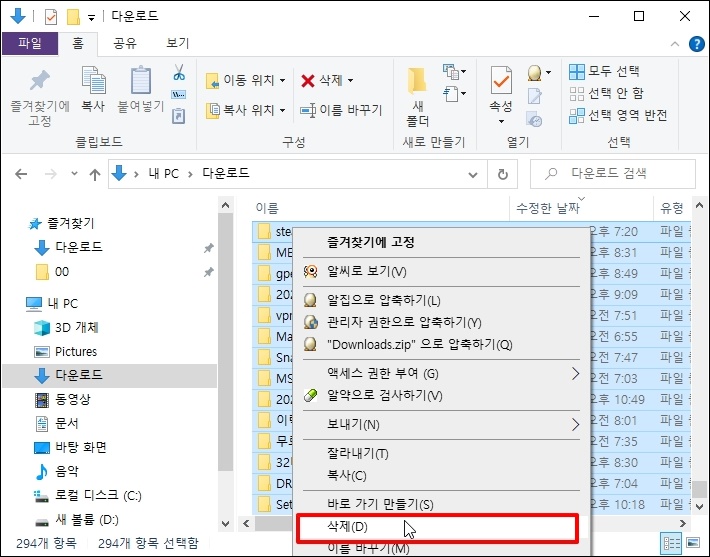
2-2 구글 크롬
크롬 브라우저 실행 후 우측 상단 점 3개의 더 보기 메뉴를 선택합니다
메뉴가 나오면 [다운로드]를 클릭해주세요.
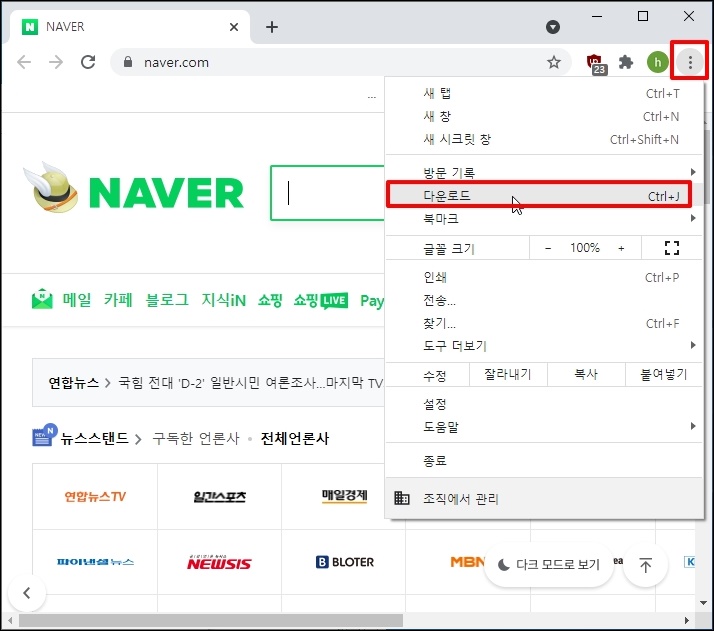
다운로드 화면으로 이동하면 다운로드 받은 파일 아래 [폴더 열기]를 선택합니다.
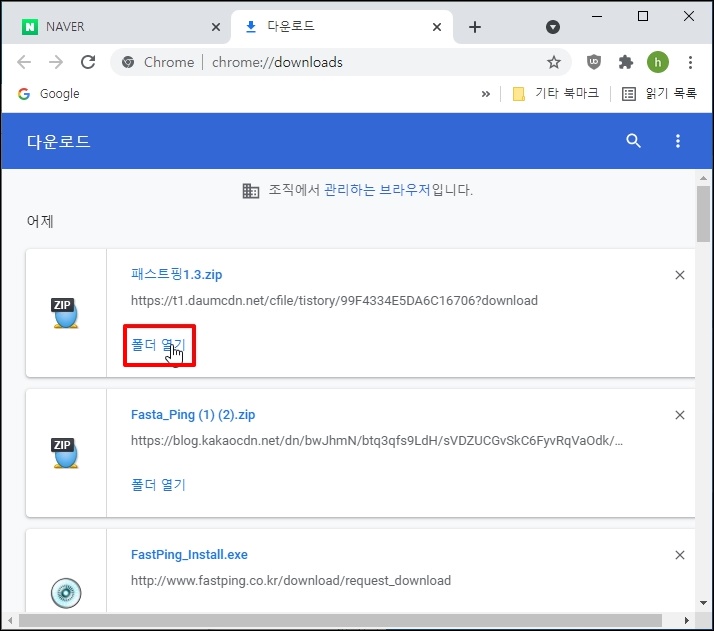
2-3 파이어폭스 (Firefox)
우측 상단 선 3개의 더 보기 메뉴를 선택합니다 메뉴 중 [다운로드]를 선택합니다.
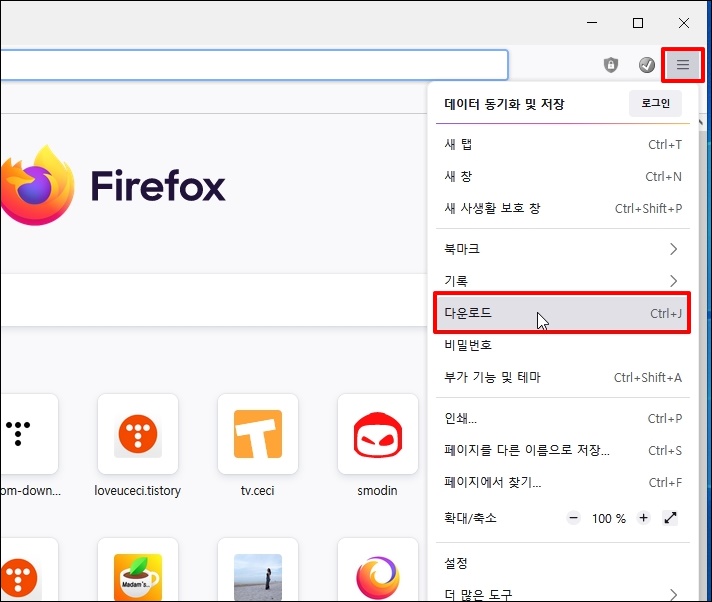
다운로드 창이 열리면 우측 [폴더] 아이콘을 클릭합니다.
다운로드 받은 모든 파일을 삭제하시면 됩니다.
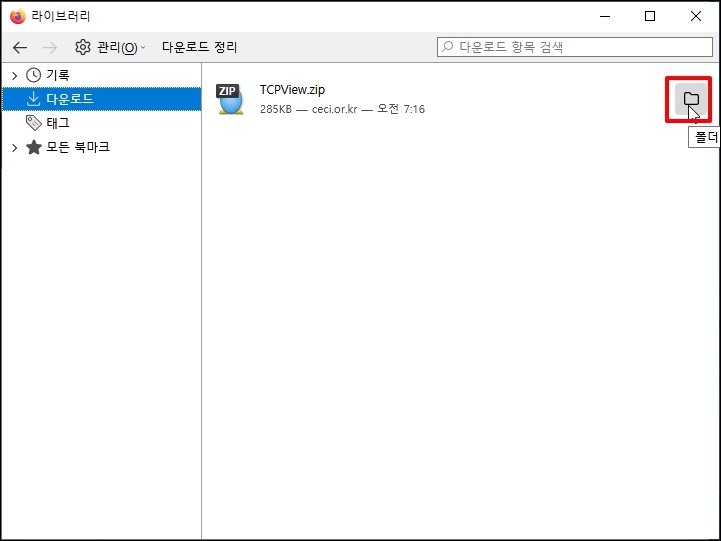
윈도우 10 다운로드 폴더 로딩 응답없음 프리징 해결 방법을 알아보았습니다