컴퓨터 PC 윈도우 10 절전모드 해제 3가지 설정 방법
노트북을 사용하면 배터리를 사용하기 때문에 사용하지 않을 때는 절전모드로 설정해서 사용합니다.
배터리 소모가 많을수록 수명이 줄어들고 효율적으로 좋지 않기 때문에 권장하지 않는데요.
하지만 모니터링을 해야 하는 등의 여러 업무에 따라 절전 모드를 해제하거나 배터리 문제로 절전 모드로 설정해야 하는 경우가 있습니다.
절전모드로 전환되면 가장 기본적으로 화면이 꺼지고, PC에 절전모드로 설정되면서 화면 보호기나 HDD 절전 기능 작동, 그리고 시스템 절전이 진행됩니다.
노트북에서 컴퓨터를 켜놓고 장시간 사용을 하지 않으면 노트북 램프에 불이 꺼져있어 컴퓨터가 꺼진 것처럼 보이지만 절전모드로 변경되고 전원 버튼을 누르면 마지막 작업 되어 있는 상태로 다시 켜지게 됩니다.
그럼 절전 모드 설정 및 해제 방법을 알아보겠습니다.
1. 시스템 절정 설정 및 해제
윈도우 시작 버튼 클릭 후 설정을 눌러주세요.

윈도우 시스템 창이 열리면 [시스템]을 클릭합니다.
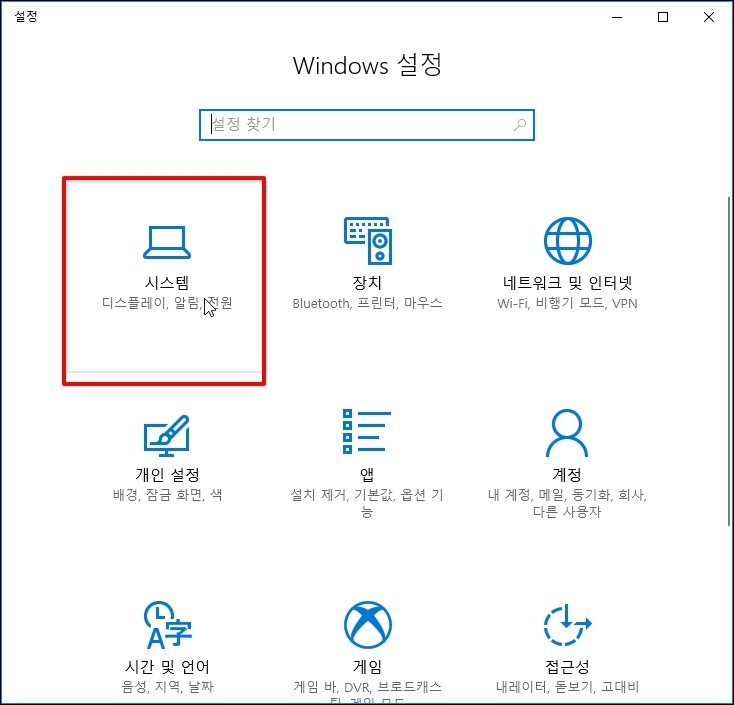
설정 창이 열리면 좌측 메뉴 중 [전원 및 절전]을 선택해주세요.
우측 전원 및 절전 메뉴가 나오면 화면, 절전 모드로 설정할 수 있습니다.
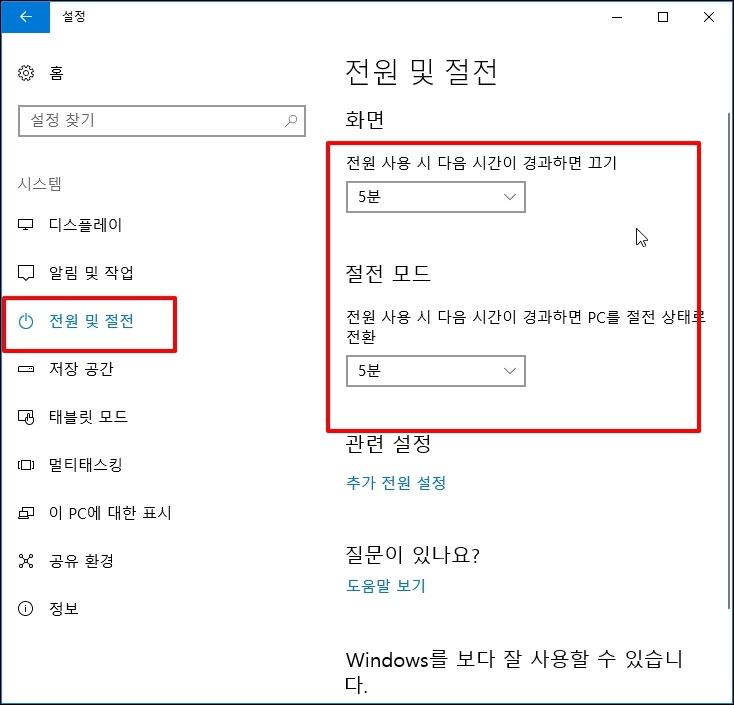
절전모드를 사용하시려면 시간을 입력하시고 해제하시려면 "없음"을 선택합니다.
화면, 절전 모드 모두 설정해주세요
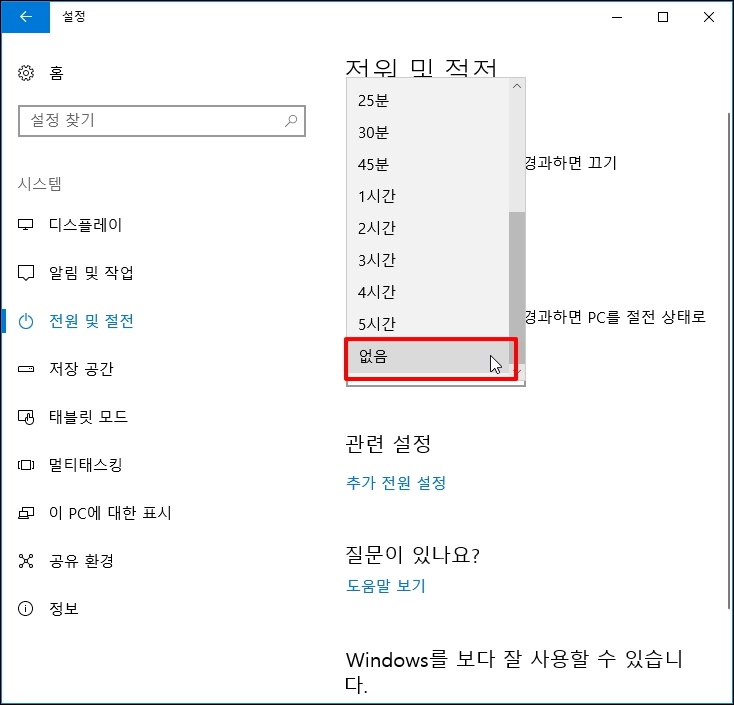
2. 추가 전원 고급 설정
윈도우 고급 설정으로 하드웨어나 기타 설정을 할 수 있습니다.
전원 및 절정 창에서 [추가 전원 설정]을 클릭합니다.
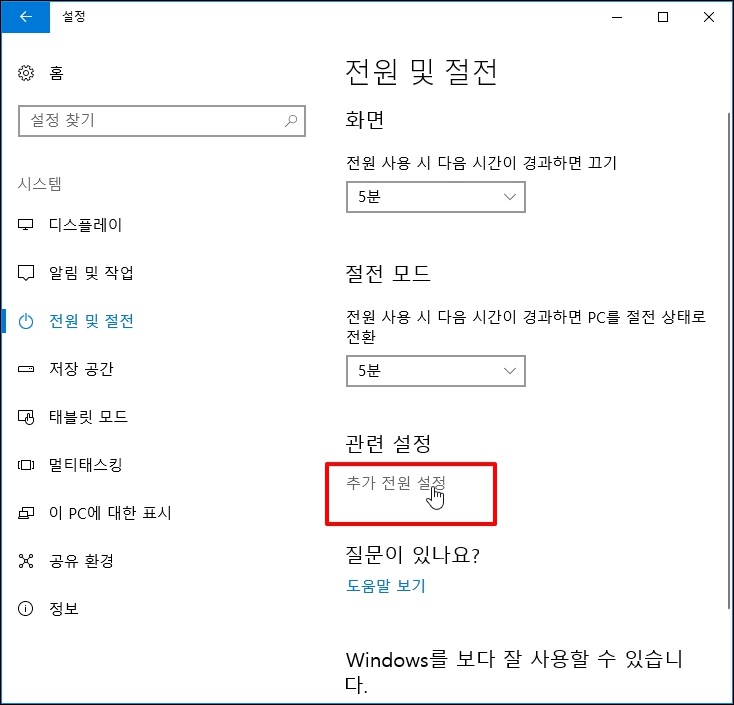
전원 관리 옵션 선택 또는 사용자 지정화면이 나옵니다.
현재 선택되어서 사용하고 있는 전원관리 옵션 우측에 [설정 변경]을 클릭합니다.
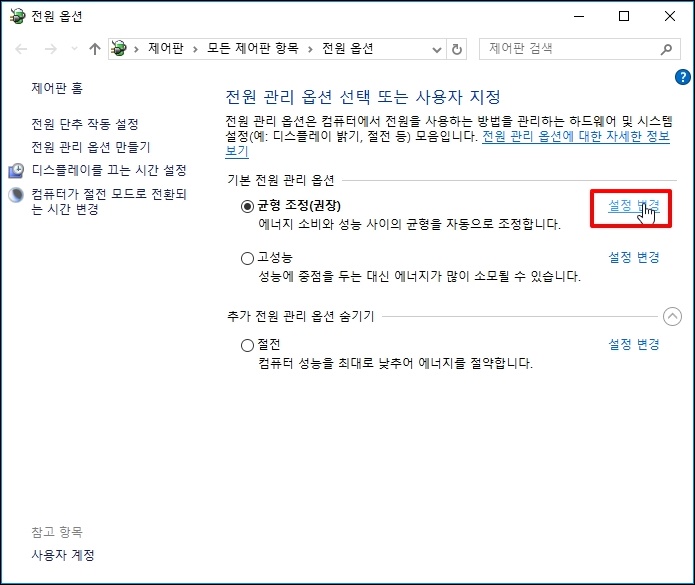
전원 관리 옵션 설정 편집 창에서 [고급 전원 관리 옵션 설정 변경]을 클릭해주세요

전원 옵션 작은 창이 열리는데요. 하드 디스크에 설정을 설정할 겁니다.
전원 해제 하려면 0을 입력해주세요. 0 이 입력되면 절전 기능 해제를 하는 겁니다.
반대로 설정은 원하시는 시간으로 설정하시면 됩니다.

아랫부분에 절전 항목이 있는데 해제하시려면 아래 화면과 같이 설정합니다.
다른 시간 후 절전 모드로 전환 설정은 0으로 합니다. 나머지는 해제 및 사용 안 함으로 하시면 됩니다.

3. 명령 프롬프트로 전원 설정 및 해제
명령 프롬프트로 설정할 수 있습니다. 검색에 CMD를 입력합니다.
[명령 프롬프트]가 검색되면 [관리자 권한으로 실행]을 선택합니다.
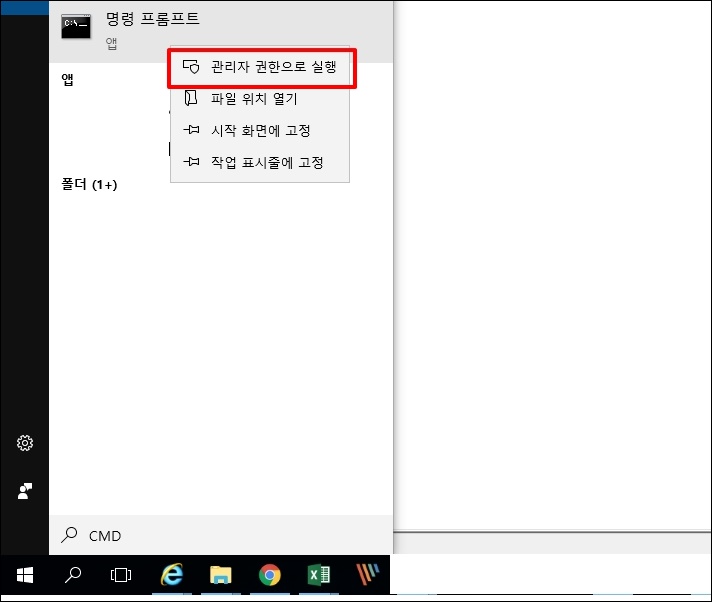
관리자 권한을 가진 명령 프롬프트 창이 열리면 다음과 같이 입력합니다.
절전모드 해지 "Powercfg -h off"
절전모드 설정 "Powercfg -h on"
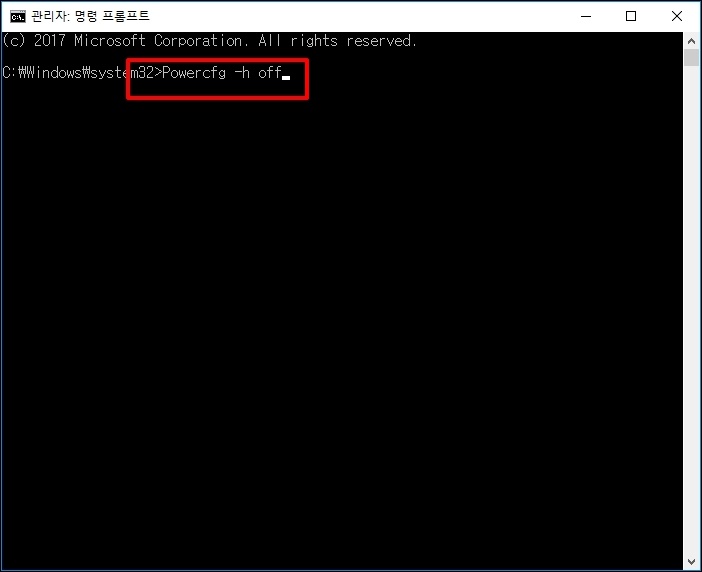
컴퓨터 PC 윈도우 10 절전모드 해제 3가지 설정 방법을 알아보았습니다