윈도우 10 디펜더(Defender)로 랜섬웨어 방지 기능 켜서 사용하기
한때 랜섬웨어로 많은 사회적 이슈가 될 만큼 큰 사건이 많이 발생하였는데요.
랜섬웨어에 걸리면 데이터를 회복하기 위해 돈을 지불해야 하고 돈을 지불하더라도 복구를 잘 안 해주는 경우도 있습니다.
랜섬웨어에 걸리지 않게 방지를 해주는 것이 좋은데요. 윈도우 기본프로그램으로 빌트인 되어 있는 윈도우 디펜더로
예방할 수 있습니다.
이 기능을 사용하면 허가되지 않는 앱이 파일 수정을 하지 못하게 됩니다.
그럼 방법을 알아보겠습니다.
윈도우 시작 버튼 클릭 후 [설정] 아이콘을 클릭합니다.
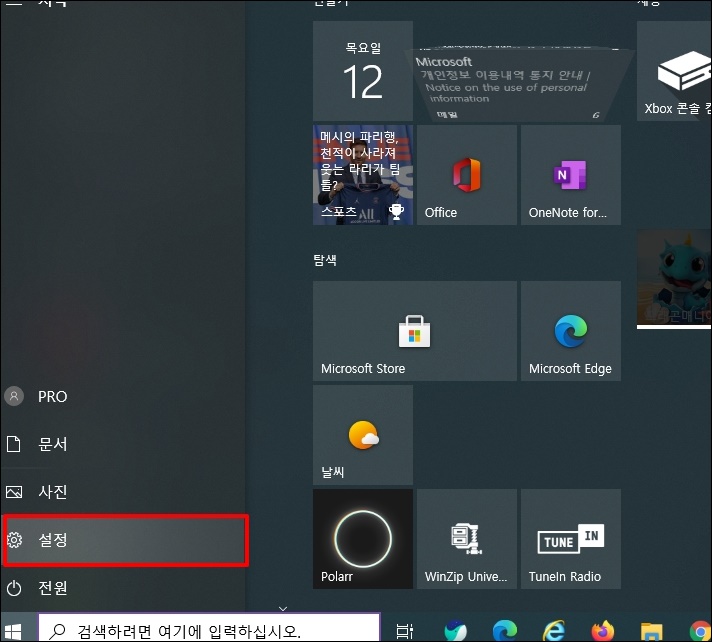
Windows 설정 창이 열리면 항목 중 [업데이트 및 보안]을 선택해주세요
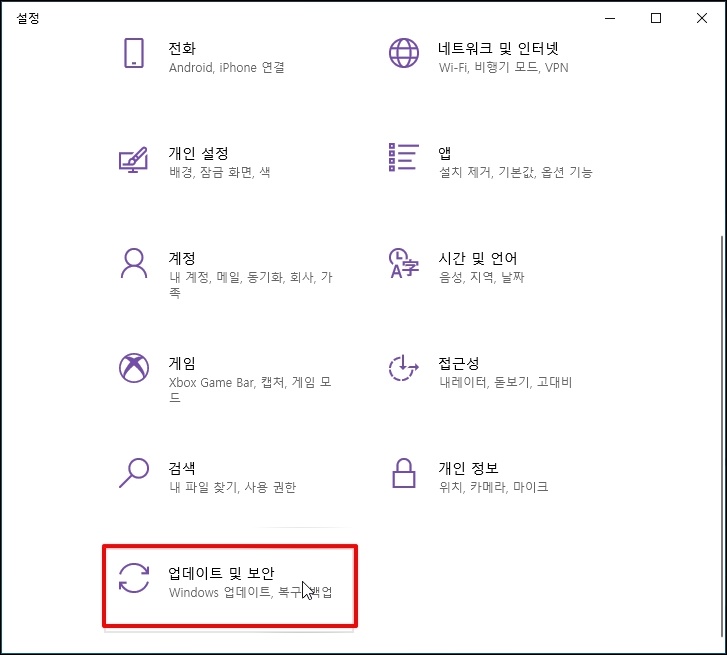
업데이트 및 보안 창이 열리면 좌측 메뉴 중 [Windows 보안]을 선택합니다.
우측 Windows 보안 화면으로 이동하면 [Windows 보안 열기] 버튼을 클릭합니다.
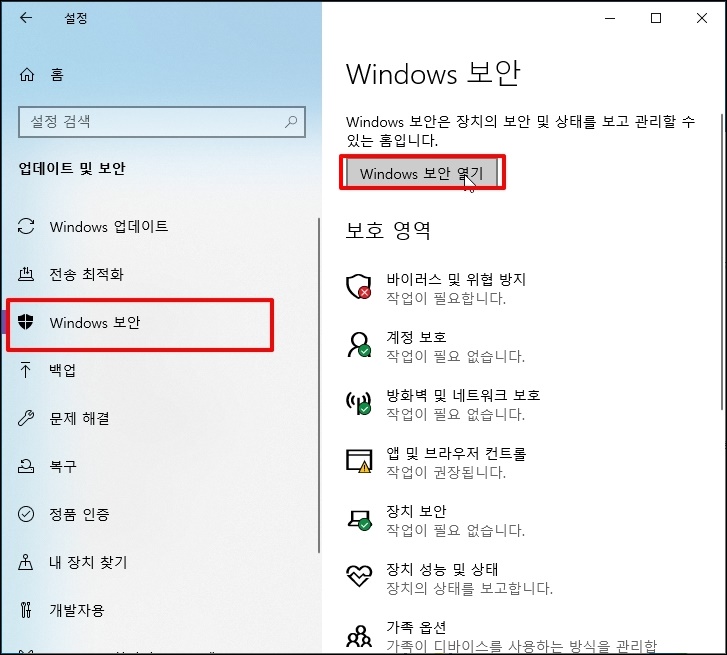
윈도우 디펜더가 실행되면 [바이러스 및 위협 방지]를 클릭해주세요.

바이러스 및 위협 방지 창이 열리면 스크롤을 내려 랜섬웨어 방지 항목에서 [랜섬웨어 방지 관리]를 클릭합니다.
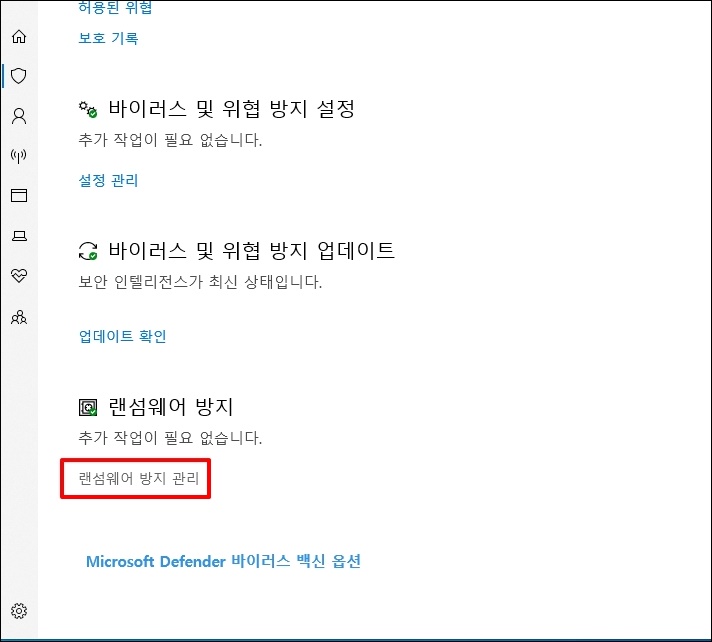
랜섬웨어 방지 화면에서 [제어된 폴더 액서스] 값이 "끔"으로 되어 있는데요 "켬"으로 변경해주세요.
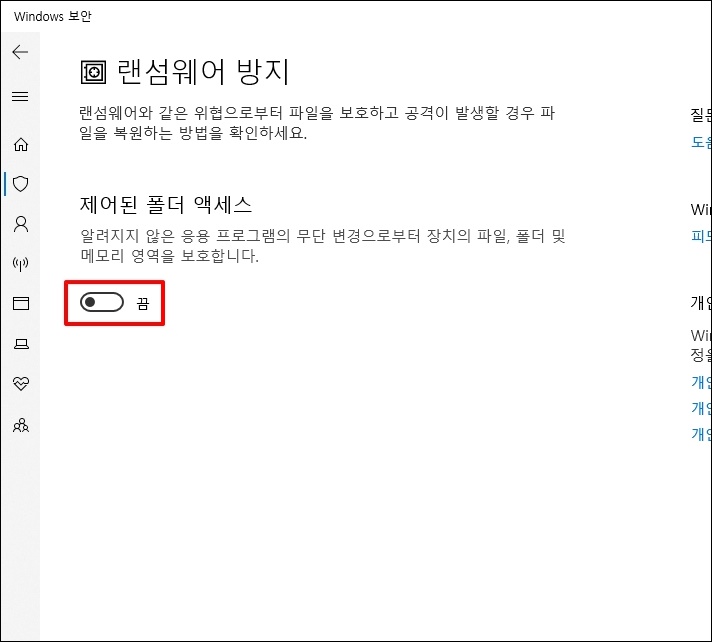
아래 "보호된 폴더"와 "제어된 폴더 액세스를 통해 앱 허용" 메뉴가 생깁니다.
[보호된 폴더]를 클릭합니다.
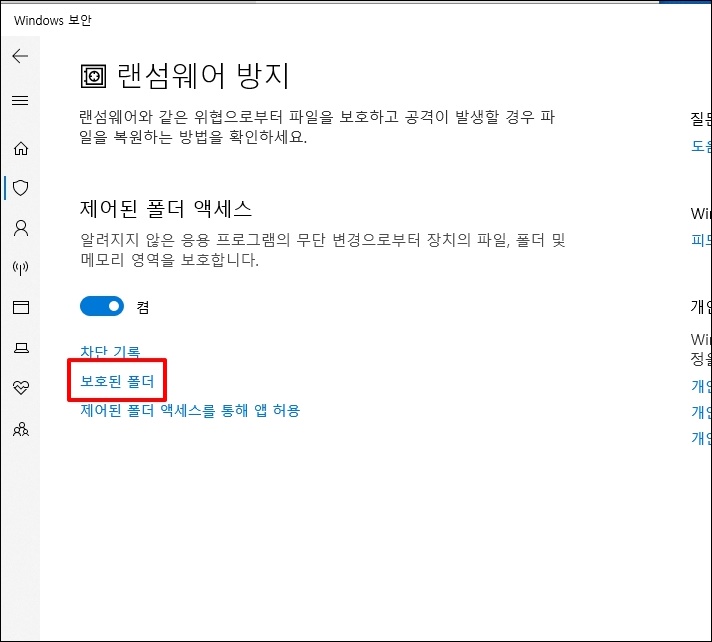
보호된 폴더를 클릭하게 되면 지정된 폴더에 앱 허용하지 않으면 앱에서 데이터 수정을 하지 못하게 됩니다.
기본 설정된 폴더 외에 중요한 폴더를 추가하기 위해 [보호된 폴더 추가] 버튼을 클릭합니다.

탐색기 창이 열리면 보호하고자 하는 중요 폴더를 선택합니다.

창을 닫고 이전화면에서 [제어된 폴더 액세스를 통해 앱 허용]을 클릭합니다.
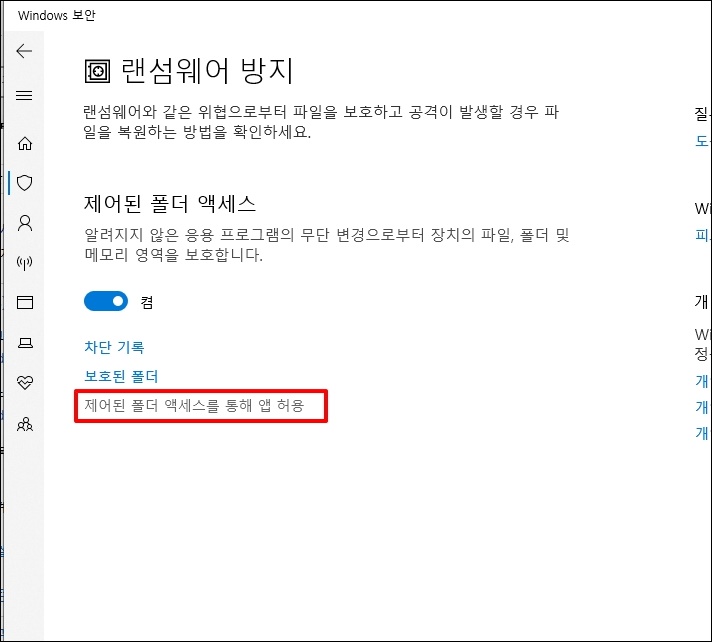
하위에 "최근에 차단된 앱","모든 앱 찾아보기" 메뉴가 보입니다. [모든 앱 찾아보기]를 클릭합니다.
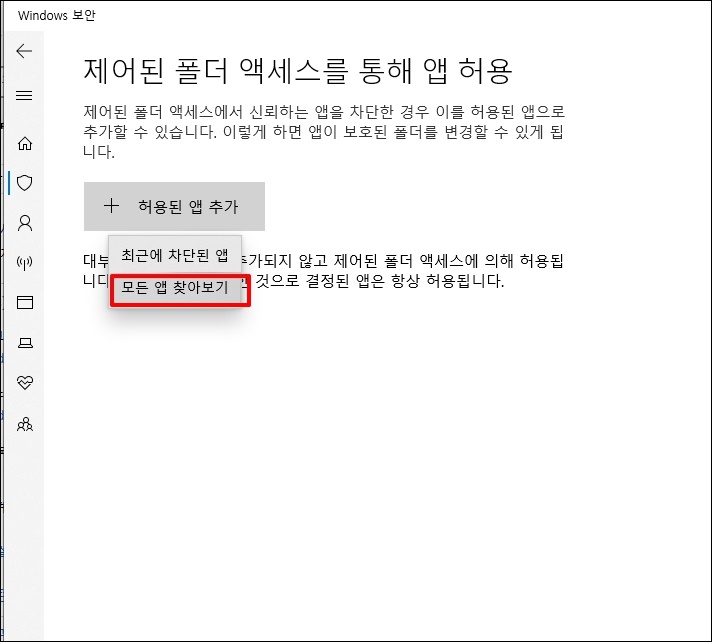
앱을 통해 수정이 허용된 앱 목록을 관리합니다.
일반적으로 마이크로소프트사의 프로그램들은 기본 적용되므로 해주실 필요 없고
한글, 문서 편집 프로그램, 포토샵 디자인 프로그램 등 편집이 이루어지는 프로그램을 이곳에 등록하시면 됩니다
이렇게 해도 완전하게 안전하다는 보장이 없어서 최선의 방법은 주기적인 백업입니다.

윈도우 10 디펜더(Defender)로 랜섬웨어 방지 기능 켜서 사용하기를 알아보았습니다.