윈도우 10 느리고 버벅거리고 멈추고 끊기는 현상 해결 방법
컴퓨터를 구매하고 윈도우 10을 설치하고 나서 처음 빠른 속도감을 느낄 때 기분이 좋습니다.
프로그램을 설치하고 게임도 설치하고 여러 응용 프로그램을 설치했다 제거하기를 반복하는데요.
어느 순간 처음의 그 속도는 온데간데없고 화면이 버벅대는 현상과, 화면 끊김 현상, 화면 프리징, 렉 현상이 발생합니다.
이런 현상이 발생할 때 해결 하는 방법을 알아보겠습니다.
1. 윈도우 서비스
윈도우 서비스에서 문제가 될 수 있는 서비스를 중지합니다.
"윈도우키 + r 키"를 누르면 실행 창이 열립니다. 입력 박스에 'services.msc"를 입력 후 엔터키를 눌러주세요.

윈도우 서비스 창이 실행되면. [Connected User Experiences and Telemetry]를 찾아 더블클릭합니다.
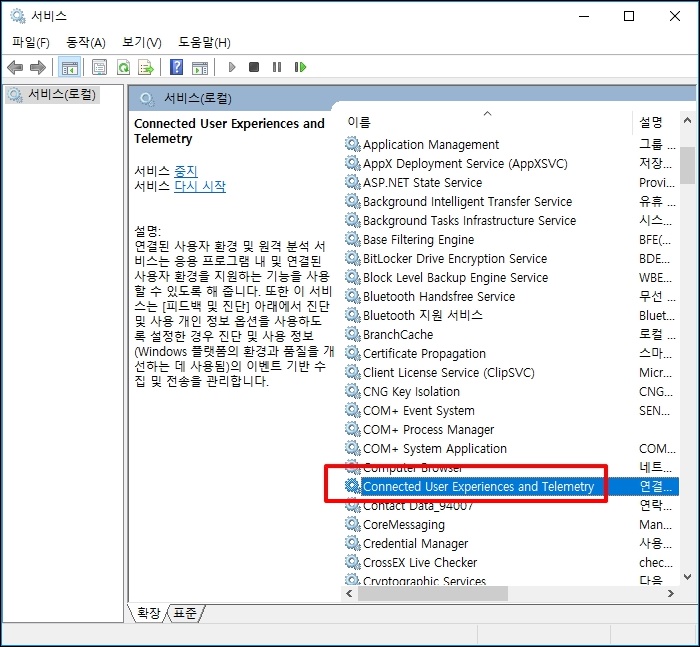
속성 창이 열리면 [중지] 버튼을 클릭해서 서비스 상태를 중지됨으로 변경합니다.

이제 시작 유형을 [사용 안 함]으로 변경 후 [확인] 버튼을 클릭해서 창을 닫아주세요

아래 나열된 서비스들 모두 위와 같이 서비스를 중지 후 서비스 상태를 [사용 안 함]으로 변경합니다.
dmwappushsvc
Geolovation Service
IP Heloer
Windows Search
Print Spooler -- 프린터를 사용하지 않을 때만 사용 안 함으로 해주세요
superfetch
2. 윈도우 시작 프로그램
윈도우 실행 후 시작 프로그램으로 설정된 프로그램이 실행됩니다.
필요 없는 프로그램을 시작 프로그램에서 제거합니다.
Ctrl + Shift + ESC 키를 눌러주세요,.
작업 관리자 창이 열리면 상단 탭 중 [시작 프로그램] 탭을 선택합니다.
아래와 같이 세부 항목이 보이지 않으면 하단에 [자세히]를 클릭합니다.

시작 프로그램 화면입니다. 윈도우 시작 시 설정에 따라 시작되는 프로그램 목록인데요
우측 [시작 시 영향]을 클릭합니다.

시작 시 영향 순으로 조회되면 값이 [높음]으로 되어 이는 프로그램 선택 후 우측 하단 [사용 안 함]을 클릭합니다.
저는 HncCheck ,NVIDIA, PickPick, Samsung DeX , Skype, SMemo 등을 [사용 안 함]으로 변경할 겁니다.
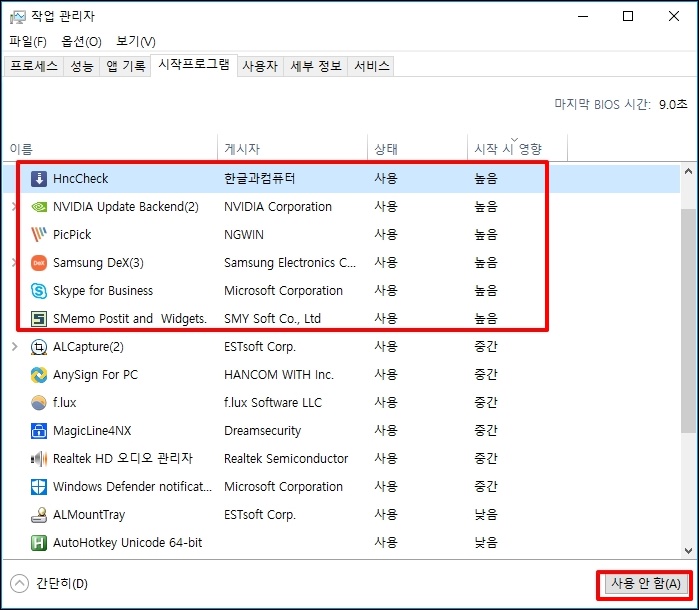
3. 컴퓨터 관리 작업 스케줄러
컴퓨터에[는 예약 시간 설정해서 어떤 프로그램을 실행하라고 설정할 수 있습니다.
이 작업을 스케줄러에 등록해서 사용할 수 있는데요.
불필요한 프로그램으로 인해 오류가 발생하고 지연 현상이 발생할 수 있습니다.
검색에서 "컴퓨터 관리"를 검색합니다. 검색되면 클릭해서 컴퓨터 관리를 실행합니다.

창이 열리면 컴퓨터 관리(로컬)) - 시스템 도구- 작업 스케줄러 - 작업 스케줄러 라이브러리- Microsoft - Windows - Application Experience를 클릭합니다.
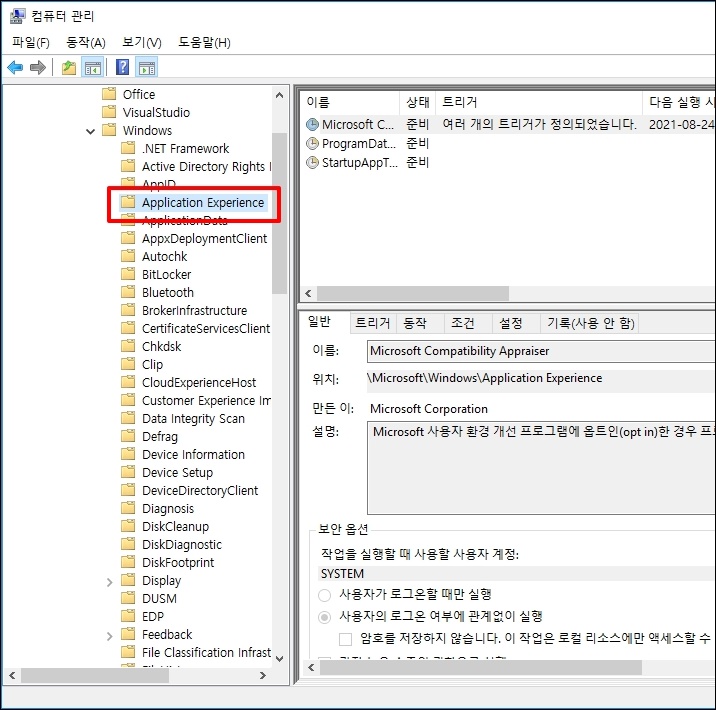
우측 세부 이름 목록이 나오면 아래 2개 항목이 보입니다.
Microsoft Compatibility Appraiser
ProgramDataUpdater
각각 마우스 오른쪽 버튼 클릭 후 메뉴가 열리면 [사용 안 함]을 클릭합니다.
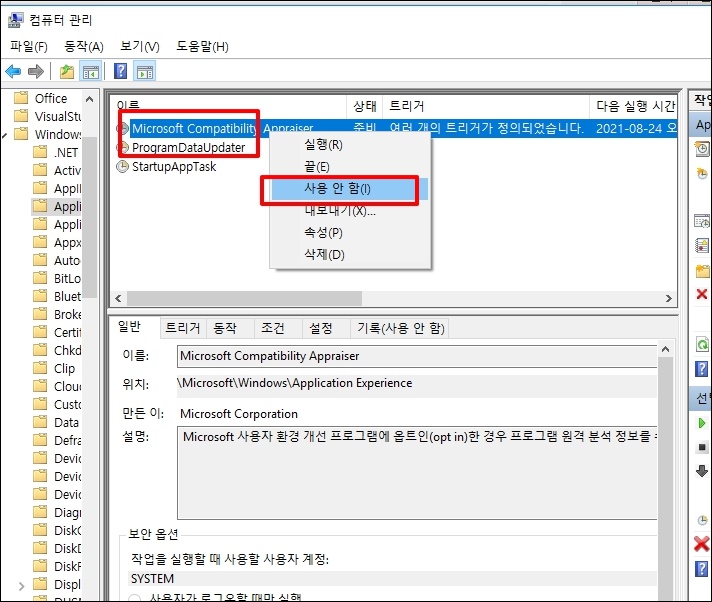
윈도우 10 느리고 버벅거리고 멈추고 끊기는 현상 해결 방법을 알아보았습니다.