워드 읽기전용 문서 부분 편집 허용 및 해제하는 방법
워드 문서 작성 후 다른 사람에게 배포할 때 pdf 파일로 만들어서 배포하기도 합니다.
하지만 아직 남아 있는 작업이 있고 단순 읽기 전용으로 파일을 만들고자 할 때가 있는데요.
다른 사람은 문서를 읽기만 하고 수정은 하지 못하도록 설정할 수 있습니다.
2가지 읽기 전용 만드는 방법을 알아보겠습니다.
1. 편집 제한으로 읽기 전용 만들기
이 방법은 편집 용지를 읽기 전용을 만들어 편집을 못 하게 하는 기능입니다.
편집 제한에 기능 중에 일부분만 수정할 수 있도록 제한해제 하는 기능도 있습니다.
상단 메뉴 중 [검토]-[편집 제한]을 선택합니다.
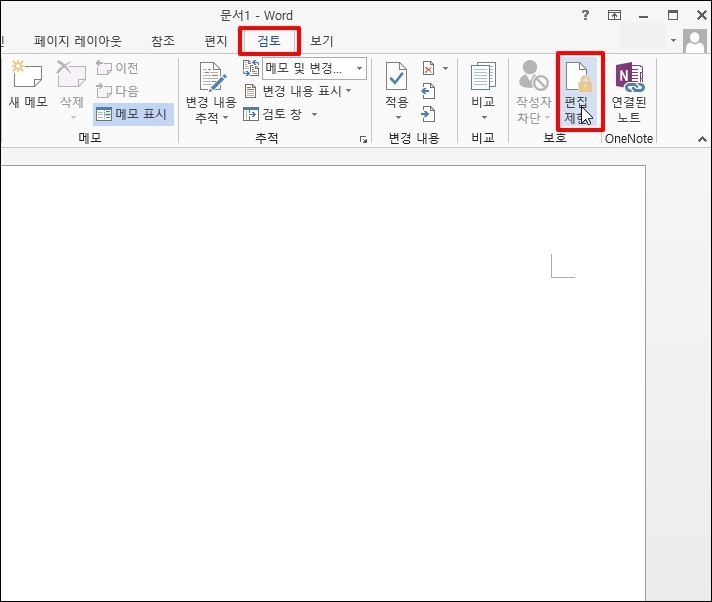
우측에 편집 제한 메뉴가 나오는데요, 문서 편집 제한에 [이 문서에서 편집을 허용할 유형]에 체크해주세요.
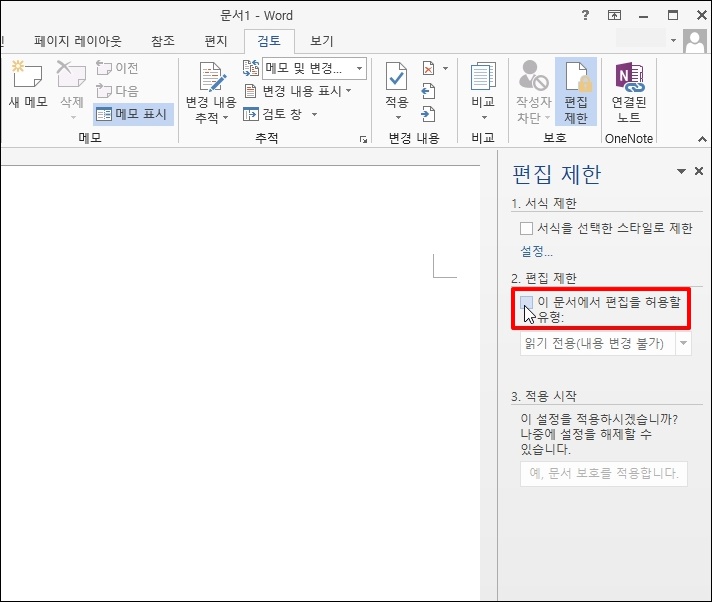
아래 [읽기 전용 (내용 변경 불가)] 란이 나오는지 확인합니다.
아래 적용 시작 항목에 [예 문서 보호를 적용합니다] 버튼을 클릭해주세요.
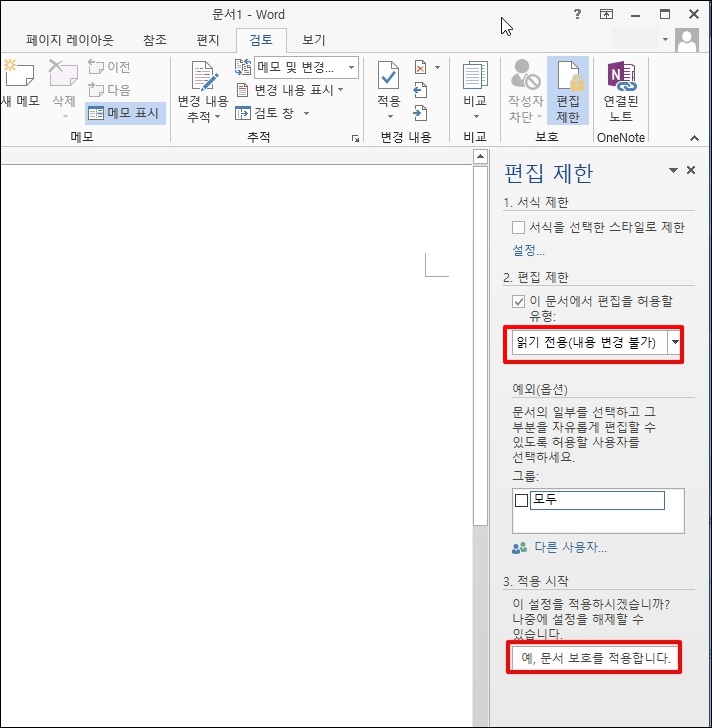
문서 보호 적용 팝업 창이 열리면 암호 부분에 읽기 제한 해제 시 시용할 비밀번호를 입력합니다.
암호 확인까지 입력하셨으면 [확인] 버튼을 클릭해서 창을 닫아주세요.
창이 닫히면 편집할 수 없는 문서로 변경됩니다.

2. 편집 제한 해지
편집 제한을 해제하시려면 상단 메뉴 중 [검토]-[편집 제한]을 클릭합니다.
편집 제한 메뉴가 나오면 하단에 [보호 중지]를 클릭해주세요.
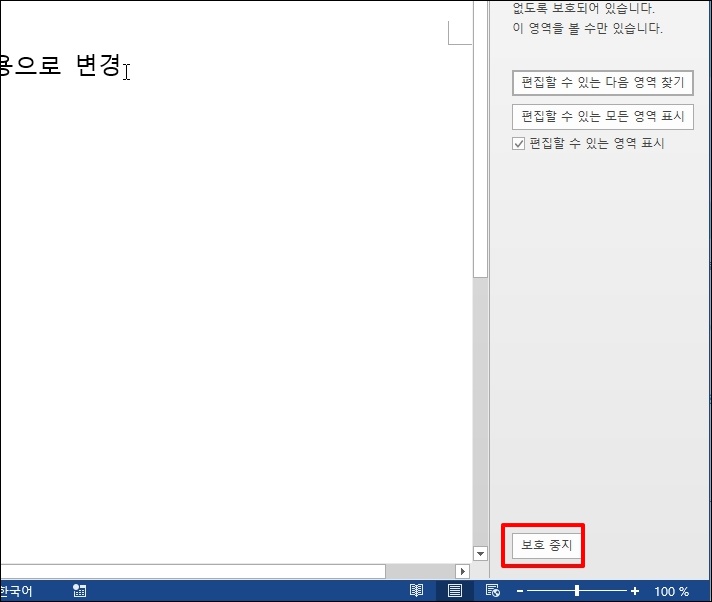
문서 보호 해체 창이 열리는데요
편집 제한 설정 시 입력했던 비밀번호를 입력 후 [확인] 버튼을 클릭하시면 편집 제한이 해제되어
편집할 수 있게 됩니다.
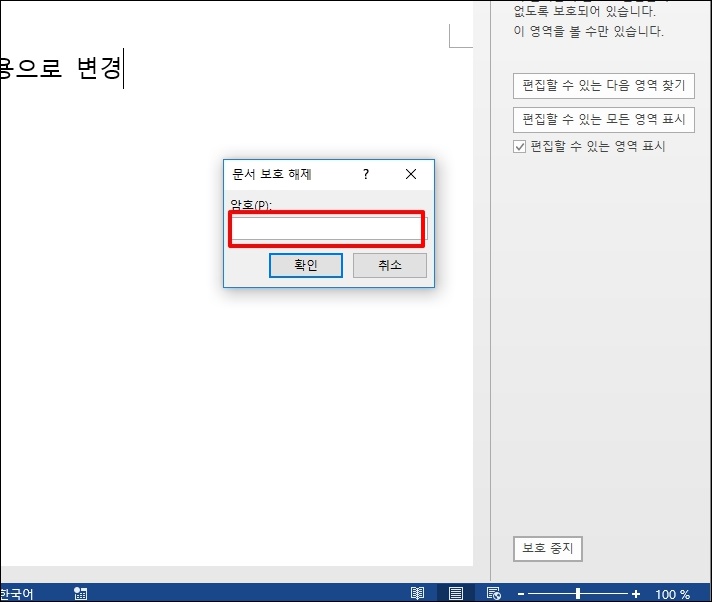
3. 다른 방법의 읽기 제한
문서 읽기 제한의 다른 방법입니다.
문서 작성 후 [파일]-[ 다름 이름으로 저장]을 클릭합니다.
저장할 위치가 나오면 [찾아보기] 버튼을 클릭합니다.

다른 이름 저장 창이 열리면 [도구]를 클릭해주세요.

하위에 도구 메뉴가 나오면 [일반 옵션]을 선택합니다.
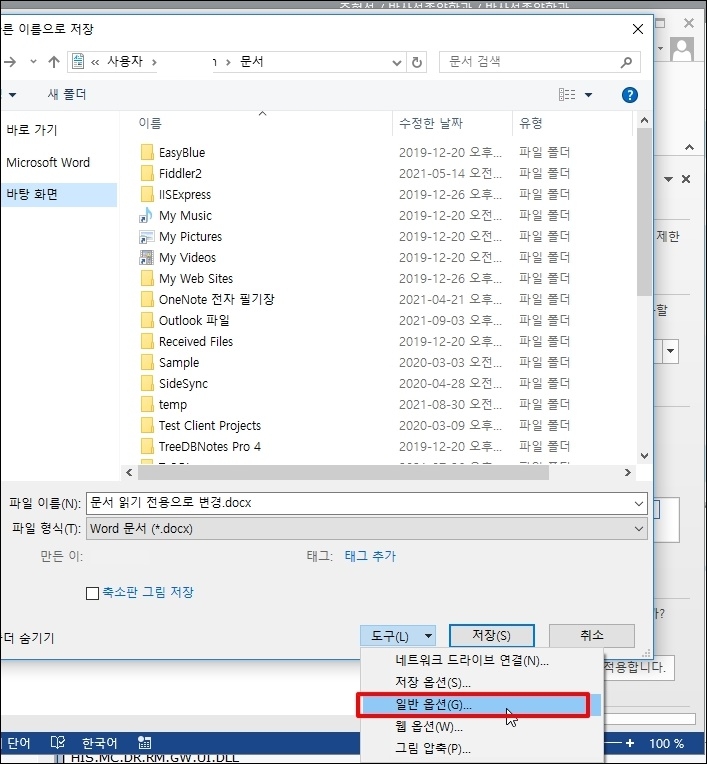
일반 옵션 창이 열리면 [읽기 전용 권장]에 체크합니다.
항목 중 열기 암호와 쓰기 암호가 있는데요.
쓰기 암호를 입력하면 편집하려고 할 때 암호를 입력해야 합니다.
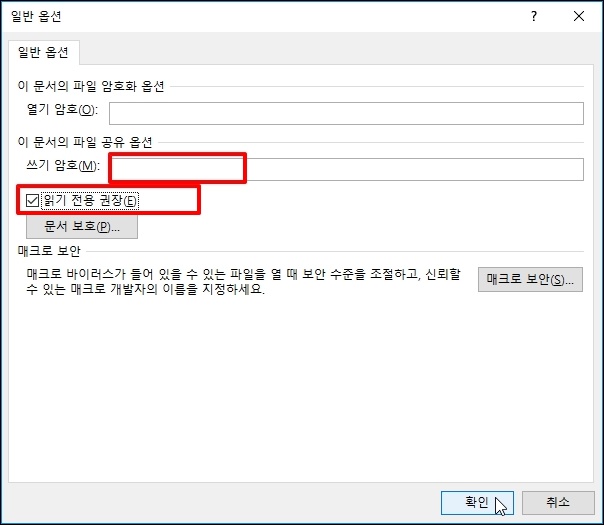
문서를 새로 열려고 할 때 "이 문서는 문서를 변경해야 하는 경우를 제외하고 읽기 전용으로 열도록 지정되어 있습니다."라는 메시지가 나옵니다.
쓰기 암호를 입력하지 않았다면 [아니요] 버튼 클릭 후 편집할 수 있게 됩니다.
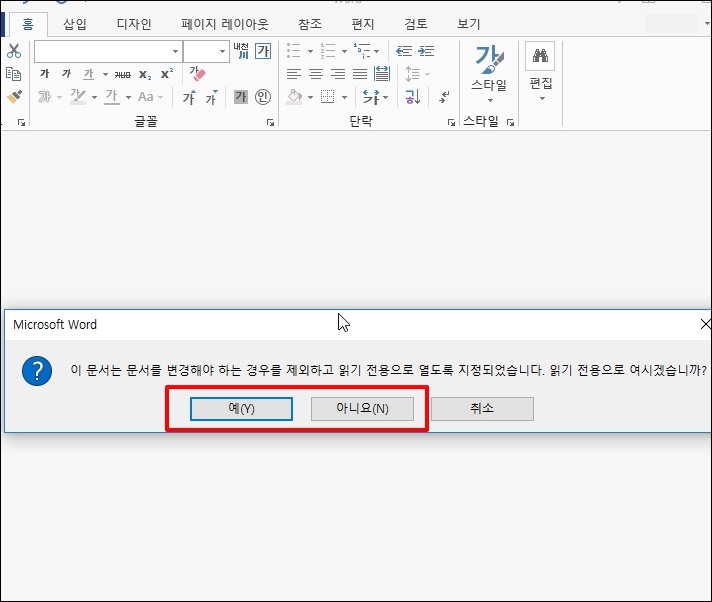
위 2가지 방법 중 원하시는 방법으로 사용하시면 됩니다.