와콤 타블렛 , 태블릿 드라이버 다운로드 및 설치 방법
컴퓨터 주변기기가 다양해지고 있습니다.
컴퓨터에 INPUT 장비로 키보드, 마우스 등이 대표적으로 있는데요. 이외 펜을 이용해서 특히 넓은 패드를 가지고 있는 타블렛 사용 빈도가 높아지고 있습니다.
태블릿에도 많은 장비가 있지만, 많이 사용하는 장비가 와콤 타블렛인데요.
컴퓨터에 연결해서 그림을 그릴 때 쉽게 그림을 그릴 수 있습니다.
태블릿을 처음 구매하면 컴퓨터에 연결하고 드라이버를 설치해야 사용할 수 있는데요.
요즘 윈도우는 장치 연결 후 자동으로 설치되는 경우도 있지만 그렇지 않은 경우 수동으로 설치해야 합니다.
와콤 타블렛인 경우 수동으로 설치해야 합니다.

드라이버를 다운로드 받기 위해 한국 와콤에 접속해서 드라이버 파일을 다운로드해야 합니다.
구글 사이트에서 "한국 와콤"을 검색합니다.
와콤 사이트가 검색되면 [드라이버 다운로드] 클릭해서 이동합니다.
드라이버 다운로드를 클릭하면 포트팅에 제품정보 화면이 나옵니다. 포스팅을 조금 내려서 확인하세요
드라이버 다운로드가 없는 경우 Wacom을 클릭해서 사이트로 이동합니다.
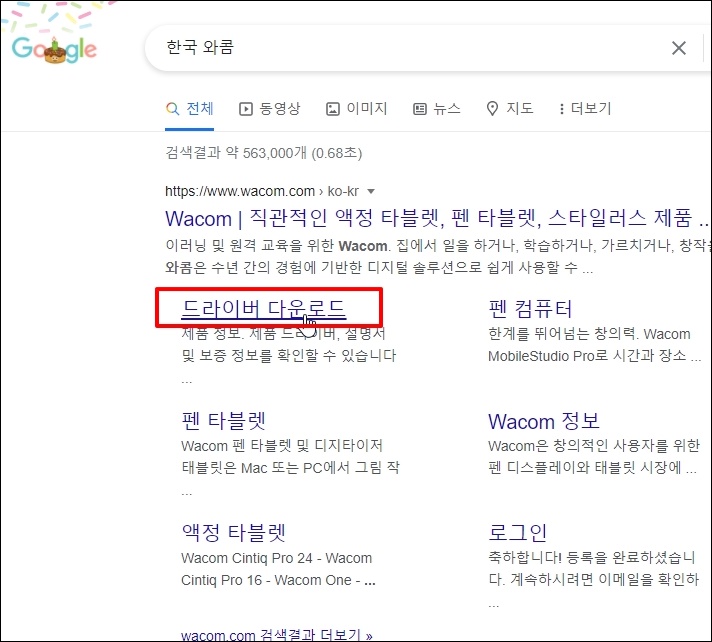
홈페이지가 접속되면 상단 메뉴 중 [지원]을 클릭합니다.
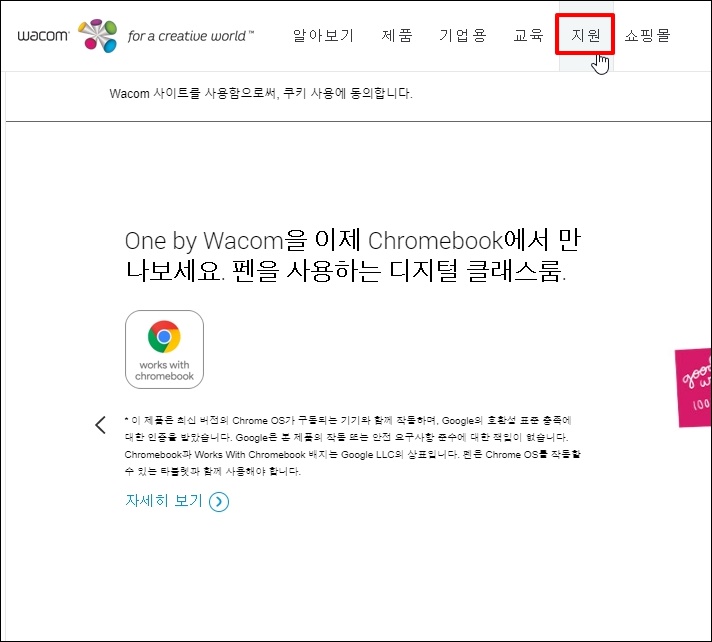
지원페이지로 이동하면 하단에 [드라이버 지원] 메뉴를 선택해주세요.
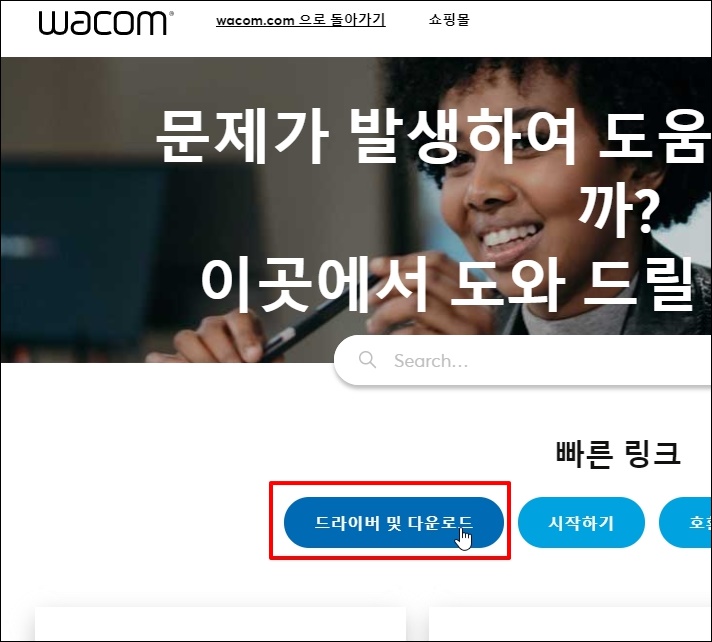
구글에서 드라이버 다운로드를 클릭하면 이 페이지로 바로 이동됩니다.
드라이버를를 다운로드하기전 제품명을 알고 있다면 제품을 검색합니다
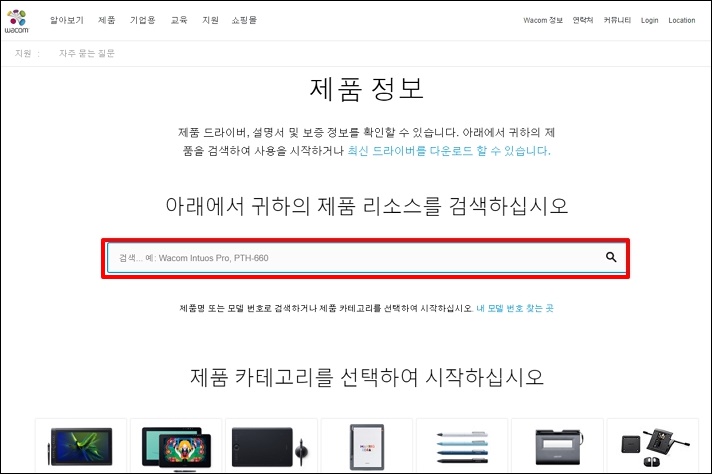
다른 방법으로 카테고리를 선택한 뒤 제품을 선택할 수 있습니다. 카테고리를 다운로드받을 지 선택 합니다. 해당하는 카테고리를 선택해주세요 저는 팬 타블렛을 선택해보겠습니다.
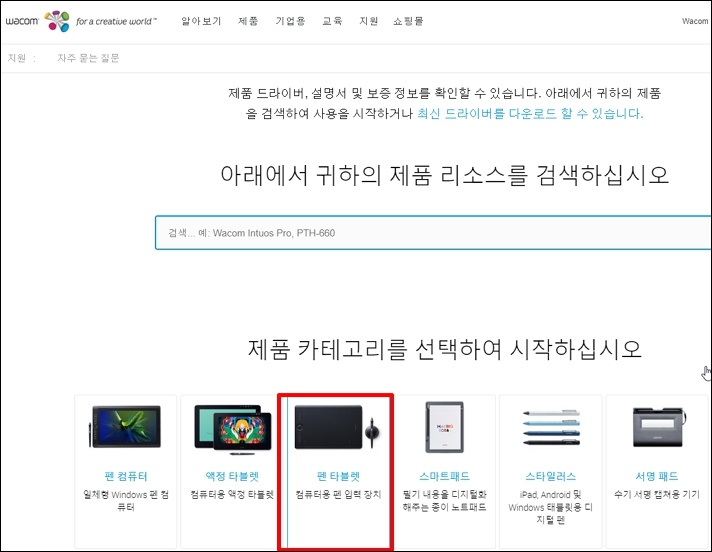
제품 선택 화면이 나오면 사용하는 모델을 선택합니다

와콤 인튜어스 프로 드라이버를 받을 수 있는 화면이 나옵니다.
윈도우용과 MAC 용이 있습니다. 사용하는 OS를 선택하시면 됩니다.
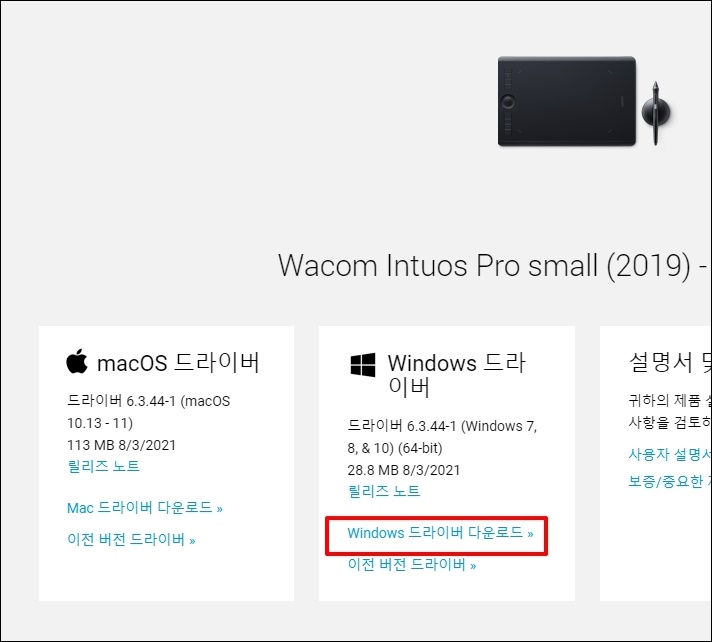
태블렛 드라이버 설치 방법이 나옵니다. [다운로드를 확인하십시오] 메시지를 클릭하면 브라우저 하단에 설치파일이 다운로드 됩니다.
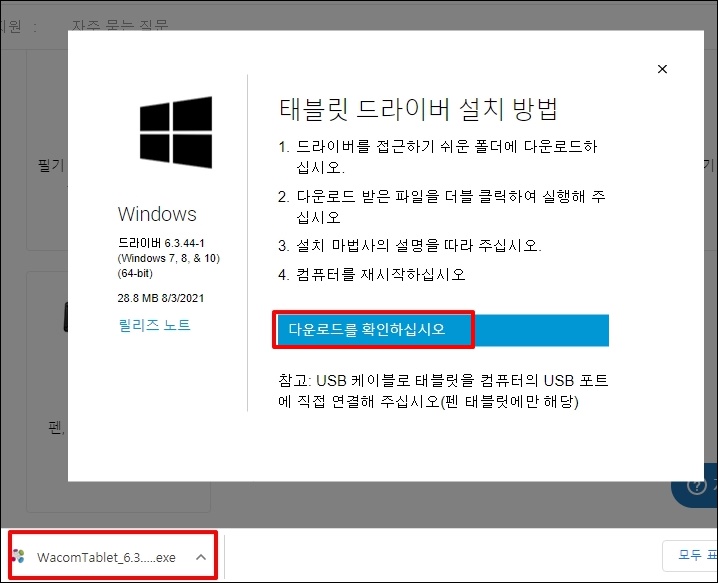
설치 파일 다운로드가 완료되면 파일을 클릭해서 설치를 진행합니다.
설치 화면이 나오면 라이선스 내용이 나오면 [동의]를 선택합니다.
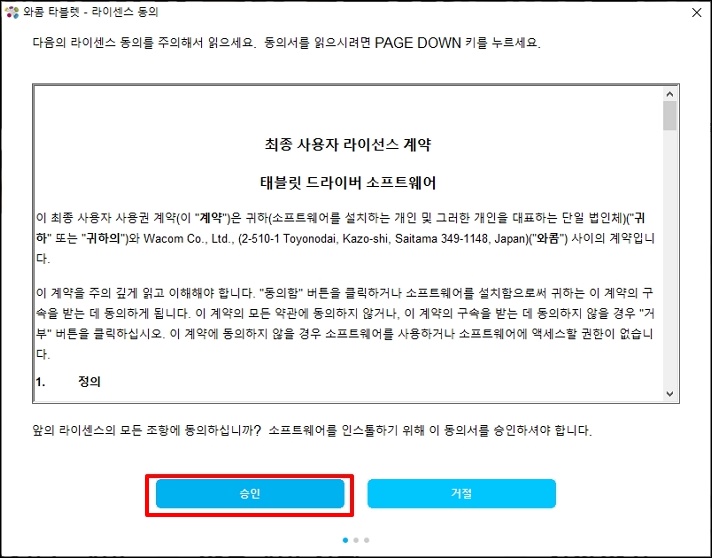
이제 드라이버가 설치됩니다. 설치에 소요되는 시간은 컴퓨터 사양에 따라 다를 수 있습니다.
잠시 기다려주세요.
설치가 끝나면 성공 메시지가 뜹니다. 이제 컴퓨터를 재부팅 후 사용하시면 됩니다.
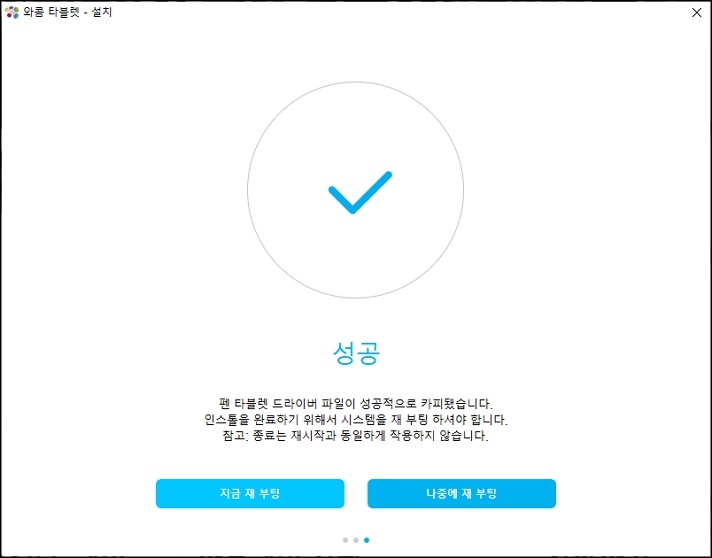
와콤 타블렛 , 태블릿 드라이버 다운로드 및 설치 방법을 알아보았습니다.