윈도우 10 마우스 포인터 커서 크기 색상 변경 방법
윈도우 설치 후 마우스를 연결해서 편리하게 사용하는데요.
파일을 실행하고 선택하는 등 컴퓨터를 사용할 때 필수적인 외부 장치입니다.
마우스 포인터 커서로 지정해서 사용하는데요. 윈도우에서 제공하는 기본 커서의 크기를 변경하거나
색상을 변경해서 사용할 수 있습니다.
커서 크기 변경하는 방법을 2가지 알려드릴 건데요. 다만 두 번째 방법은 윈도우 10 1903 버전 이상만 적용할 수 있습니다.
1. 윈도우 커서 변경
윈도우 1903 미만의 버전은 커서의 크기나 색상 변경 지원이 안 되기 때문에 커서 자체를 변경해야 합니다.
인터넷에서 필요한 커서를 다운로드받을 수 있고 윈도우에서 제공하는 커서를 변경할 수 있습니다.
그럼 커서 크기나 색상을 변경하기 위해 작업표시줄에 돋보기 아이콘을 클릭해서 검색창이 열리면 "제어판"을 입력합니다. 제어판이 나오면 클릭해서 실행해주세요.
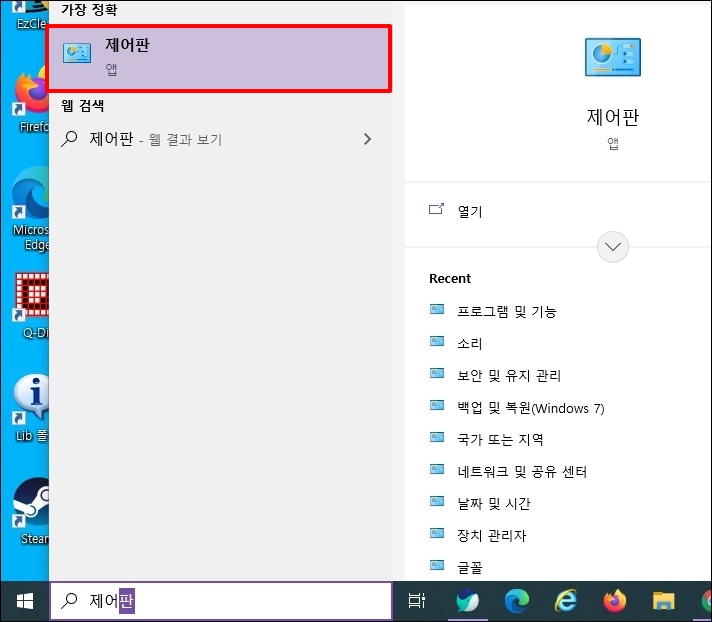
제어판 창이 열리면 항목 중 [마우스]를 선택합니다.
마우스가 보이지 않으면 우측 상단 보기 기준을 [큰 아이콘]으로 변경하시면 됩니다.

마우스 창이 열립니다. 탭 메뉴 중 [포인터]를 선택합니다.
커서가 Windows 기본값으로 되어 있을 텐데요. 크기를 변경하기 위해 (대) 또는 (특대)라고 되어 있는 아이콘을 선택합니다.
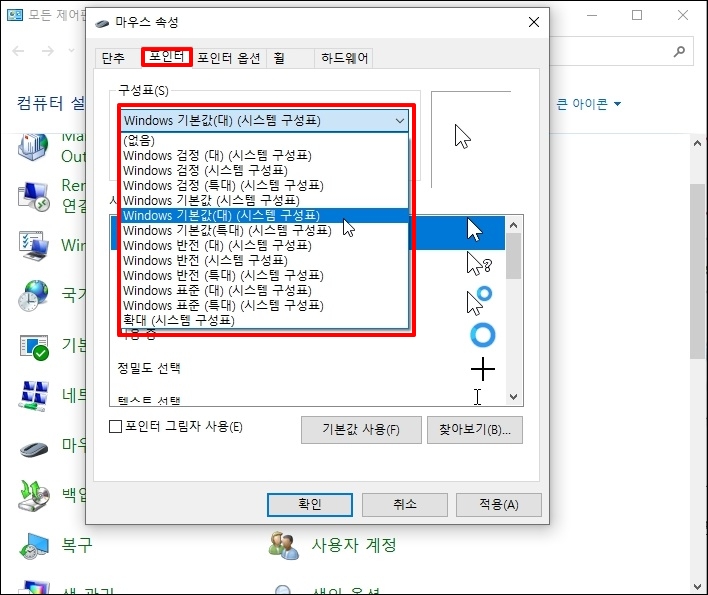
우측 미리보기를 통해서 커서 크기를 확인할 수 있는데요. 일반 선택에 우측 지금 사용하는 마우스와
특대 사이즈를 비교해보았습니다. 3배 정도 커진 것 같습니다.
색상도 반전, 검정 등으로 변경할 수 있습니다.
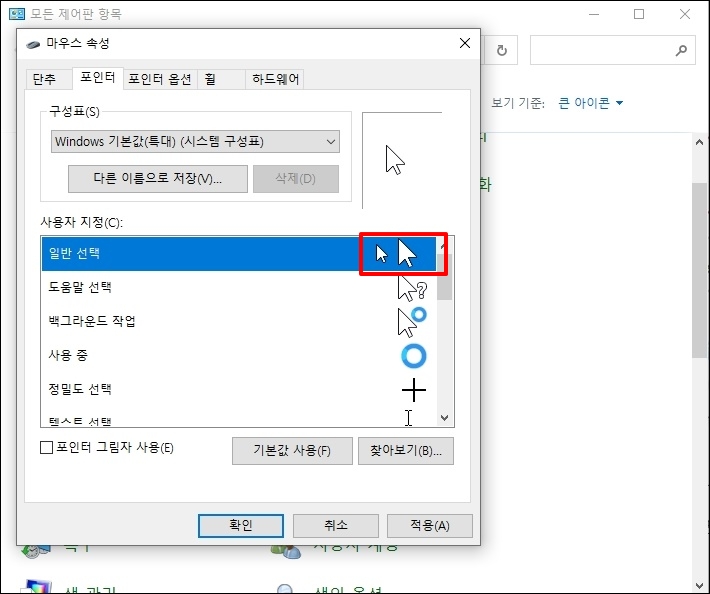
2. 색상, 크기를 변경
윈도우 10 1903 버전 이상에서는 마우스 커서의 크기와 색상을 자유롭게 변경할 수 있습니다.
작업 표시줄에 돋보기 아이콘을 클릭 후 검색 창이 열리면 "포인터"를 입력합니다.
마우스 포인터 크기 변경이 검색되면 클릭합니다.

설정 창이 열리면 좌측 메뉴 중 [마우스 포인터]를 선택합니다.
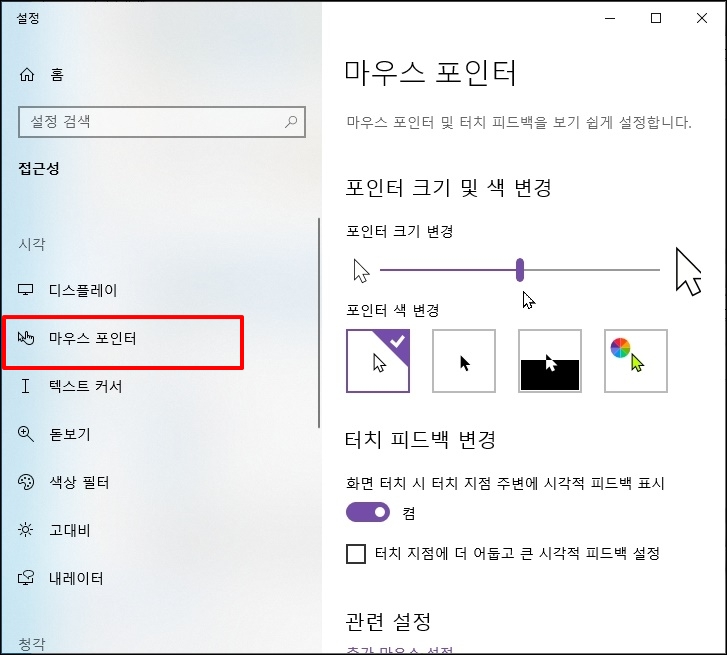
우측 마우스 포인터 기능이 나오는데요. 포인터 크기 및 색 변경항목이 나옵니다.
포인터 크기 바를 우측으로 이동하면 포인터 커서 크기가 커집니다.

색상도 변경할 수 있는데요. 포인터 색 변경에 4번째 색이 있는 아이콘을 클릭 하시면 하단에 포인터 색상을 변경할 수 있는 색이 나옵니다. 원하는 색이 없는 경우 [사용자 지정 포인터 색 선택]을 클릭하시면 더 많은 색 중 선택하실 수 있습니다.
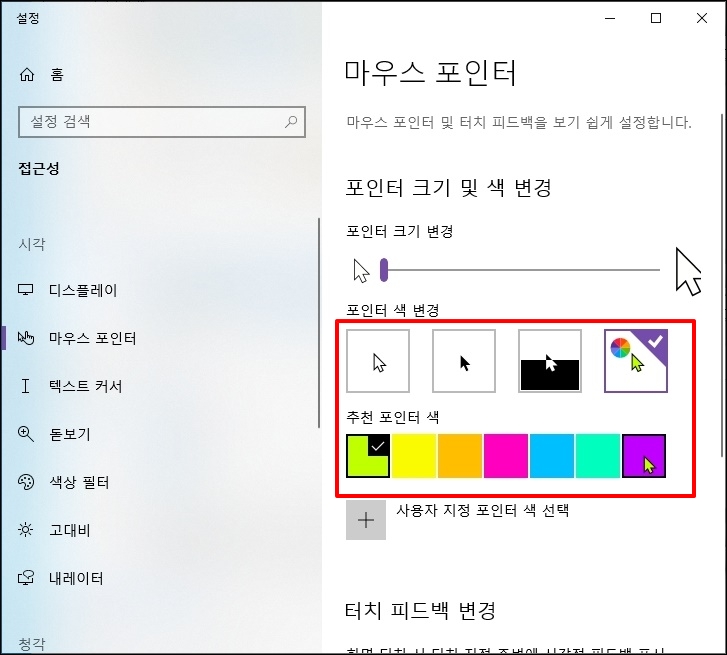
마우스 포인터의 색상과 크기를 변경해서 적용해보았습니다.
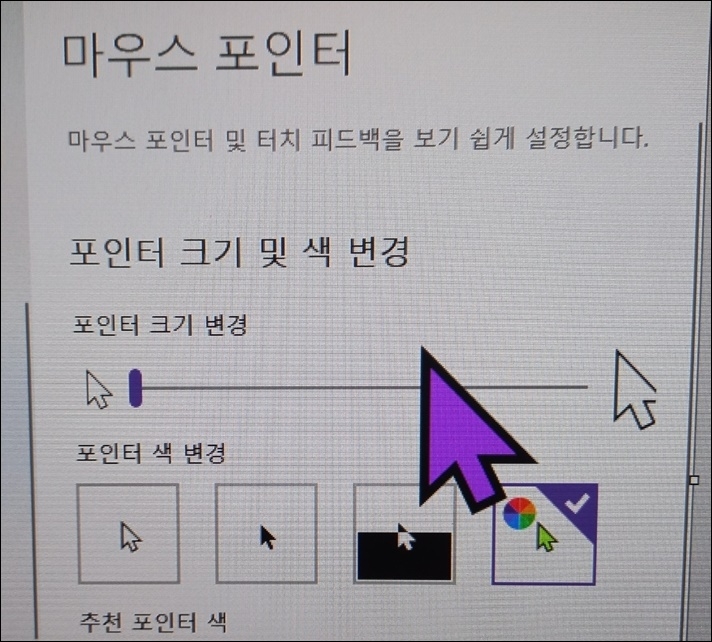
윈도우 10 마우스 포인터 커서 크기 색상 변경 방법을 알아보았습니다.