윈도우 10 메모리 테스트 진단 방법과 이벤트 뷰어로 확인
윈도우 10 을 사용하게 되면 주기적으로 메모리에 어떤 문제가 있는지 진단해서 확인해보고 모니터링 해야 합니다.
윈도우10 에서는 메모리 진단 도구를 제공하고 있는데요.
윈도우 진단을 통해서 어떤 문제가 있는지 확인하고 결과 내용을 이벤트 뷰어에서 확인해볼 수 있습니다.
이벤트 뷰어는 윈도우 시스템을 시작해서 응용프로그램 등 여러 가지 이벤트를 저장하는데요.
컴퓨터가 갑자기 문제가 생기거나 재부팅이 되면 이벤트 뷰어에 저장하게 됩니다.
이벤트 뷰어에서 메모리 진단 결과만 쉽게 보기 위해 필터링을 적용할 수 있는데요.
방법을 알아보겠습니다.
메모리 진단을 진행하기 위해 작업 표시줄에 돋보기 모양 아이콘을 클릭합니다.
검색 창이 열리면 "메모리"를 입력해주세요.
검색되면 [Windows 메모리 진단]을 선택합니다.
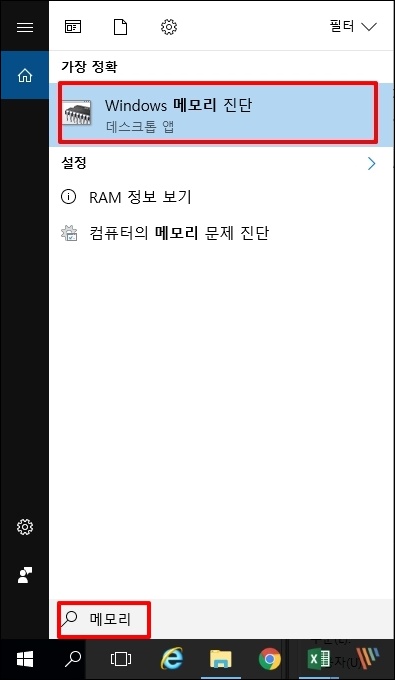
Windows 메모리 진단 창이 열립니다.
지금 다시 시작하여 문제 확인(권장)을 클릭합니다 .
단 클릭하면 재부팅이 되기 때문에 작업 중인 작업물이 있으면 실행 전 저장해주세요.

재부팅이 되고 Windows 메모리 진단 도구가 실행됩니다. 총 2회에 걸쳐서 진행하게 되는데요.
테스트 중 문제가 발생하면 문제 내역이 나오게 됩니다.
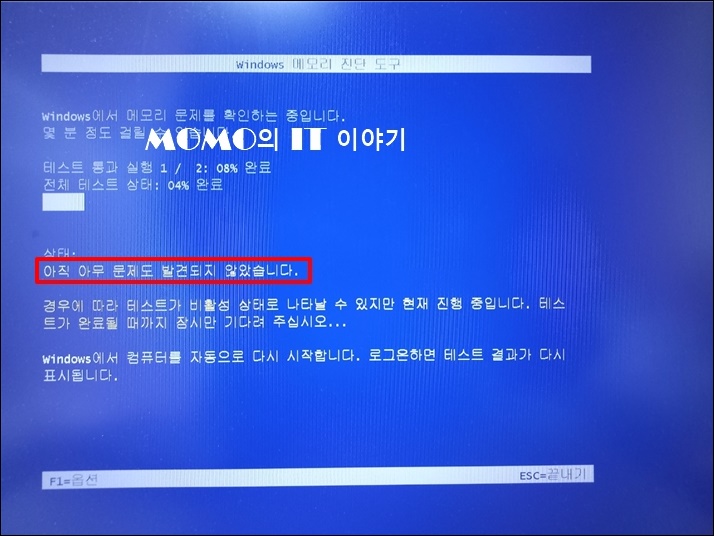
첫 번째 검사가 종료되면 바로 두 번째 검사기 진행됩니다. 다소 시간이 걸릴 수 있습니다.
검사를 중단하시려면 ESC 키를 누르시면 됩니다.
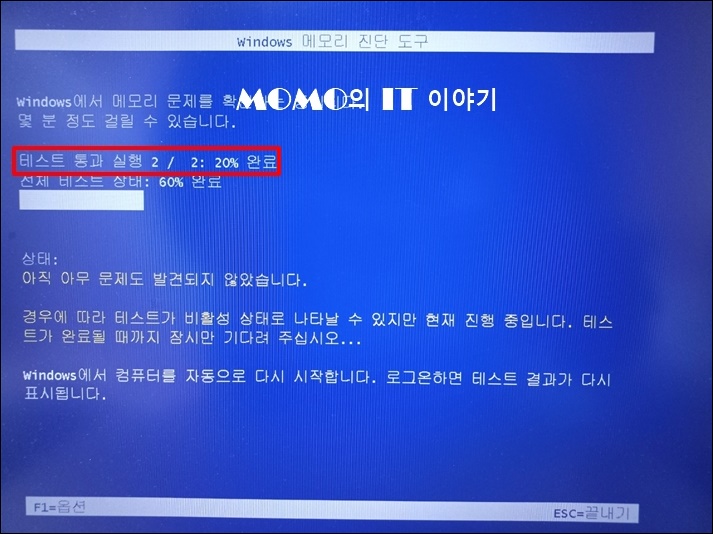
이제 결과를 확인하기 위해 검색에서 "이벤트"라고 입력합니다.
[이벤트 뷰어]가 검색되면 클릭해주세요.

이벤트 뷰어 창이 열립니다.
좌측 폴더에서 [Windows 로그]-[시스템]에서 마우스 오른쪽 버튼을 클릭합니다.
메뉴가 열리면 [현재 로그 필터링]을 클릭해주세요.
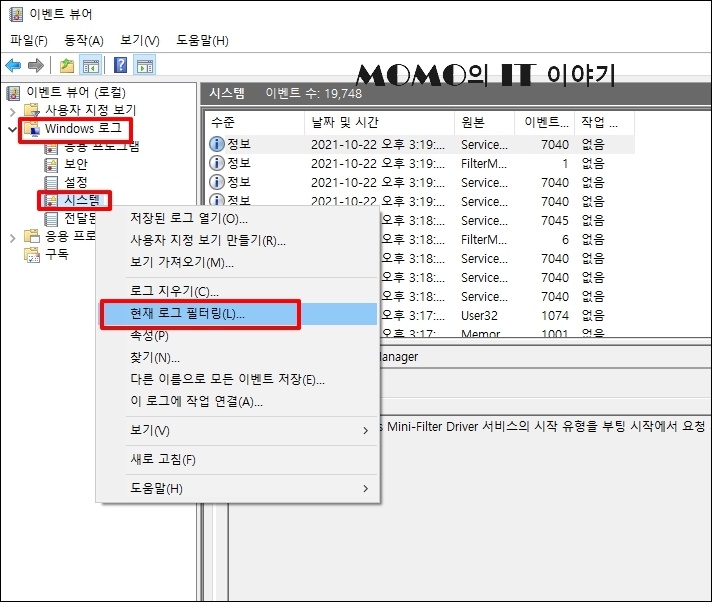
현재 로그 필터링 창이 열리면 본문 중간 좀 [이벤트 원본]을 선택합니다.
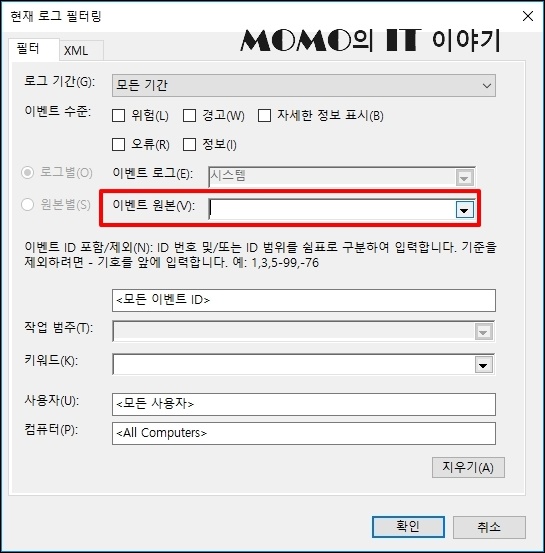
여러 가지 이벤트 원본을 확인할 수 있는데요 목록 중 [Memory Diagnostics-Results]에 체크합니다.
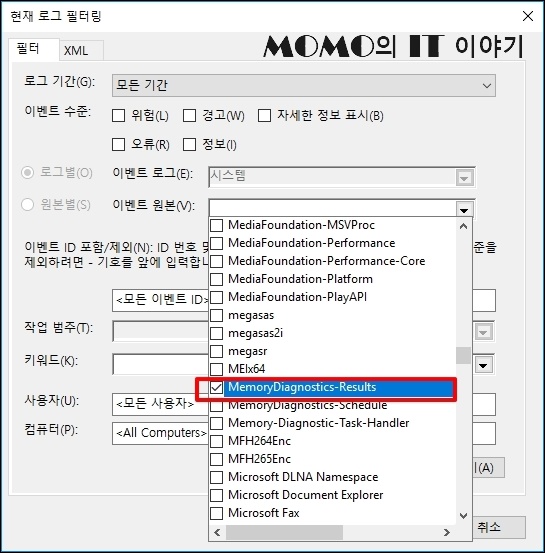
Memory Diagnostics-Results가 선택되고 [확인] 버튼을 클릭합니다.
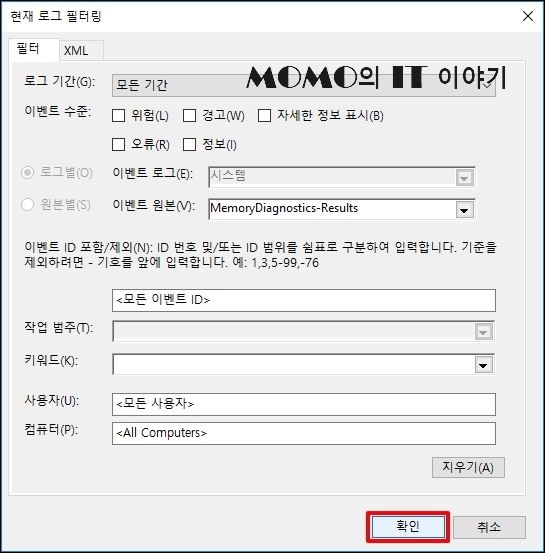
메모리 진단에 대한 이벤트결과만 조회 됩니다.
해당 정보를 클릭하시면 상세 창이 열리는데요. 상단 탭을 보시면 일반, 자세히 탭이 있습니다.
일반 탭에 메모리 진단 결과를 확인할 수 있습니다.
결과 내역에 "Windows 메모리 진단에서 컴퓨터의 메모리를 테스트하고 오류가 없음을 확인했습니다."라고 있으면 메모리가 정상입니다.
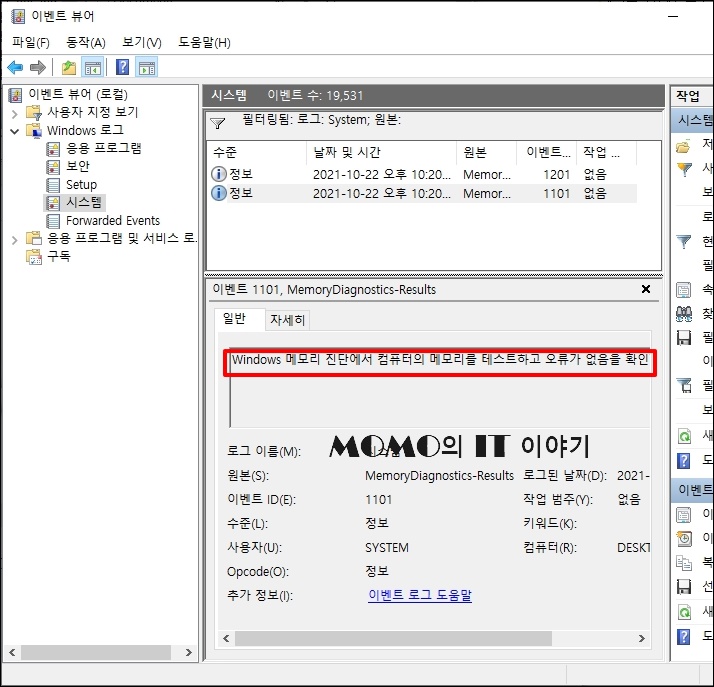
윈도우 10 메모리 테스트 진단 방법과 이벤트 뷰어 확인을 알아보았습니다.