엑셀 도형 그림자 효과 넣기 없애기 방법
파워포인트 작업 시 도형을 넣고 그림자 효과를 넣고 쉽게 할 수 있는데요. 엑셀에서도 도형 삽입은 물론
그림자 효과를 적용할 수 있습니다.
문서에 도형을 그냥 삽입하는 것보다는 아무래도 그림자가 있다면 심심한 느낌이 덜 하지 않을까 하는 생각이 듭니다.
하지만 과도하면 복잡하게 보일 수도 있기 때문에 적절하게 사용하는 것이 좋을 텐데요
이번 시간은 엑셀에서 도형 그림자 삽입 방법과 삭제 방법을 알아보겠습니다.
먼저 도형삽입을 먼저 해보겠습니다. 상단 메뉴 중 [삽입]을 선택하면 서브 메뉴에 [도형]이 나옵니다.
도형을 클릭하시면 여러 도형이 나옵니다.

선택 후 엑셀 편집 용지에 드래그하면 도형이 삽입됩니다.
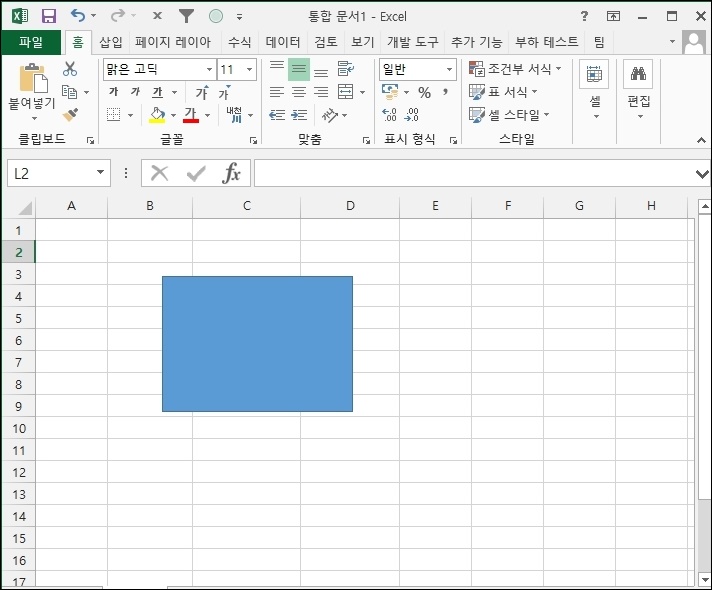
이제 도형에 그림자를 적용하기 위해 삽입된 도형에 마우스 오른쪽 버튼을 클릭합니다.
메뉴가 열리면 [도형 서식]을 선택합니다.

도형 서식 속성 창이 열리면 아이콘 중 두 번째 오각형 모양의 [효과] 아이콘을 선택합니다.

그림자 메뉴가 나오면 클릭해주세요. 하위에 그림자 메뉴가 열리게 됩니다.
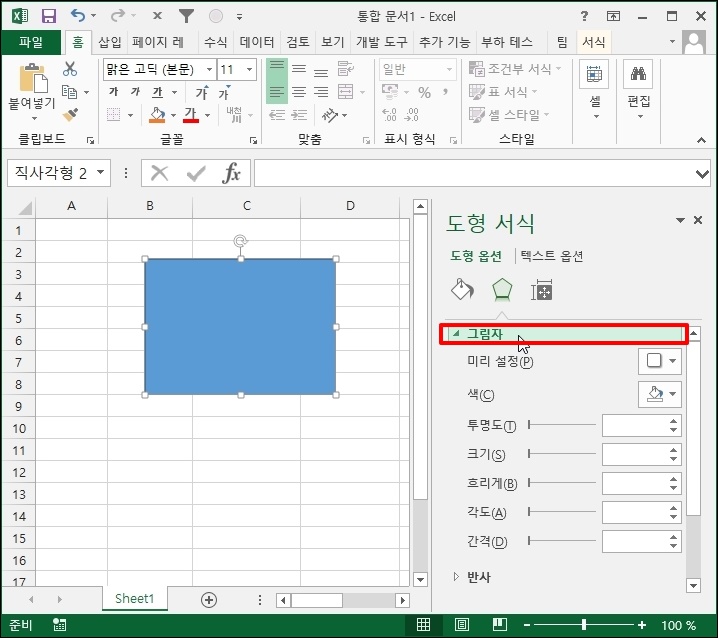
그림자를 설정하기 위해 미리 설정 우측에 사각형 도형을 클릭합니다.
아래로 여러 가지 그림자를 작용할 수 있는 도형이 나옵니다.
도형의 바깥쪽에서 원하시는 형태의 그림자를 선택합니다.

도형에 그림자가 적용되었습니다.

이제 그림자 효과를 좀 더 세부적으로 수정해보겠습니다.
도형이 선택된 상태에서 그림자 메뉴 중 [흐리게] 값을 올리면 그림자가 흐리게 퍼집니다.

이번엔 간격값을 올려보겠습니다. 간격을 올리면 기본 도형과 그림자 사이의 간격이 벌어집니다.
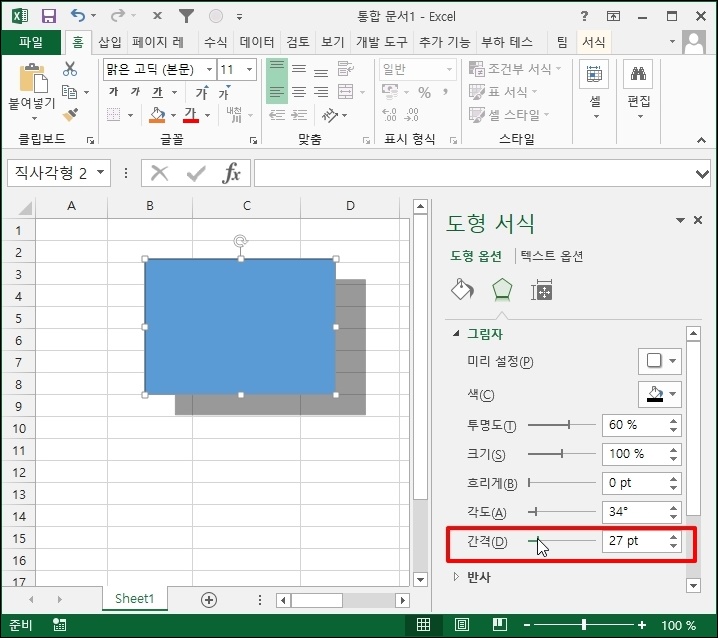
투명도 값을 올리면 그림자 색이 투명해집니다.

그림자를 삭제할 경우 미리 설정 도형에 "없음"을 선택하시면 그림자가 삭제됩니다.
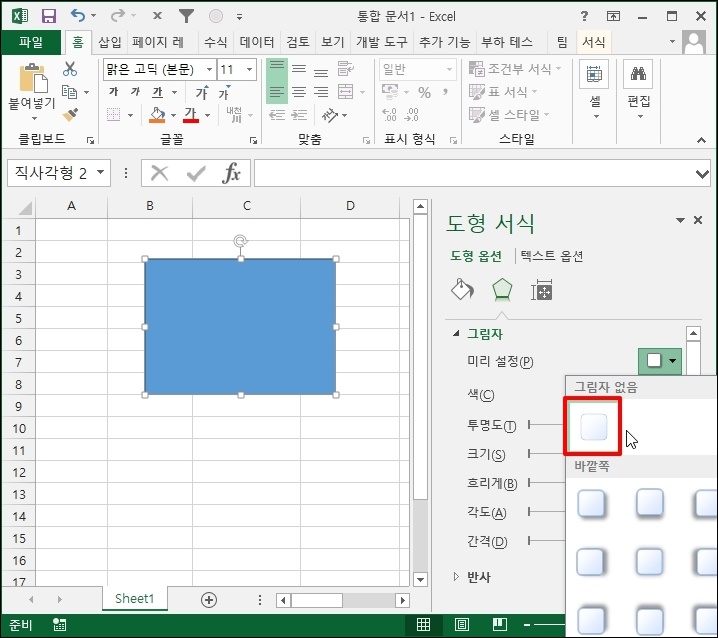
엑셀 도형 그림자 효과 넣기 없애기 방법을 알아보았습니다.