엑셀 행 열 단축키로 빠르게 삽입 하는 방법
엑셀 프로그램으로 문서 작업 시 함수도 사용하고 데이터 입력도 하고 차트도 그리는데요.
작업할 때 메뉴를 찾아 클릭하는 것 보다는 단축키를 이용한다면 더 빠르고 편리하게 작업할 수 있습니다.
셀에서 행이나 열 삽입 시 마우스 우클릭을 이용해서 행 삽입 또는 열 삽입을 하는데요.
또한 특정 부분의 셀 삽입을 하려면 원하는 셀을 드래그 후 잘라내기 해서 다른 셀에 붙여넣기를 하기도 합니다.
단축키를 이용한다면 더 빠르게 작업할 수 있는데요 방법을 알아보겠습니다.
1. 전체 행/열 삽입
예전에 Ctrl + Space, Shift + Space 키를 누르면 행, 열 전체 삽입이 되었는데 어느 순간부터 안되더군요.
단축키를 주로 사용하다 보니 단축키 찾다가 드디어 찾았습니다.
삽입하고자 하는 전체 행이나 열 선택 합니다. 그리고" Ctrl + +" 키를 눌러줍니다.
2개의 키가 눌러지면 전체 행을 선택했을 경우 행이 삽입되고 열을 선택하게 되면 열이 삽입됩니다.
행을 선택 후 " Ctrl + +" 키를 누르면 행이 삽입됩니다.
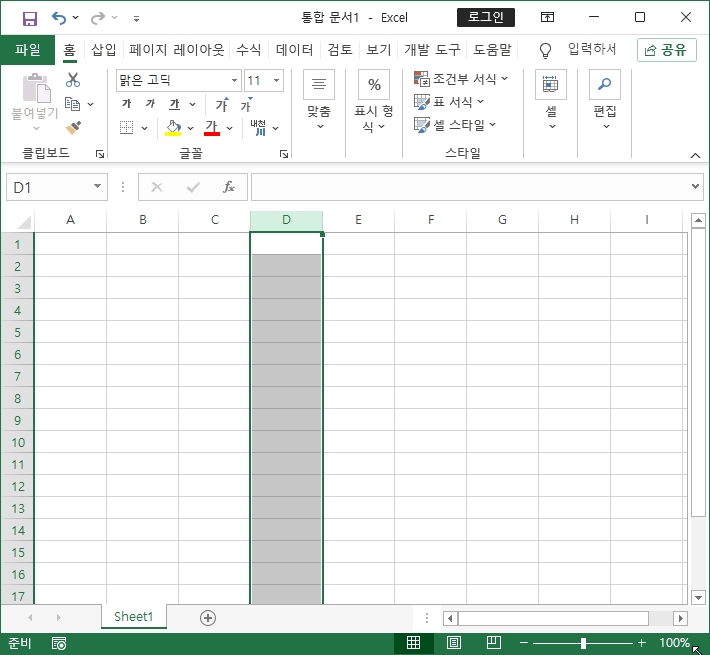
이번엔 다른 단축키를 이용해보겠습니다.
행과 열 단축키가 모두 같습니다.
이번엔 열을 삽입해보겠습니다. 열 선택 후 "마우스 우클릭 + i" 키를 눌러줍니다.
단축키이지만 메뉴를 빠르게 선택하는 방법입니다.
아래 또 다른 방법이 있는데요 특정 부분 셀 삽입 설명 시 함께 설명하겠습니다.
원하시는 방법은 사용하시면 됩니다.
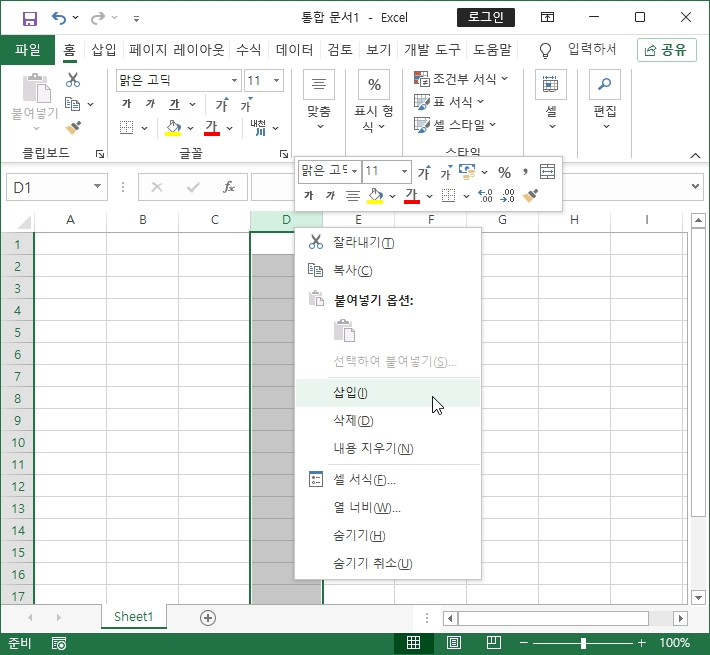
2. 특정 부분의 셀 삽입
이젠 특정 부부의 셀을 삽입해 보겠습니다.
1부터 9까지 숫자가 입력된 엑셀 예제가 있습니다.
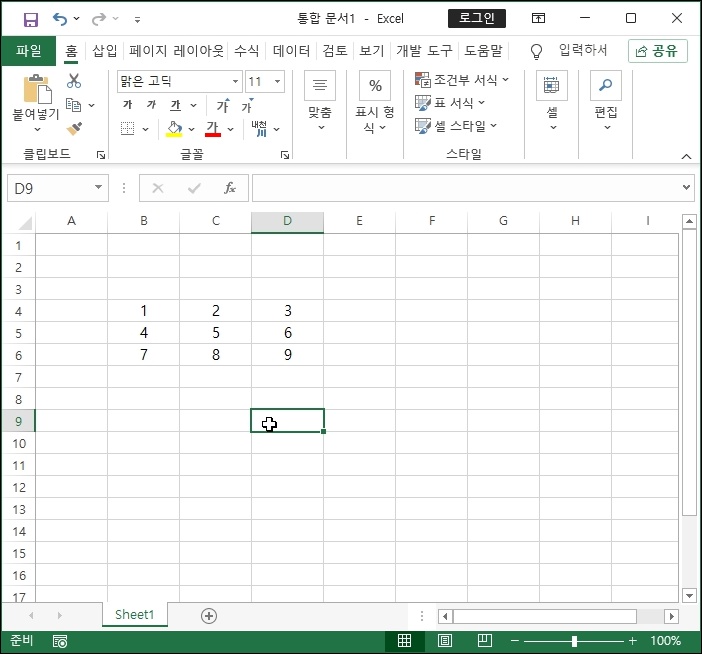
셀 하나를 선택해 보겠습니다.
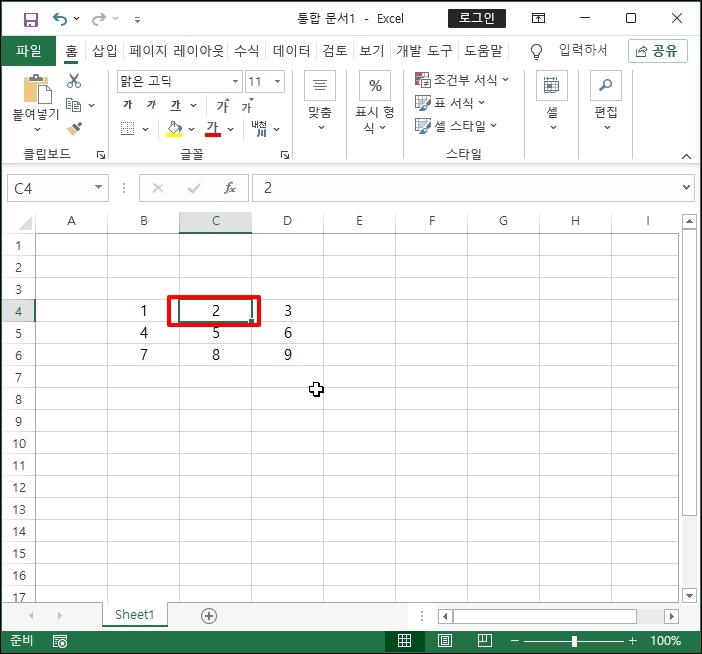
이제 "Ctrl + +" 키를 눌러줍니다.

삽입 메뉴가 뜹니다. 첫 번째 [셀을 오른쪽으로 밀기]를 선택 후 [확인]을 눌러주세요
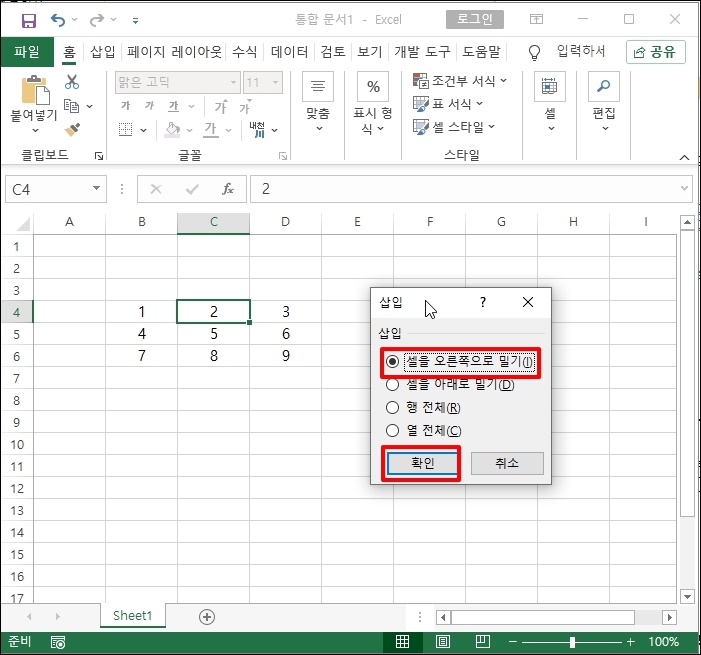
선택된 셀 하나가 삽입되어 우측으로 이동합니다.
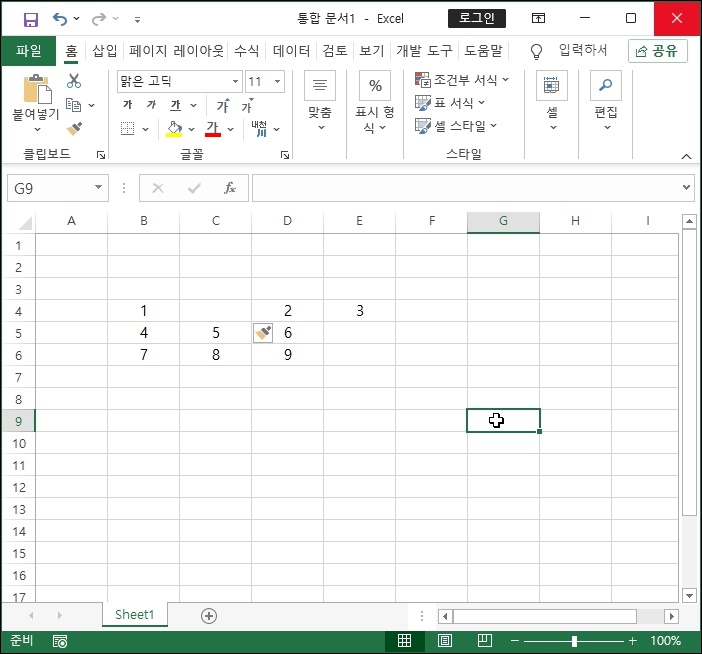
이번엔 또 다른 방법으로 전체 열을 삽입해보겠습니다.
셀 하나를 선택 후 "Ctrl + +" 눌러주세요.
삽입 메뉴가 열리면 [열 전체]를 클릭합니다.
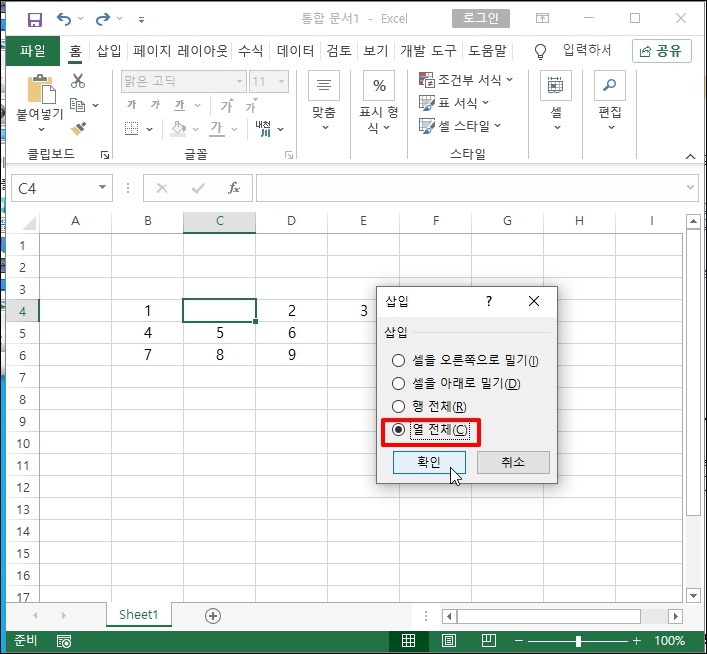
전체 열이 삽입되어 선택된 셀 기준으로 모두 오른쪽으로 이동하게 됩니다.
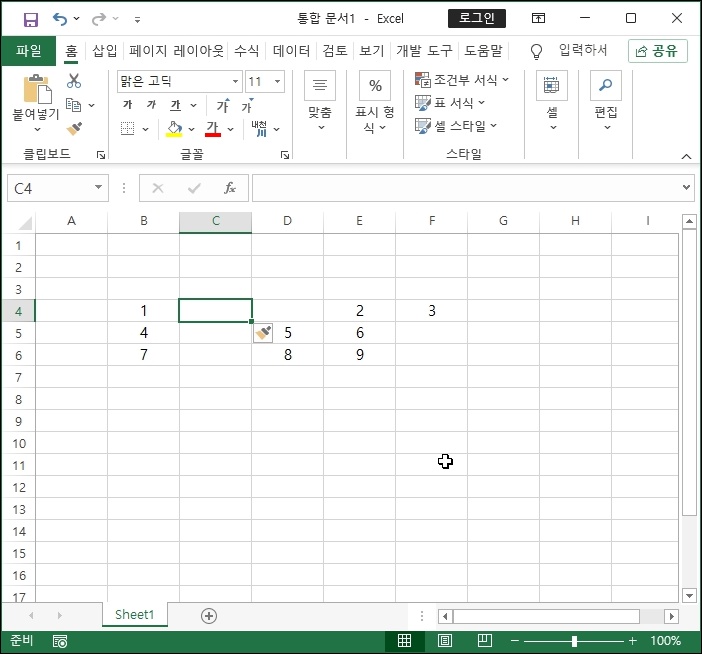
지정한 셀만 삽입해서 우측으로 이동시킬 수 있는데요
삽입하고자 하는 셀을 드래그로 선택 후 "Ctrl + +" 키를 눌러줍니다.
삽입 메뉴가 창이 열리면 [열을 오른쪽으로 이동]을 선택합니다.
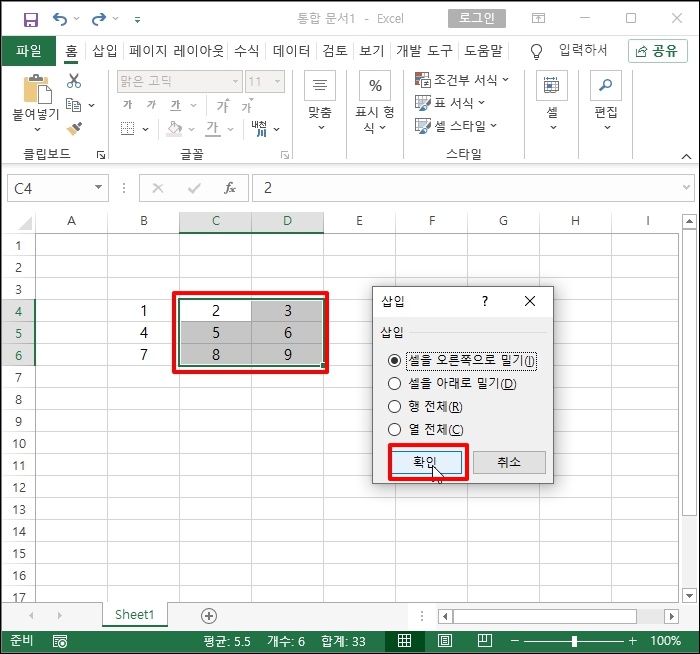
선택된 셀만 오른쪽으로 이동하게 됩니다.
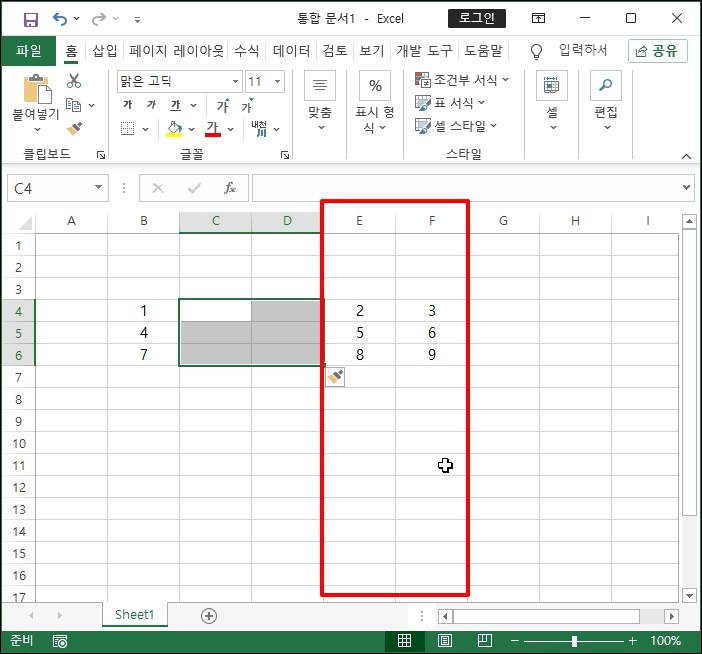
3. 특정 부분의 셀 삭제
특정 부분의 셀을 삭제 할 수 있습니다.
삭제하려는 셀을 드래그합니다.
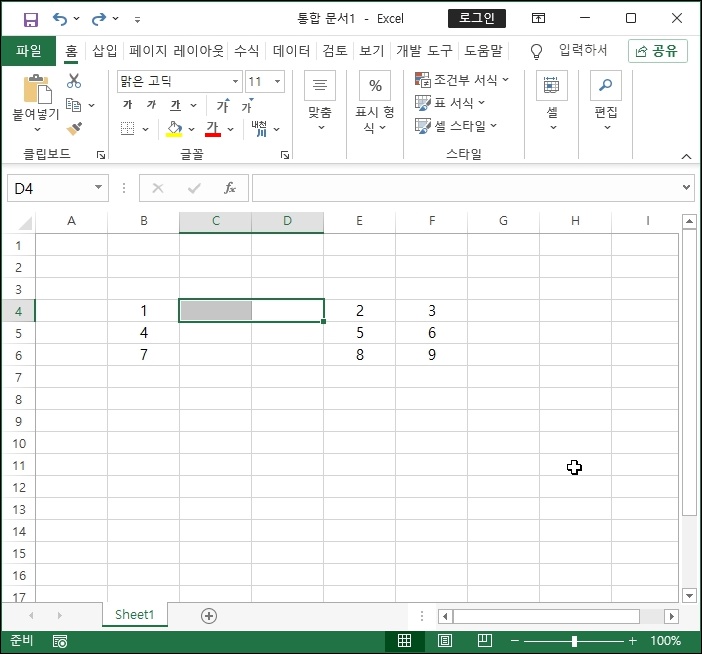
삭제 단축키인 "Ctrl + -" 를 눌러주세요.
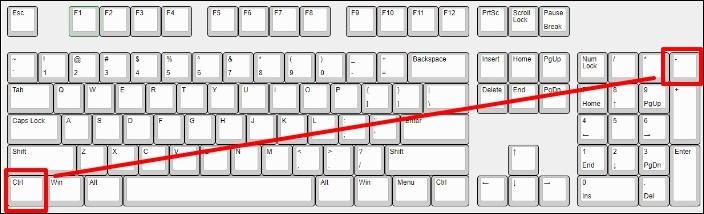
삭제 창이 열리면 [열을 왼쪽으로 밀기]를 선택 후 [확인]을 클릭합니다.
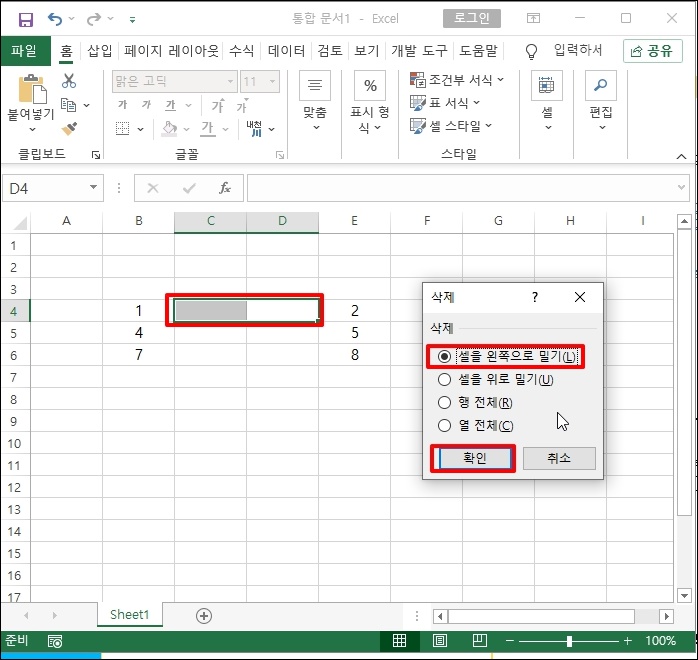
지정된 셀이 삭제되면서 왼쪽으로 이동된 것을 확인할 수 있습니다.
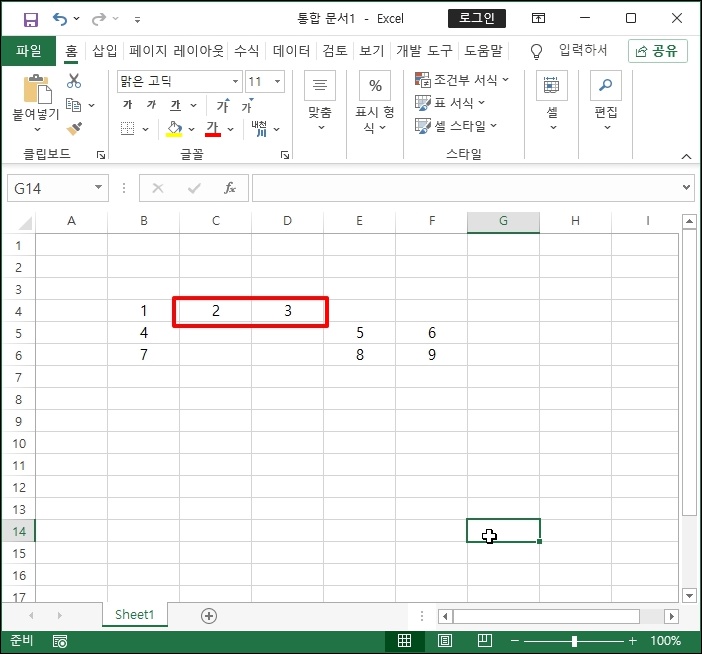
전체 열도 삭제할 수 있습니다.
삭제할 열 선택 후 단축키 "Ctrl + -" 를 눌러줍니다.
메뉴가 열리면 [열 전체]를 선택 후 [확인] 버튼을 클릭합니다.
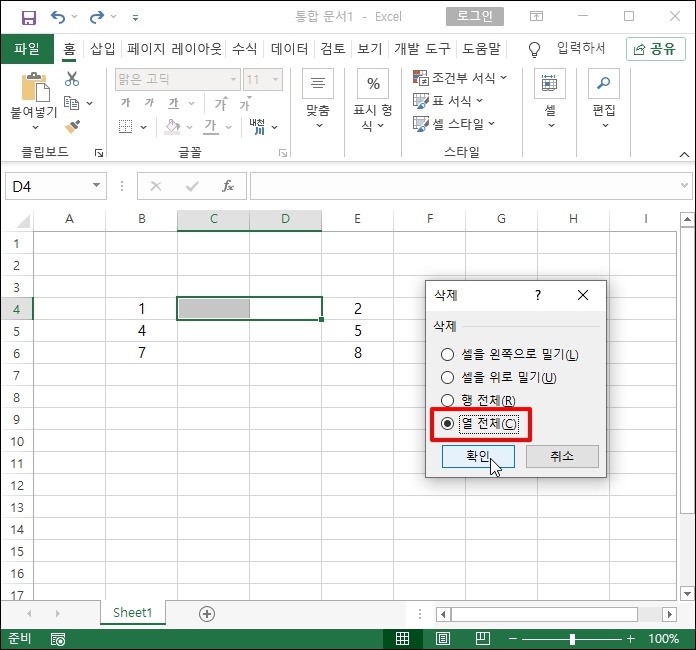
열 전체가 삭제 된 것을 확인 할 수 있습니다.

잔체행 삭제도 동일하게 할 수 있는데요. 메뉴만 다르게 선택하시면 됩니다.
삭제하려는 행 선택 후 "Ctrl + -" 를 선택합니다. 메뉴가 열리면
선택한 부분의 셀만 삭제하고자 하면 [셀을 위쪽으로 밀기]
선택한 셀의 전체 행을 삭제하고자 하면 [행 전체]를 선택하시면 됩니다.
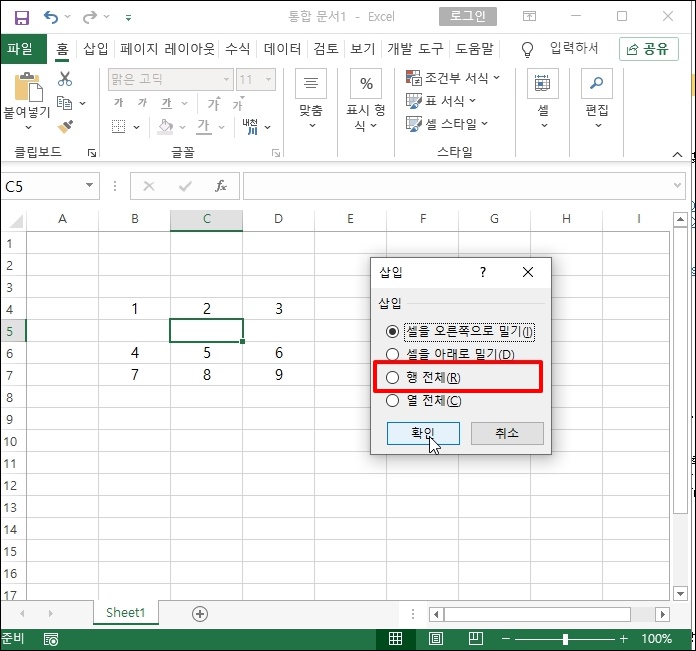
엑셀 행 열 단축키로 빠르게 삽입 하는 방법을 알아보았습니다.