윈도우 10 사용자 계정 콘트롤 정의와 끄기
윈도우 10을 사용하게 되면서 여러 응용프로그램을 설치하기도 하고 많은 웹사이트에 접속해서 파일을 다운이라서 설치하기도 합니다. 프로그램을 설치할 때 사용자 계정 컨트롤의 보안 옵션을 체크해서 진행하는데요.
옵션을 변경하라는 메시지가 나오고 설치 진행이 안 되거나 확인 메시지를 보여주고 OK 버튼을 클릭하면 설치를 진행하기도 합니다.
아무래도 인증되지 않는 프로그램이 설치되어 컴퓨터 및 보안에 문제 되는 것을 방지하기 위해 사용자 컨트롤 설정을 하는데요.
사용자 계정 컨트롤은 무엇인지 정의와 보안상 추천하지는 않지만, 여건에 의해 사용자 컨트롤을 꺼야 할 때 방법을 알아보겠습니다.
1. 사용자 계정 컨트롤 정의
사용자 정의 컨트롤은 User Account Control이라고 부르며 윈도우 설치 시 보안 단계에 따라 프로그램을 설치하는데 제약이 걸리기도 합니다.
윈도우 관리자 계정과 사용자 계정을 분리해 별도 관리를 하는데요.
관리자 계정으로 사용할 때 모든 권한이 있기 때문에 보안 이슈가 발생하기도 했습니다.
마이크로소프트에서는 이런 사항을 보완하고자 윈도7부터 사용자 계정 컨트롤 기능을 별도로 분리해
관리하도록 설정하게 된 것입니다
2. 사용자 계정 컨트롤 단계와 끄기
사용자 계정 컨트롤 끄는 방법을 알아보겠습니다.
작업 표시줄에 "제어판"을 입력 후 검색되면 클릭합니다.
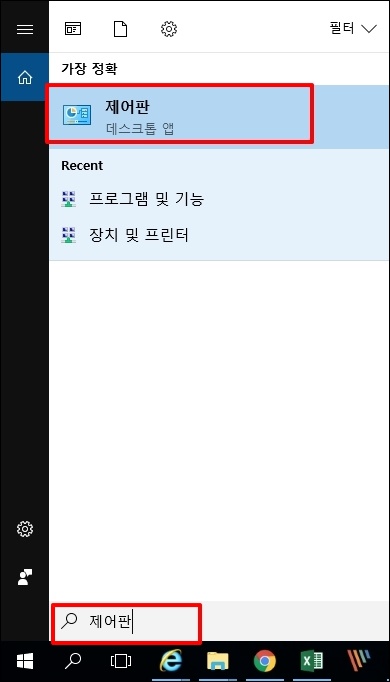
제어판 창이 열리면 [사용자 계정 설정]을 클릭합니다.
사용자 계정 설정이 보이지 않으면 우측 상단 보기 기준을 [큰 아이콘]으로 변경하시면 됩니다.

사용자 계정 변경 창이 열립니다. 항목 중 사용자 [계정 컨트롤 설정 변경]을 클릭합니다.
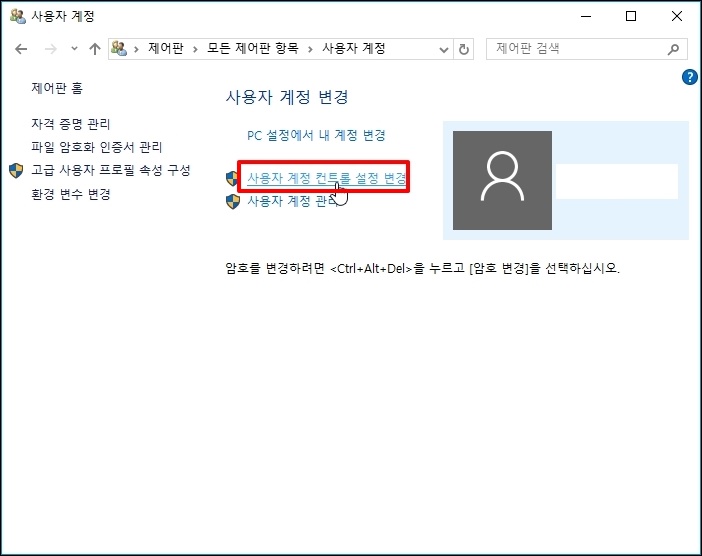
4 단계 - 항상 알림
컴퓨터 내용에 대한 알림 조건 창이 열리는데요.
단계별로 항상 알림부터, 알리지 않음까지 설정되어 있습니다. 완전 꺼짐은 아래 설명드리겠지만 제일 하단 1단계로 설정하시면 됩니다.
항상 알림은 앱에서 사용자 모르게 소프트웨어를 설치하거나 컴퓨터를 변경하려는 경우 또는 사용자가 직접 Windows 설정을 변경하는 경우 항시 알려줍니다.
소프트웨어를 자주 설치하는 경우 권장합니다.
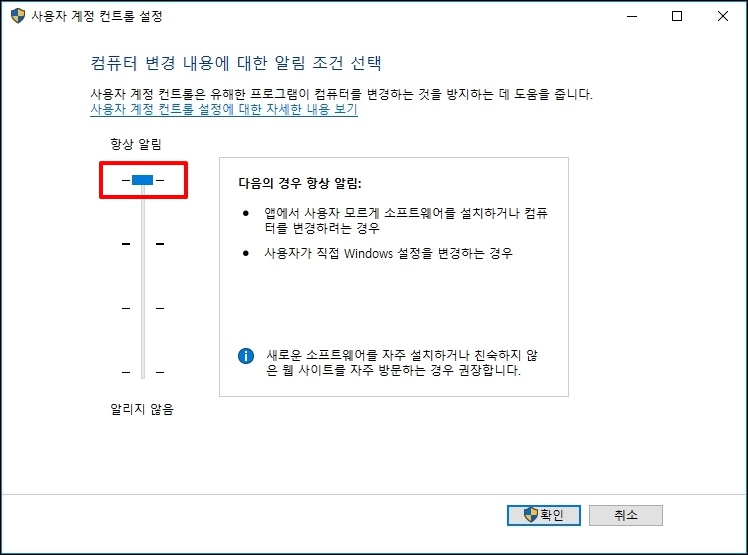
3 단계 - 변경 시에만 알림
변경 시에만 알리는 앱에서 사용자 모르게 소프트웨어를 설치하거나 컴퓨터를 변경하려는 경우에만 알려주며
윈도우에서는 기본값으로 설정되어 있습니다.
익숙한 앱을 사용하거나 친숙한 웹사이트를 방문하는 경우 권장합니다.
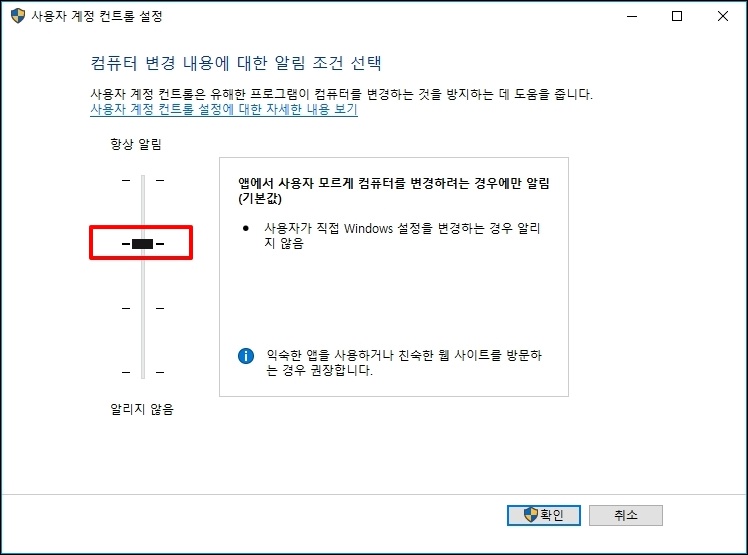
2단계 - 변경하려는 경우 알림
3단계와 유사한데요 다만 바탕화면 흐리게 표시하지 않게 됩니다.
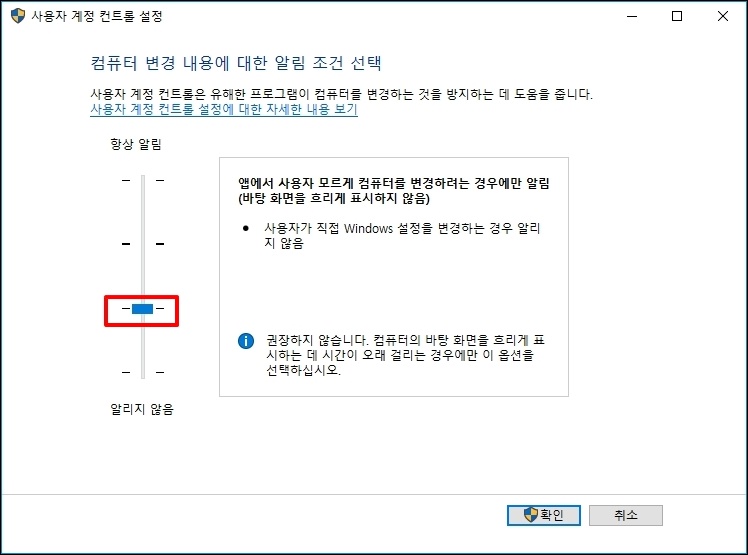
1단계 - 알리지 않음
앱에서 사용자가 모르게 소프트웨어어를 설치하거나 컴퓨터를 변경하려는 경우 아무런 메시지도 알려지지 않습니다.
사용자가 직접 윈도우 설정을 변경해서 알리지 않습니다.
권장하지 않는 설정이지만 필요에 따라 설정해서 사용할 수 있습니다.
1단계로 하시면 사용자 계정 컨트롤을 끄게 됩니다.
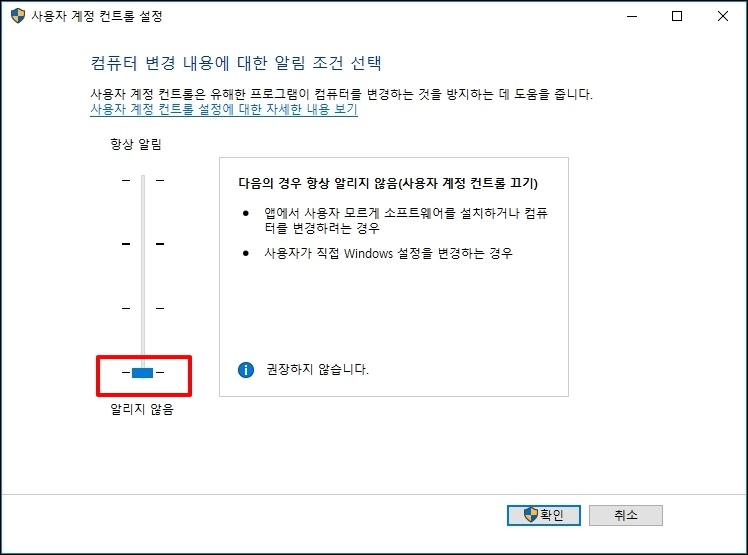
컨트롤 설정 단계별로 알아보았는데요. 되도록 2단계 이상을 설정하시는 것을 권장해드립니다.