워드 탭 간격 탭기호 표시와 숨기기 설정
워드 프로그에서 문서 작업 시 문서 내용에 따라 키보드의 탭키를 눌러 글자 간격을 조정합니다.
탭키는 스페이스와 비슷하지만 다른 코드로 인식되어 프로그램마다 탭 간격이 다르게 나옵니다.
워드에서 문서 작성 시 탭키를 누르면 기본 지정된 간격만큼 이동하지만 필요에 따라 간격을 넓히거나 줄일 수 있는데요.
그 방법을 알아보겠습니다.
1. 탭 간격 설정
문서 프로그램마다 탭 간격이 다르기 때문에 탭 간격 설정하는 메뉴는 있기 마련입니다.
워드에서도 탭 간격을 설정할 수 있는 기능을 제공하고 있는데요.
워드 프로그램에서 상단 메뉴 중 [홈] 탭의 "단락" 부분 하단 아이콘의 [단락 설정]을 선택합니다.
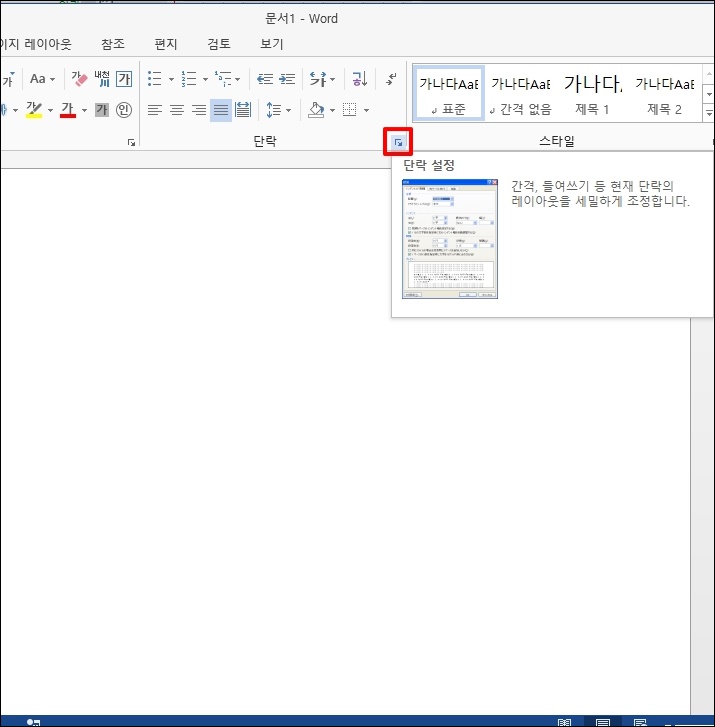
단락 창이 열리면 하단에 [탭] 버튼을 클릭합니다.
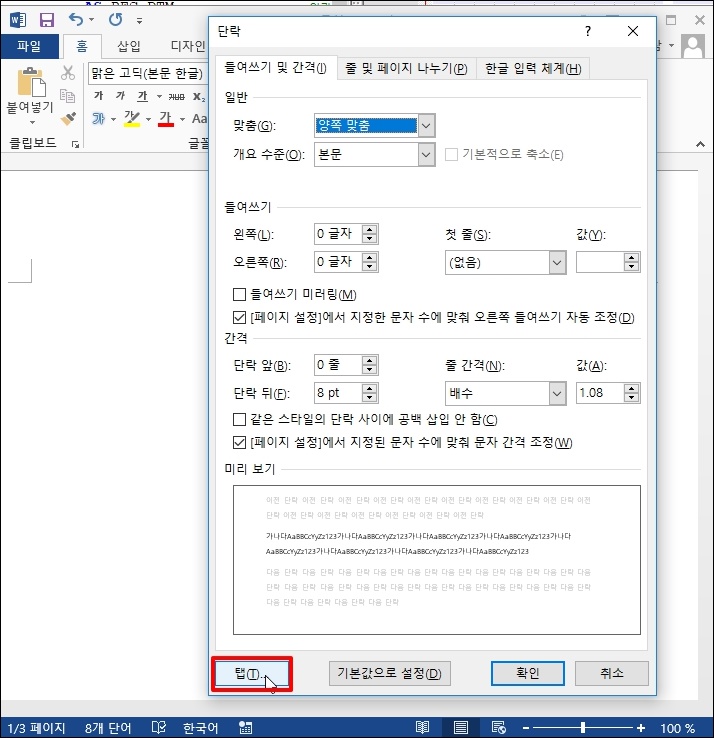
탭 설정 창이 열리는데요 기본 탭은 4글자로 되어 있습니다.
워드에서 탭 키를 누르면 4글자만큼 이동하는 겁니다.
간격을 넓히려면 값을 증가시키고 간격을 좁히려면 값을 낮추면 됩니다.
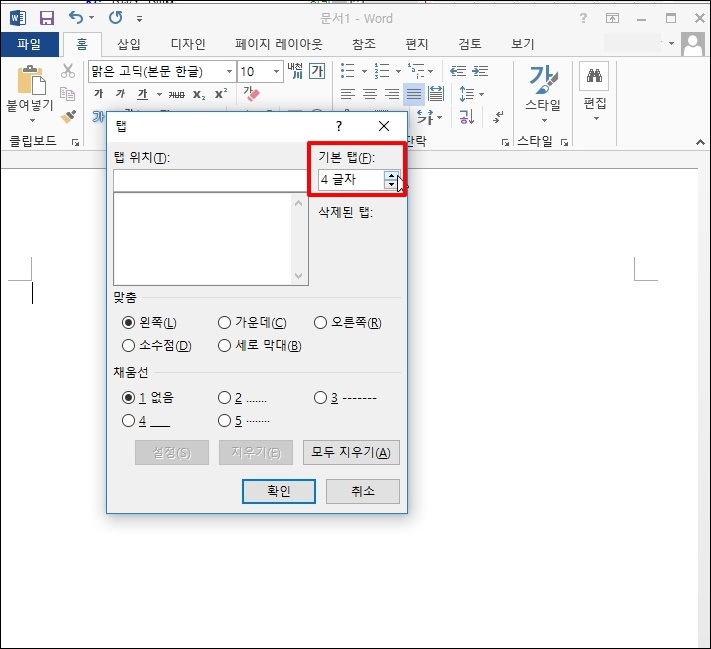
2글자 간격으로 적용해봤습니다.

2글자, 기본 4글자, 6글자로 적용했을 때의 탭 간격입니다.
이해를 돕고자 한 화면에 탭 간격을 조정해서 안내해드렸지만, 워드에선 탭 간격을 조정하면 탭키를 눌러 입력된 간격은 모두 적용됩니다.
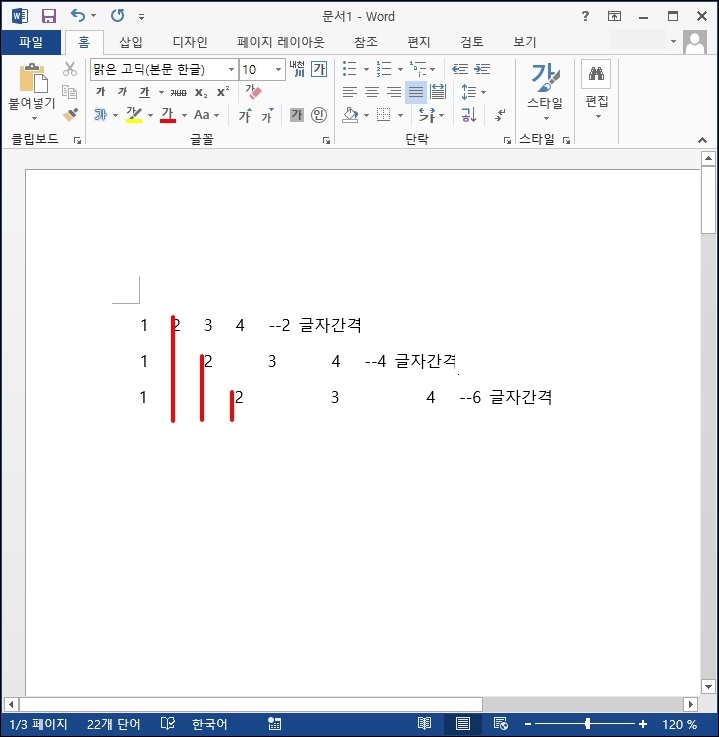
2. 탭 기호 표시와 제거
탭키를 누르면 탭키가 입력되어 있는지 것인지 쉽게 확인할 수 있습니다.
하지만 편집 문서가 조금 지저분해 보인다는 단점이 있습니다.
해서 필요할 때 탭 기호 표시를 하고 분석이 끝나면 표시를 숨겨서 보이지 않게 설정할 수 있습니다.
상단 메뉴 중 [파일]을 클릭 후 좌측 메뉴 중 [옵션]을 눌러줍니다.
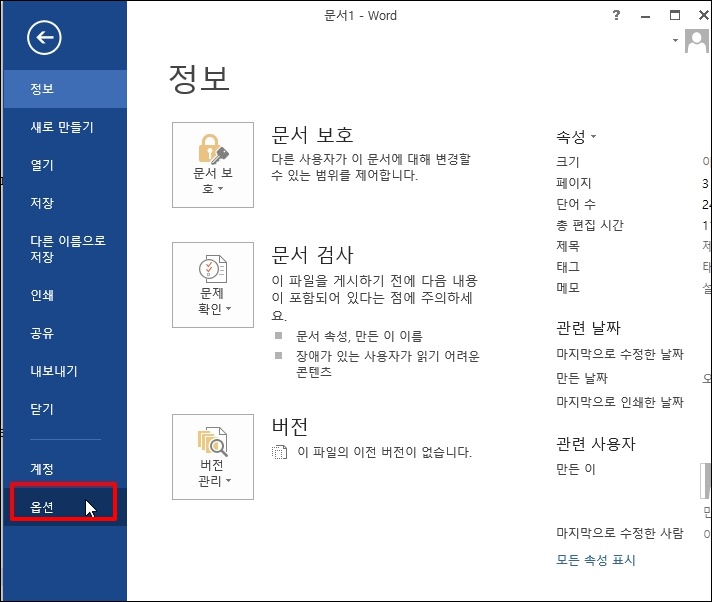
Excel 옵션 창이 열리면 좌측 메뉴 중 [표시]를 눌러주세요.
표시 항목이 나오면 [탭 문자]에 체크 후 [확인] 버튼을 클릭합니다.
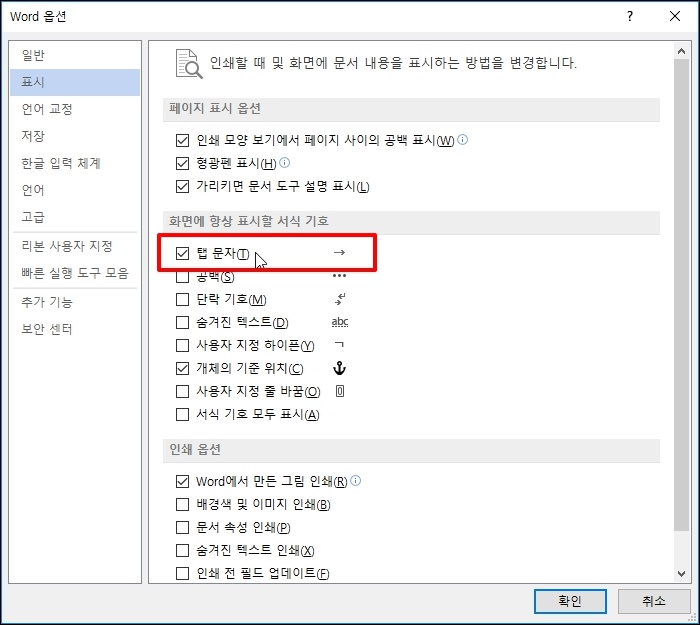
탭 키를 누른 곳에 "→" 기호가 입력된 것을 확인할 수 있습니다.
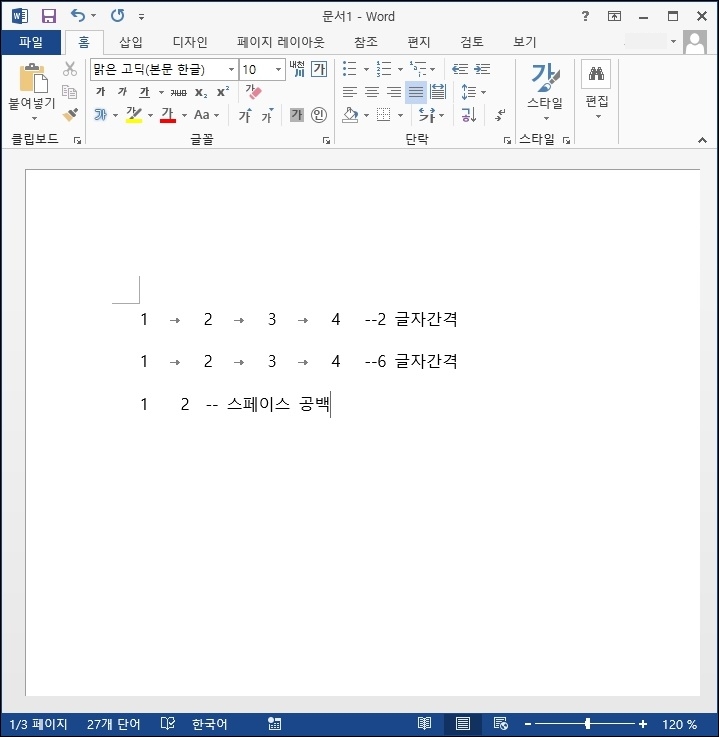
워드 탭 간격 탭기호 표시와 숨기기 설정방법을 알아보았습니다