엑셀 상태 표시줄로 합계 평균 최대 최소값 데이터를 한번에 보기
엑셀 문서 작업 시 함수를 이용해서 평균값을 지정하거나, 합계를 구해서 작업하고 입력된 개수가 몇 개인지
최댓값과 최솟값을 구해서 알아보는데요.
이런 함수를 이용하지 않고 영역을 지정하면 평균값, 최댓값, 합계 등 바로바로 쉽게 알 수 있는 방법이 있습니다.
바로 엑셀 상태 값을 활용하면 값을 쉽게 알 수 있는데요.
아 이렇게 간단해? 하고 하실지도 모릅니다. 알면 간단하였는지만 모르면 그냥 모르는 엑셀 꿀팁을 알려드릴게요
그럼 방법을 알아보겠습니다.
엑셀 샘플을 준비했습니다. 순번, 품명, 수량 단가, 합계 등이 나와 있습니다.
다른 함수나 입력을 하지 않고 판매 수량의 총합계 품명 개수 등을 알 수 있습니다.

판매 수량이 몇 몇 개인지 확인하기 위해 입력된 판매 수량의 값을 드래그합니다.
하단에 합계가 표시됩니다. 선택된 개수는 6개라고 나옵니다.
평균이 205라는 것도 알 수 있네요
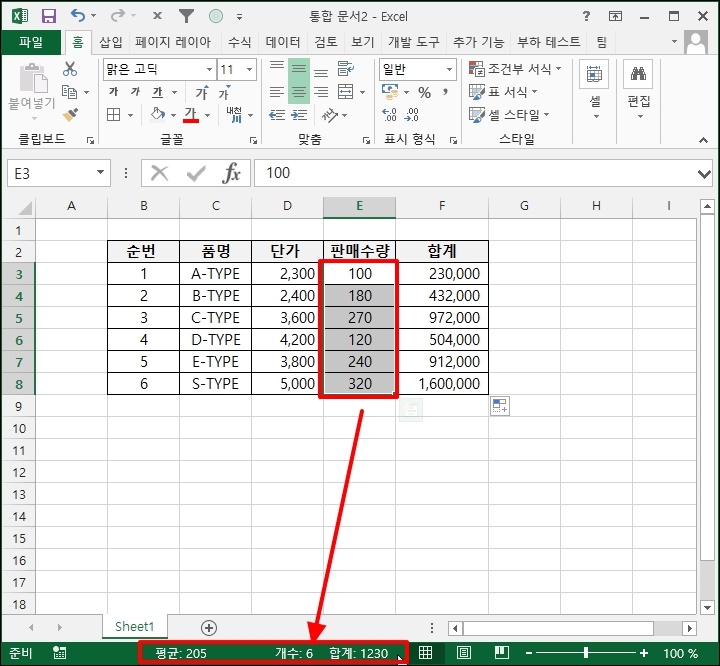
영역을 지정한 곳만 계산되기 때문에 일부분의 값을 빠르게 알 수 있습니다.
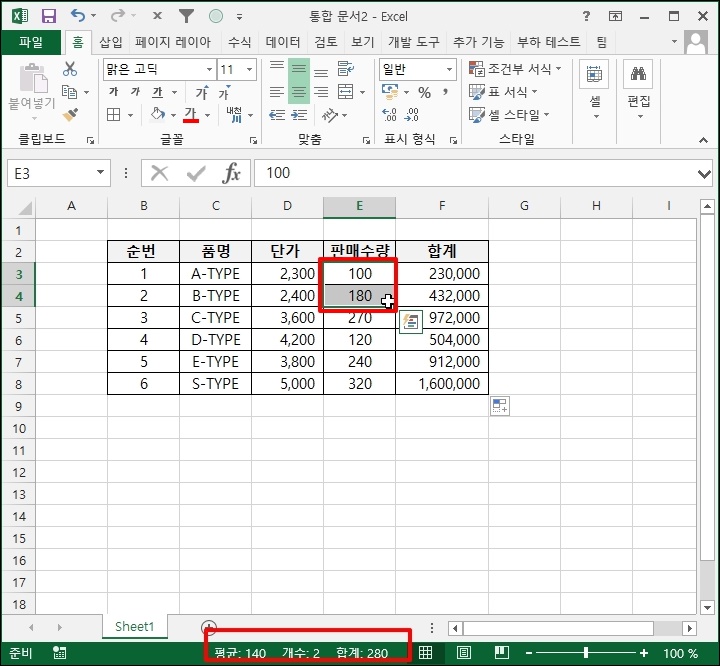
다른 값을 확인하기 위해 엑셀 상태 표시줄에서 마우스 오른쪽 버튼을 클릭합니다.
메뉴가 열리는데요. 상태 표시줄에 추가할 수 있는 항목들이 나옵니다.
메뉴 중 [숫자 셀 수]를 선택합니다.
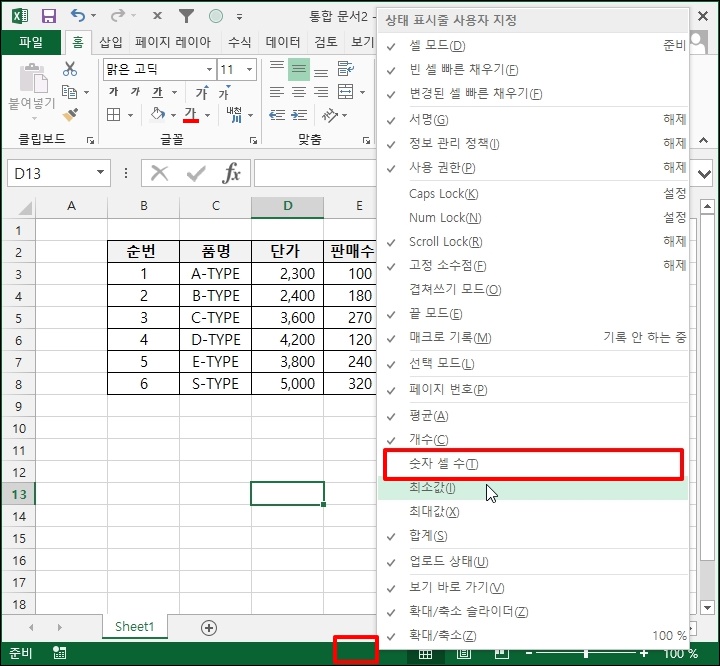
영역으로 지정된 셀 중 숫자 데이터는 3개가 있다는 것을 확인할 수 있습니다.

최대, 최솟값을 체크해서 보면 지정된 영역의 숫자 중 최댓값과 최솟값을 알 수 있습니다.

영역을 지정한 상태로 상태표시 줄 우클릭해서 메뉴를 띄우면 해당하는 값들이 나오게 됩니다.
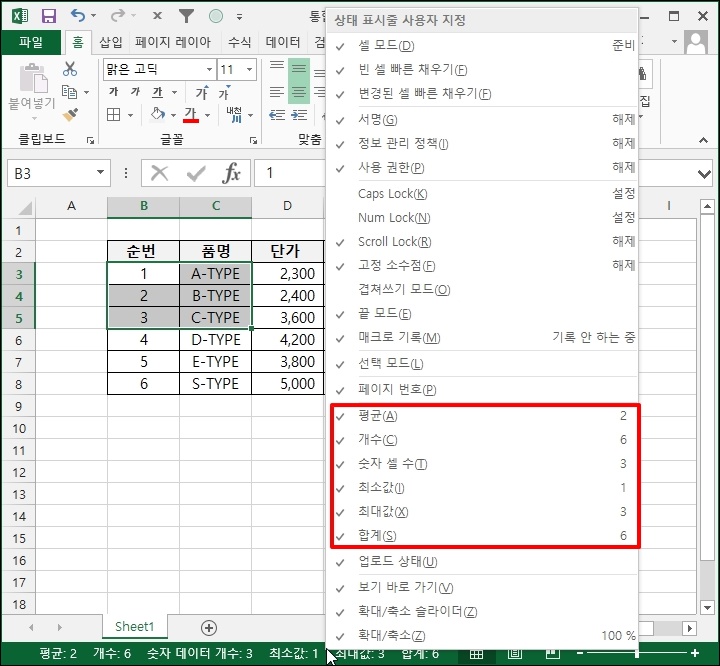
엑셀 상태 표시줄 합계 평균 최대 최소값 데이터를 한번에 보기를 알아보았습니다