워드 책갈피 만들기 문서 특정 위치로 이동하기
워드 문서 작성 시 내용이 길어지면 페이지가 생성되고 해당 부분을 찾으려면 Ctrl +F 키를 눌러 검색을 하면서 찾거나
마우스 스크롤을 이동하면서 찾게 되는데요.
이렇게 긴 문장에서 특정 위치를 쉽게 찾기 하기 위해 책갈피라는 기능을 제공하고 있습니다.
책갈피는 지정된 문장 위치로 바로 이동할 수 있게 해주는 기능인데요. 이는 링크를 통해서 설정할 수 있습니다.
문서 배포 시 PDF로 변환하는 경우도 있는데 이때도 책갈피 기능은 그대로 유지 됩니다.
그럼 방법을 알아보겠습니다.
총 3페이지를 준비했는데요.
"첫 번째"에 책갈피 기능을 적용할 겁니다.
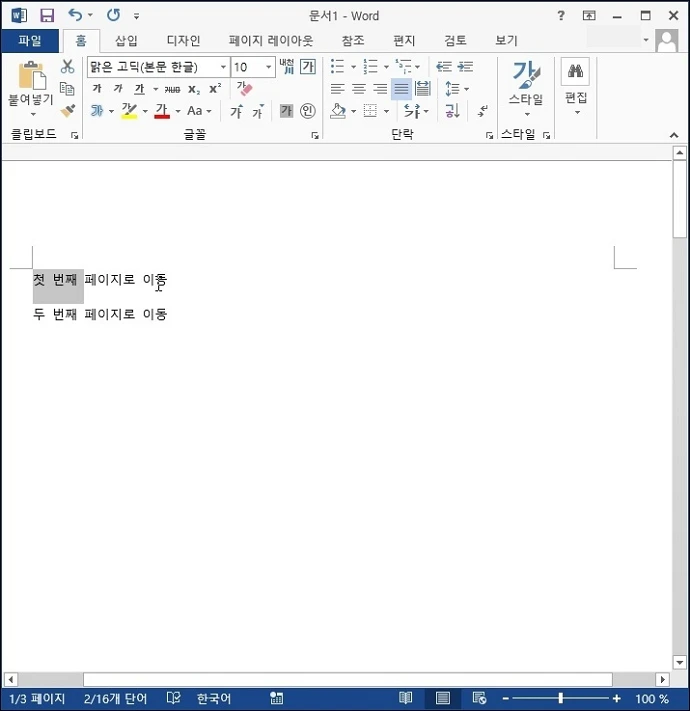
책갈피 기능이 적용된 "첫 번째" 글자를 클릭하면 다른 페이지의 지정된 위치로 이동할 겁니다.

1. 책갈피 지정하는 방법
책갈피로 이동할 글자나 이미지, 또는 도형을 통해 연결할 수 있습니다.
책갈피를 클릭하면 이동할 위치에서 글자나 도형을 드래그해서 선택합니다.
상단 메뉴 중 [삽입]-[책갈피]를 클릭합니다.
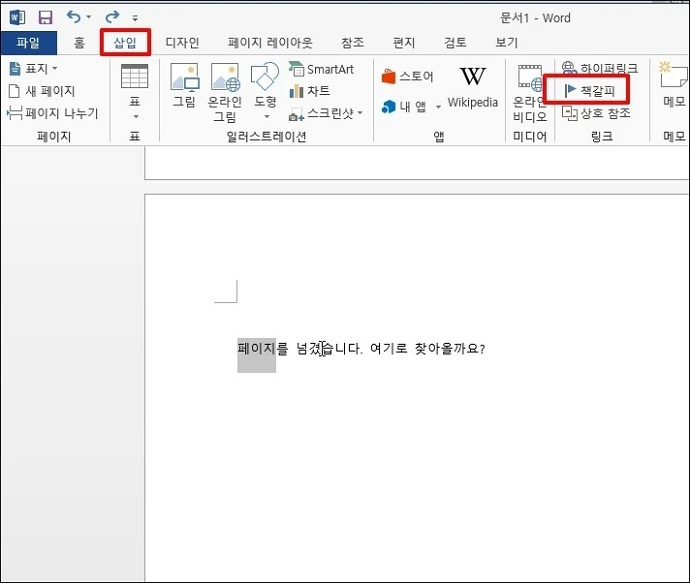
책갈피 창이 열리면 책갈피 이름을 지정합니다. 문자로 지정해야 하고 공백이 들어가면 안 됩니다.
공백 대신 아래 예제처럼 "_" 를 사용할 수 있습니다
이름을 입력했으면 우측에 [추가] 버튼을 클릭합니다.
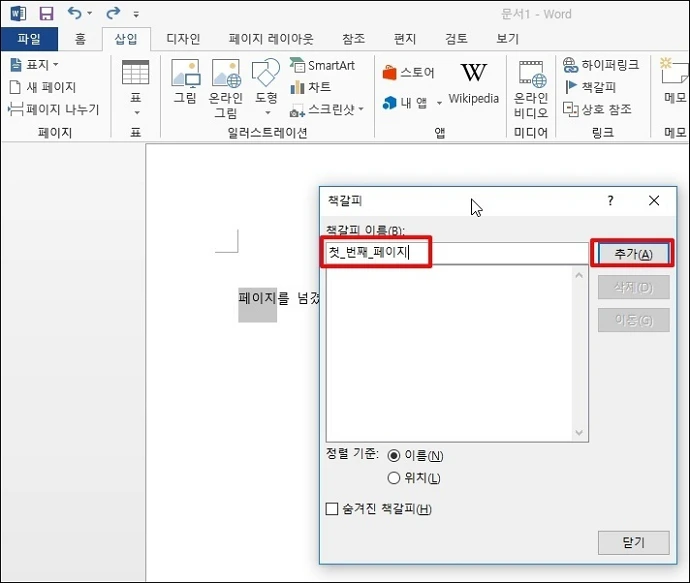
두 번째 이동할 곳에서도 동일하게 책갈피를 적용합니다.

2. 책갈피와 연동하기
이제 지정된 책갈피로 문자나 도형을 클릭하면 이동해보겠습니다.
첫 페이지에서 "첫 번째" 부분을 드래그 후 마우스 오른쪽 버튼을 클릭합니다.
메뉴가 나오면 [하이퍼링크]를 클릭합니다.
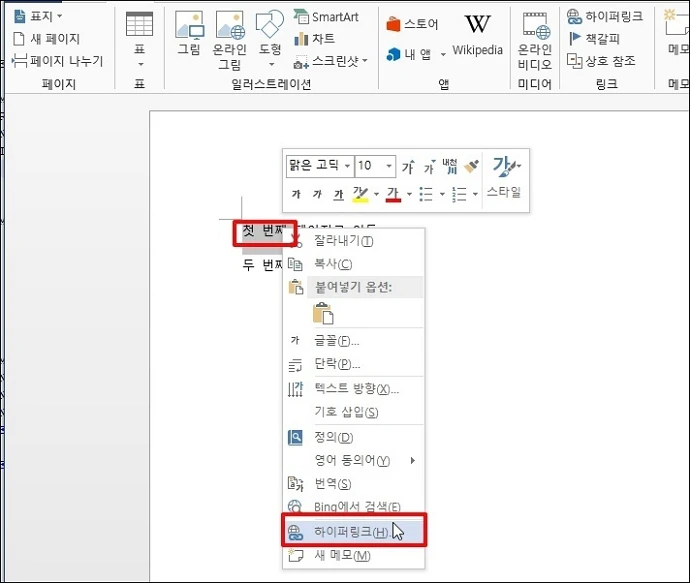
하이퍼링크삽입 창이 열리면 좌측 연결 대상에서 [현재 문서]를 선택합니다.
생성한 책갈피 목록이 나오는데요 이동할 책갈피를 선택합니다.
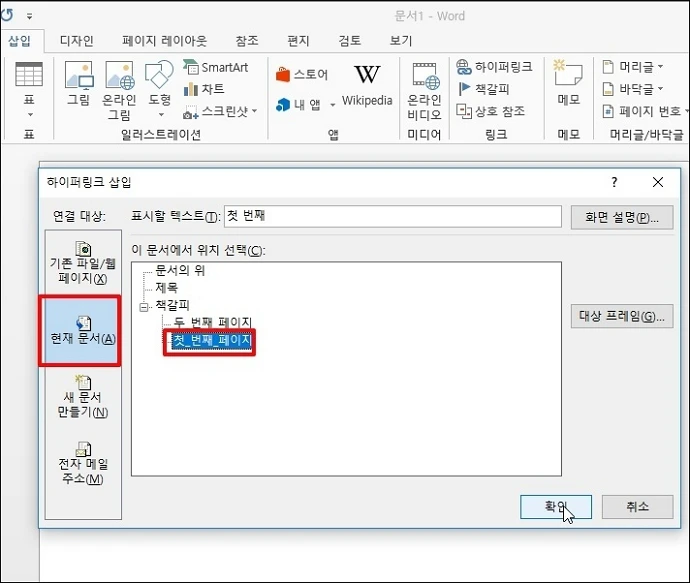
첫 번째에 링크 표시가 설정되었습니다. ,두 번째에도 동일하게 적용합니다.

이제 연결이 잘되었는지 확인해보겠습니다.
책갈피가 지정된 "첫 번째"에서 CTRL + 마우스 클릭하면 해당 위치로 이동합니다.
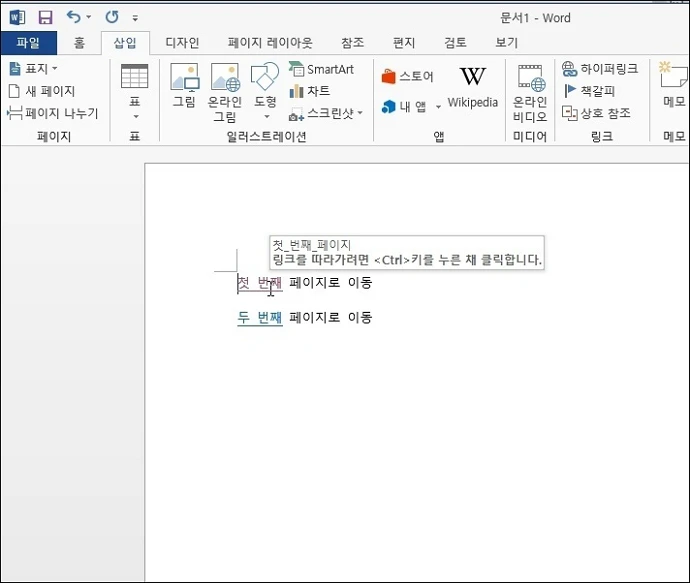
워드 책갈피 만들기 문서 특정 위치로 이동하기를 알아보았습니다