윈도우 10 노트북 배터리 절약모드와 오래 사용하기
노트북을 사용하면 배터리로 인해 전원이 갑자기 나갔을 때도 문제가 없으며
무선 와이파이로 연결하면 집안 인터넷 신호가 잡히는 곳이라면 어디서나 편리하게 사용할 수 있는데요.
배터리는 사용하면 할수록 수명이 줄어듭니다.
외부에 있을 때 배터리로만 버터야 하는 경우 사용량을 늘리기 위해 절전 모드 설정해서 사용하는데요.
윈도우 10에서는 배터리 절약 모드를 지원하기 때문에 배터리 외부에 있어 전원을 연결할 수 없다면
절약 모드를 활성화해서 사용하는 것 좋습니다.
1. 배터리 절약 모드 설정
윈도우 시작 버튼 클릭 후 시작 메뉴가 열리면 톱니바퀴 모양의 설정을 선택합니다.
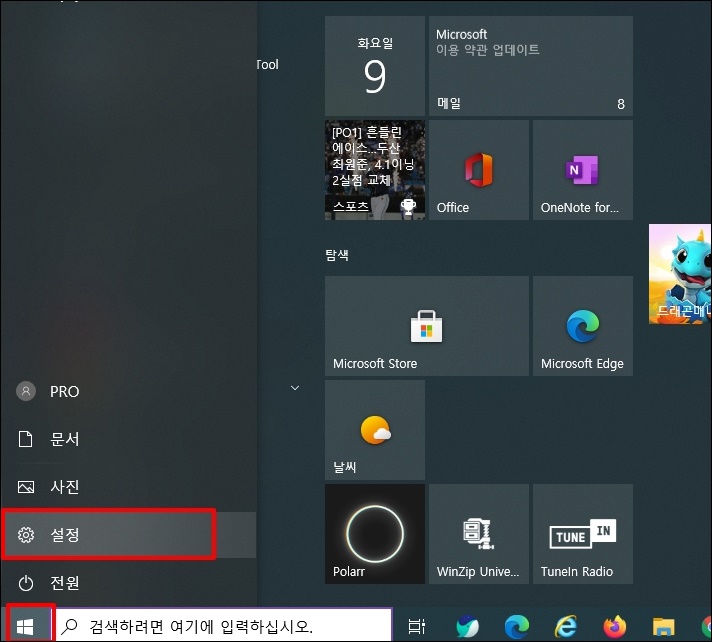
Windows 설정 창이 열리면 [시스템]을 선택해주세요.
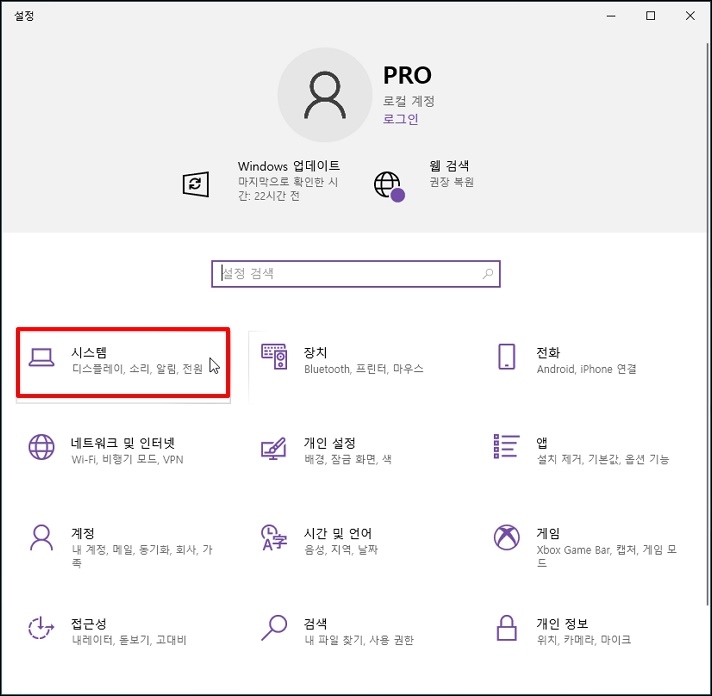
시스템 항목 메뉴 중 [배터리]를 선택합니다. 현재 배터리 잔량이 얼마나 남았는지 나와 있는데요.
우측 배터리에 대한 내용이 나오는데요. 배터리 절약 모드를 "켬"으로 합니다. 그럼 화면이 어두워집니다.
단순 화면이 어두워지는것이 아니라 백그라운드 활동이 제한됩니다.
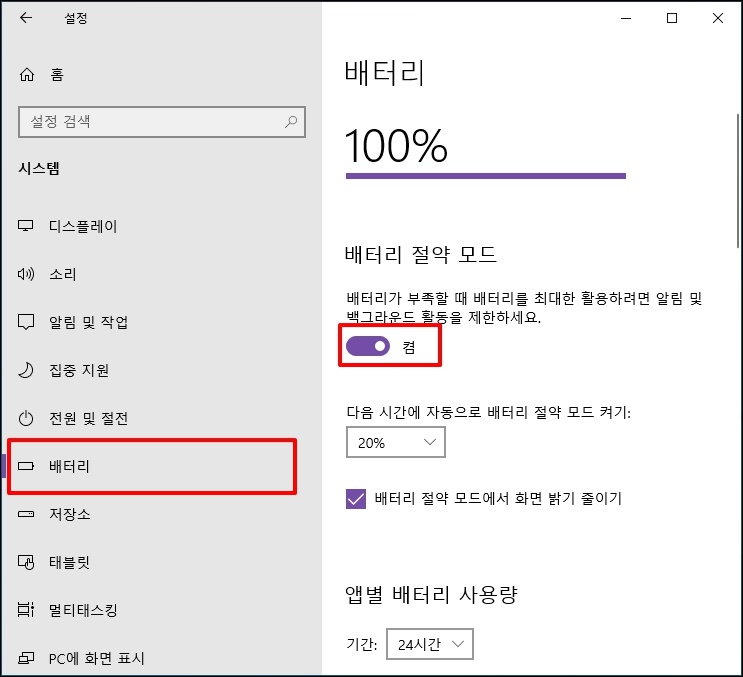
배터리 절약 모드에 배터리가 지정된 값 이하면 자동으로 배터리 절약 모드 켜기를 설정할 수 있습니다.
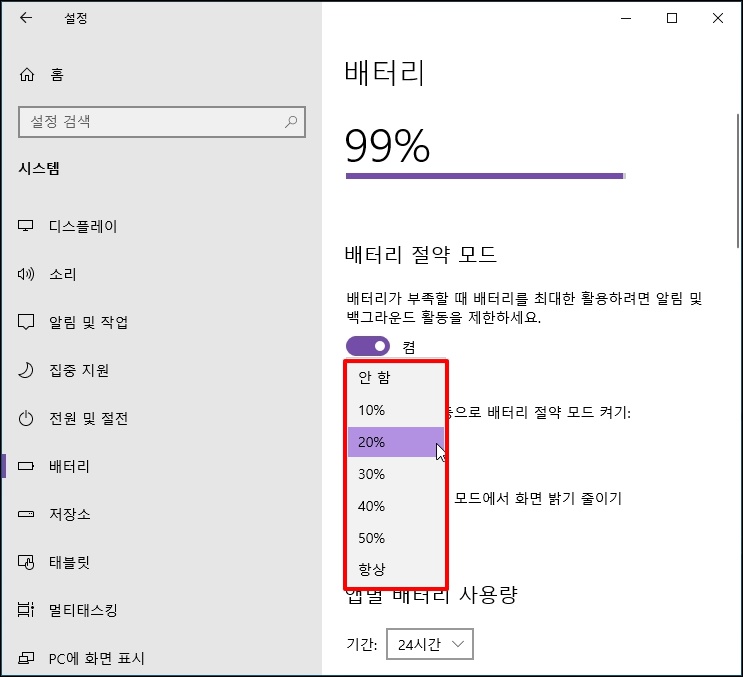
스크롤을 조금 더 내리시면 현재 배터리 사용 시간에 영향을 주는 앱이 나옵니다.
배터리를 많이 소모하고 있는 앱을 참고하시면 됩니다.
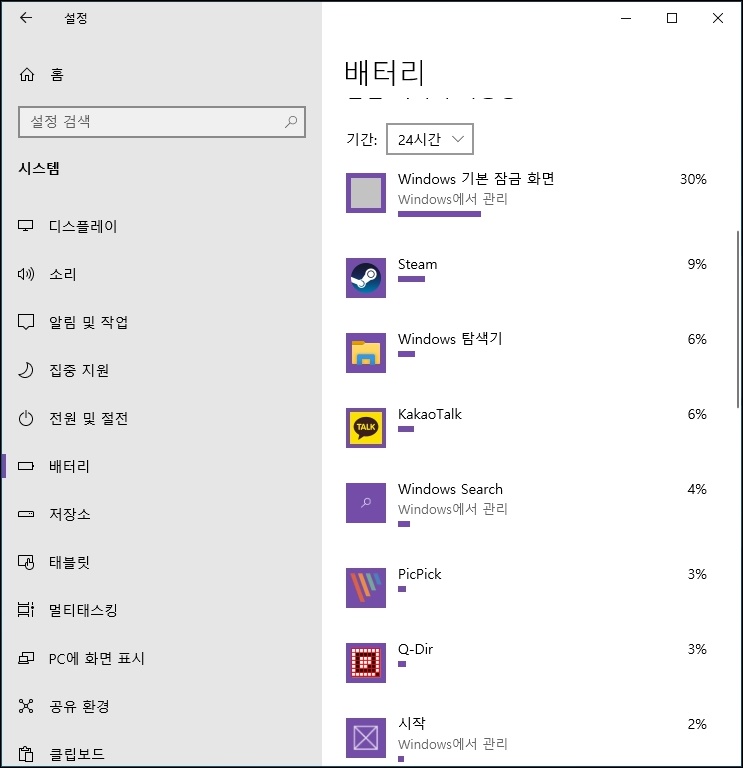
2. 배터리 오래 사용하기
배터리 오래 사용하는 방법입니다.
탐색기 실행 후 [내 pc]에서 마우스 오른쪽 버튼을 클릭합니다. 메뉴가 열리면 [속성]을 선택해주세요.
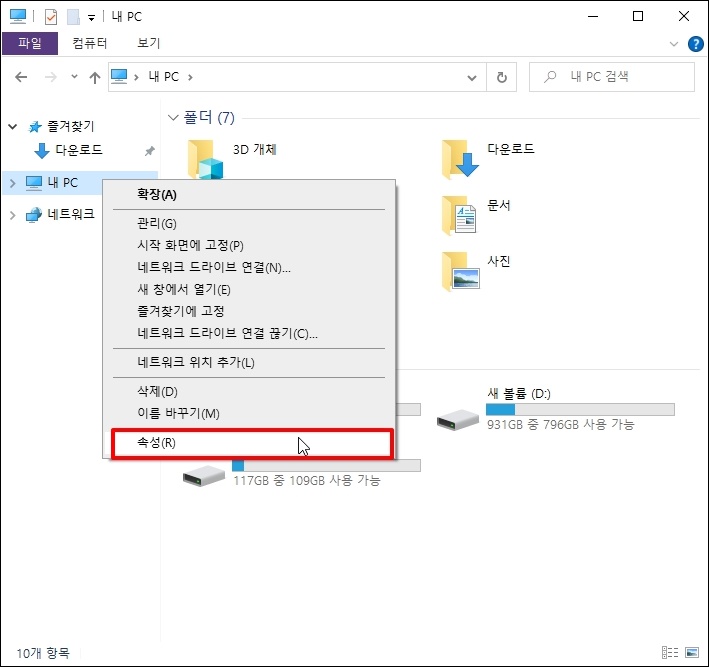
시스템 창이 열리면 좌측 항목 중 [고급 시스템 설정]을 선택합니다.
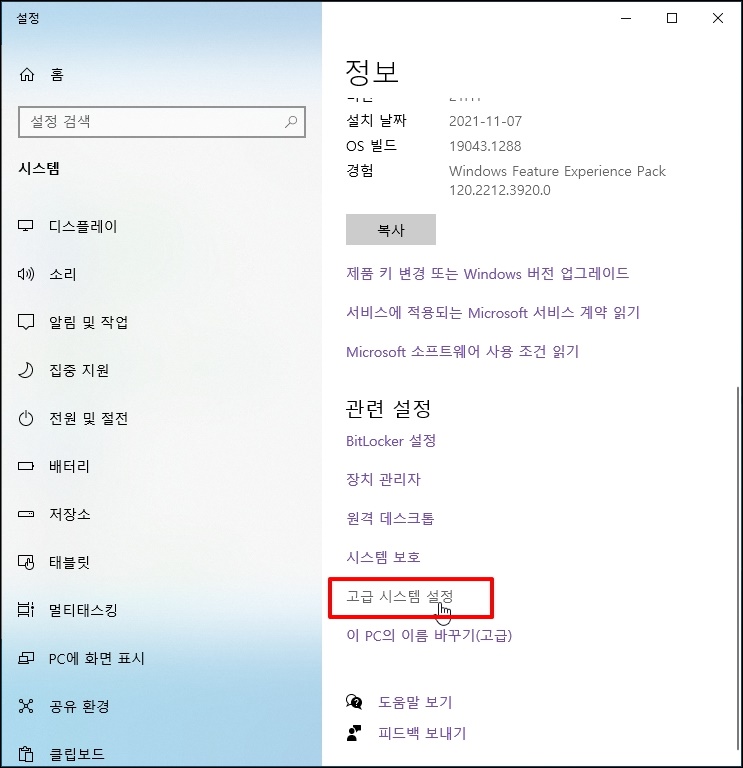
시스템 속성 창이 열리면 상단 탭 중 [고급]을 선택하시고 성능에 [설정] 버튼을 클릭합니다.
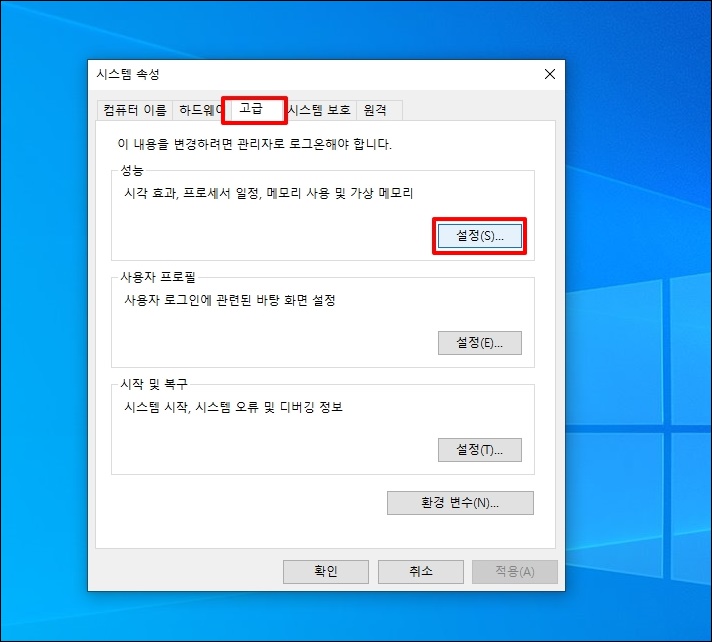
시각 효과에 최적 성능으로 조정을 선택하시면 사용자 지정 값이 모두 삭제됩니다.
선택 전 사용자 지정으로 사용하신 경우 스크린 캡처를 클릭해서 저장합니다. 스크린샷은 키보드에 [PrtSc] 키를 누르시고
그림판 실행 후 Ctrl + V 키를 누르면 스크린 캡처를 불러오게 됩니다. 그리고 저장하시면 됩니다.
그리고 주의할 점이 탐색기로 이미지를 미리보기해서 사용하시는 분은 아래 항목 중 "아이콘 대신 미리 보기 표시"에 체크 해서 사용하시면 됩니다. 이 기능이 해제 되면 탐색기에서 이미지 미리보기가 되지 않고 아이콘으로만 표시 됩니다.
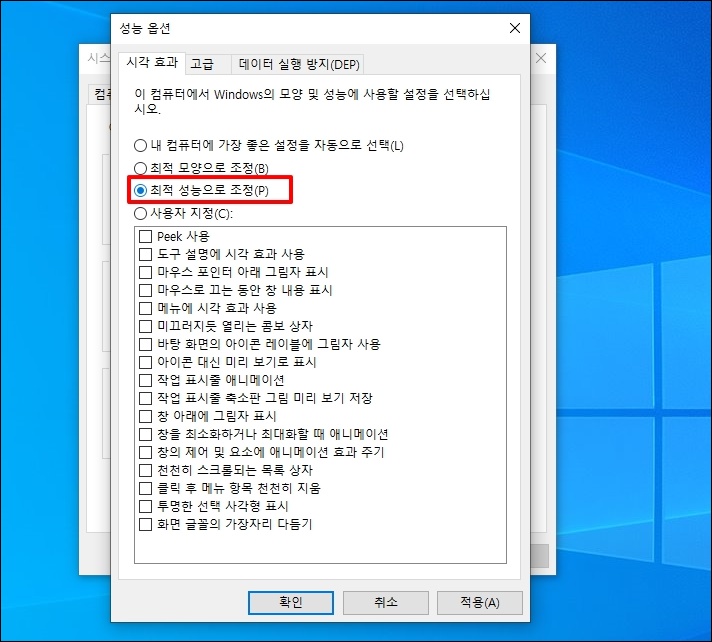
다시 Windows 설정 창에서 [개인 정보]를 선택합니다.
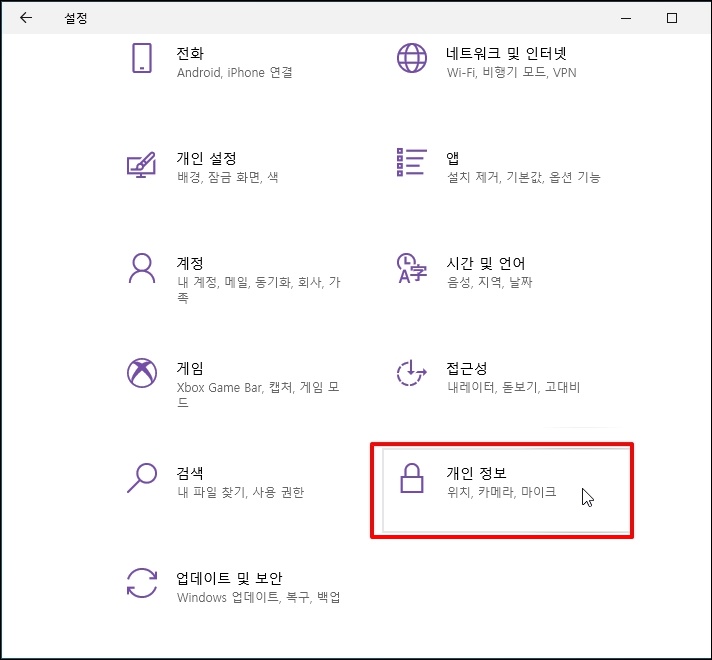
백그라운드 앱이 보이는데요 사용하지 않은 앱은 모두 꺼주시면 됩니다.
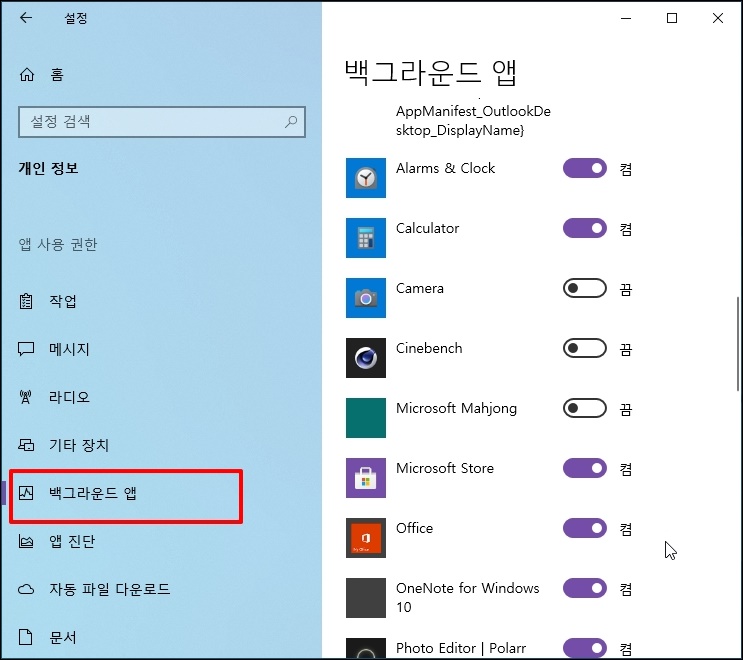
윈도우 10 노트북 배터리 절약모드와 오래 사용하기를 알아보았습니다.