오피스 MS워드 여백 설정과 없애기와 기본값 제본용 설정
워드 문서에서 글을 작성하고 인쇄를 하려고 보면 기본 여백 값이 많이 설정되어 있어 가독성이 떨어져 보이기도 하고, 용도에 따라 여백 조절을 해야 할 경우가 있습니다.
또한 제본용으로 문서 작성을 하면 제본 여백도 별도로 설정해야 하는데요.
제본 여백은 인쇄한 종이를 제본 시 묶을 때 사용되는 공간입니다.
1. 페이지 여백 보기
페이지에 설정된 여백을 먼저 확인해보겠습니다.
여백을 확인 하고 나서 여백 설정이 얼마 정도 해야 하는지 확인할 수 있겠지요?
상단 메뉴 중 [보기]-[인쇄 모양]을 선택을 선택합니다.
메뉴 창이 실행되는 것은 아니고 보기 모드를 선택한 것입니다.
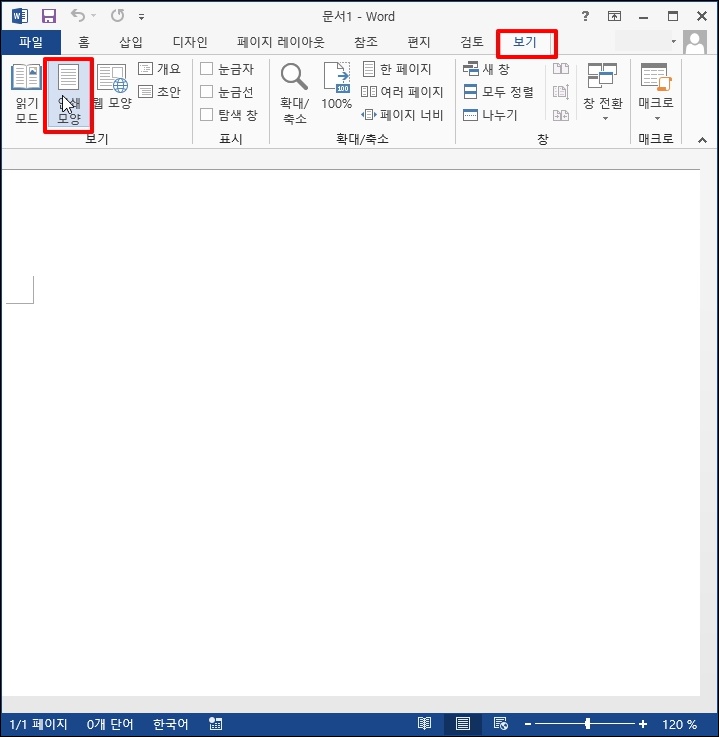
좌측 상단 꺾은 선을 기준으로 좌측과 상단 부분이 여백 공간 입니다.
기본은 좌·우측 여백이 동일한 값으로 되어 있습니다.
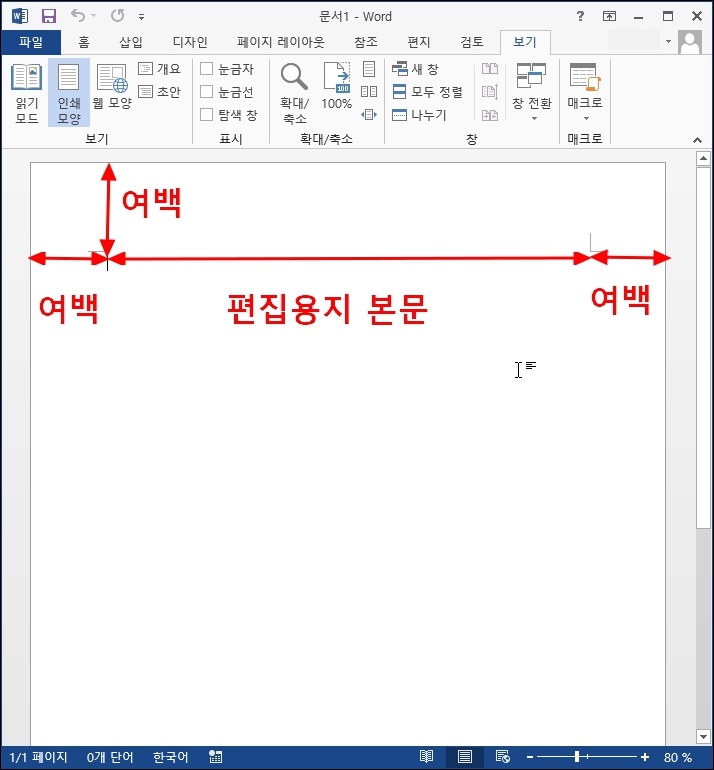
2. 여백 값 설정
여백을 간단히 조절하고자 할 때 [페이지 레이아웃]-[여백]-[좁게] 등을 선택하면 간단하게 여백이 줄어듭니다.

여백 부분이 줄어든 것을 확인할 수 있습니다.
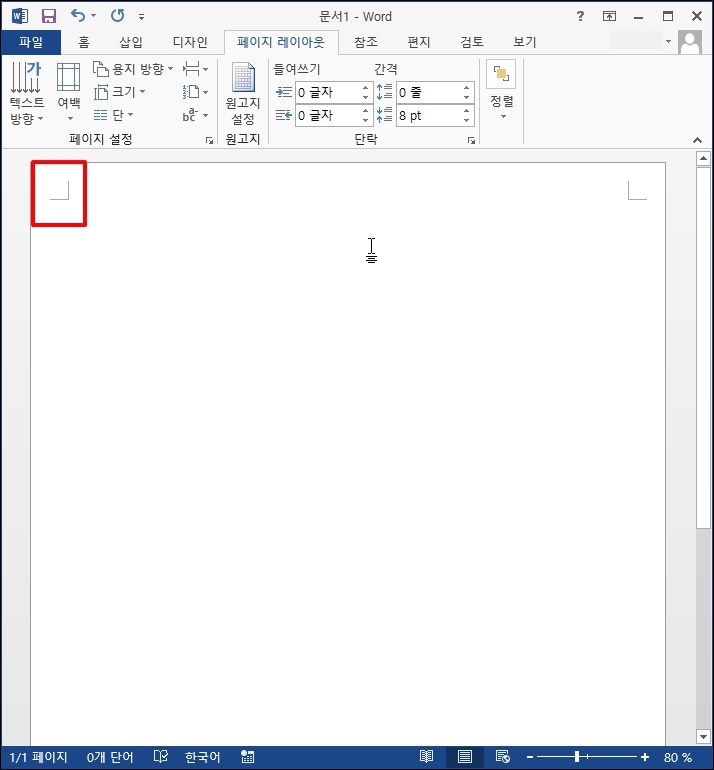
메뉴에 제시된 여백 메뉴 중 원하는 값이 없으면 직접 여백 설정을 할 수 있습니다.
[페이지 레이아웃]-[여백]-[사용자 지정 여백]을 선택합니다.
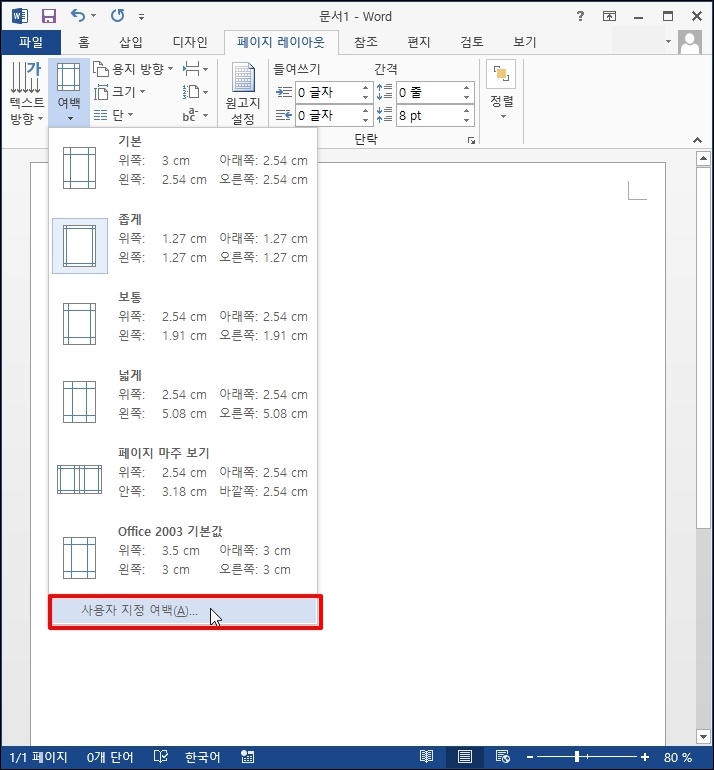
여백 값을 적용할 수 있는데요 여백을 없애고자 할 경우 여백 값에 모두 0을 입력하시면 됩니다.
하단 미리 보기를 통해서 확인하실 수 있습니다.
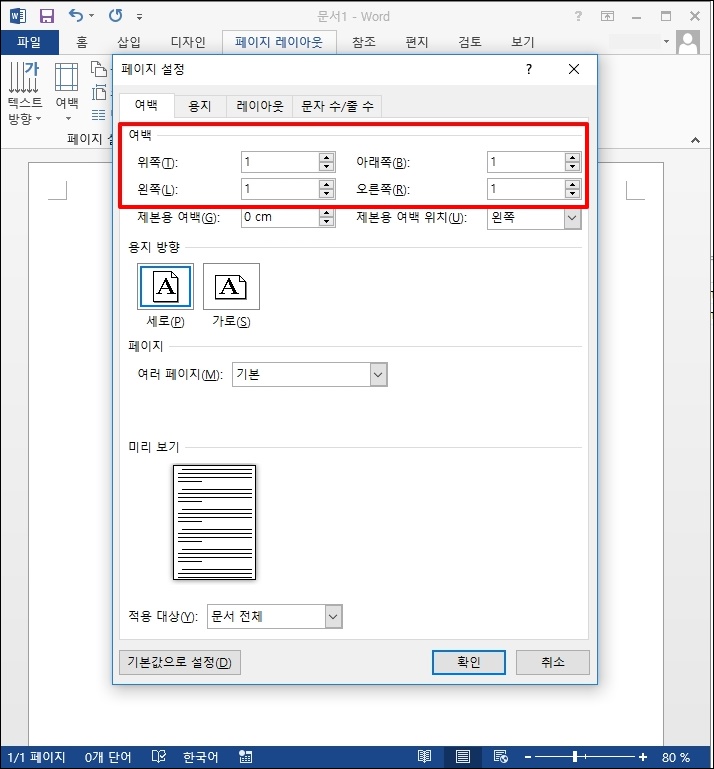
3. 페이지 마주 보기
페이지 마주보기는 책이나 잡지, 노트 등의 문서를 만들 때 적합합니다.
좌우 여백의 값이 다르게 설정됩니다.

4. 여백 기본값 설정
워드에서 제공되는 기본 여백 값을 자주 변경해서 사용한다면 설정한 값을 기본값으로 설정해서 사용할 수 있습니다.
[페이지 레이아웃]-[여백]-[사용자 지정 여백]을 선택합니다.
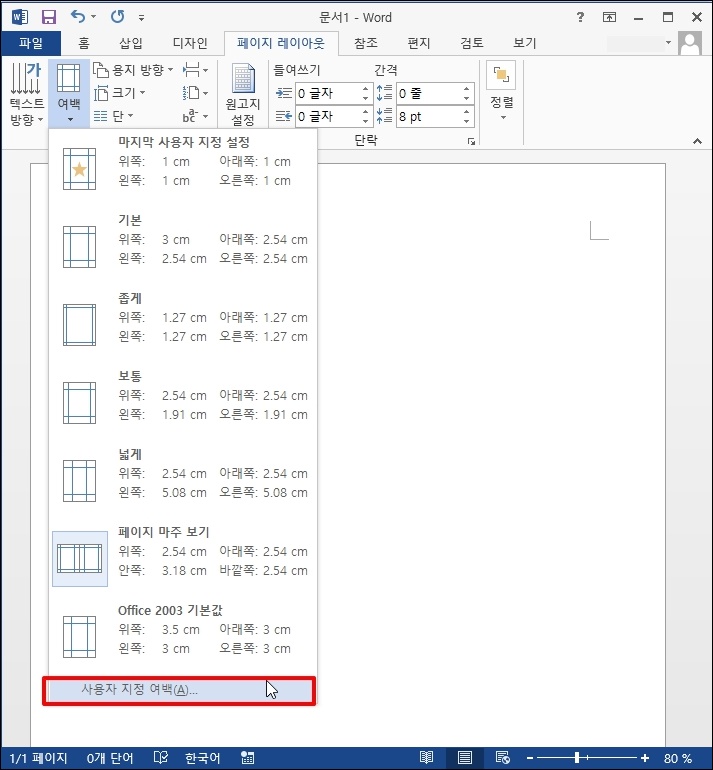
페이지 설정 창이 열리면 하단에 [기본값으로 설정] 버튼을 클릭합니다.
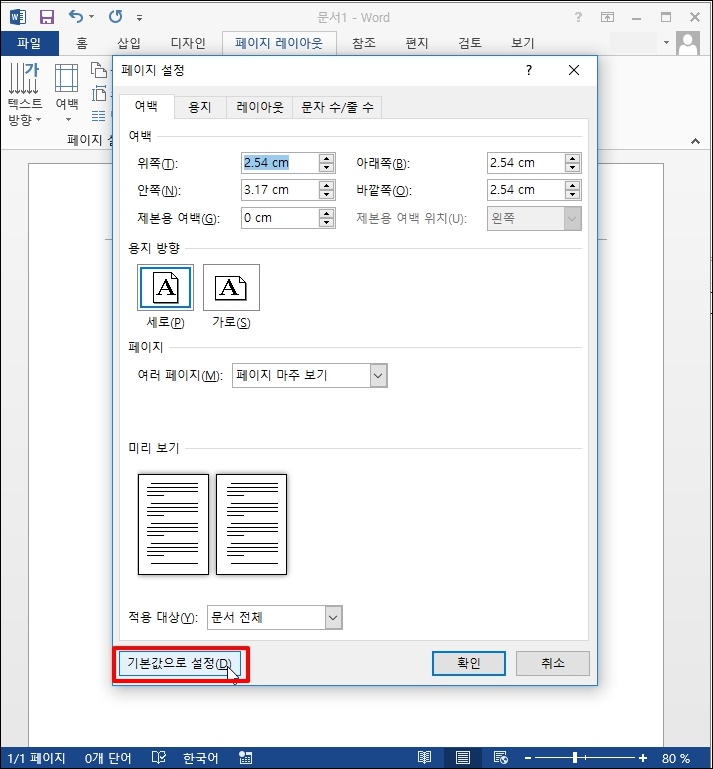
"페이지 설정의 기본값을 변경하시겠습니까?" 메시지가 나오면 [예]를 클릭합니다.

5. 용지에 여백 표시하기
편집 용지에 여백 설정된 것을 확인할 수 있는데요.
상단 메뉴 중 [파일]-[옵션]을 선택합니다.

Word 옵션 창이 열리면 좌측 메뉴 중 [고급]을 선택합니다.
본문 중 [문서 내용 표시]항목 아래 [텍스트 경계선 표시]에 체크 후 [확인] 버튼을 클릭합니다.
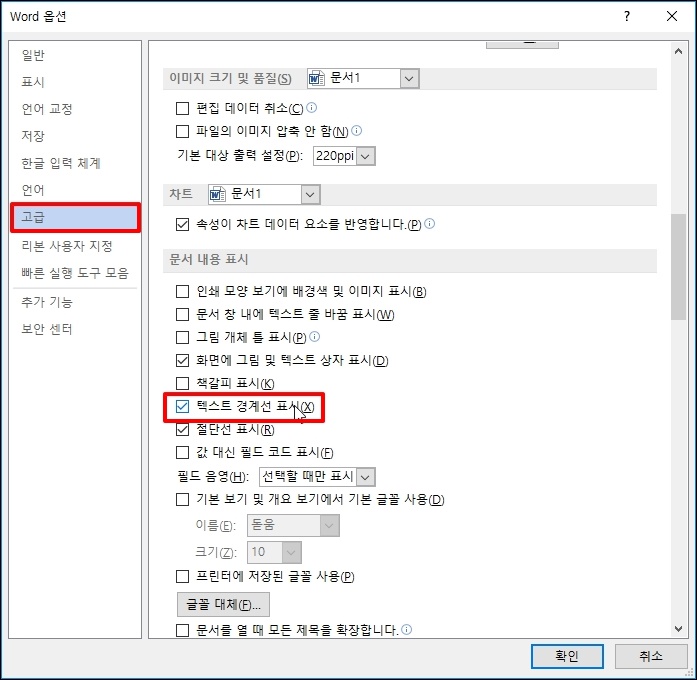
글을 입력하면 여백 값이 표시 됩니다.
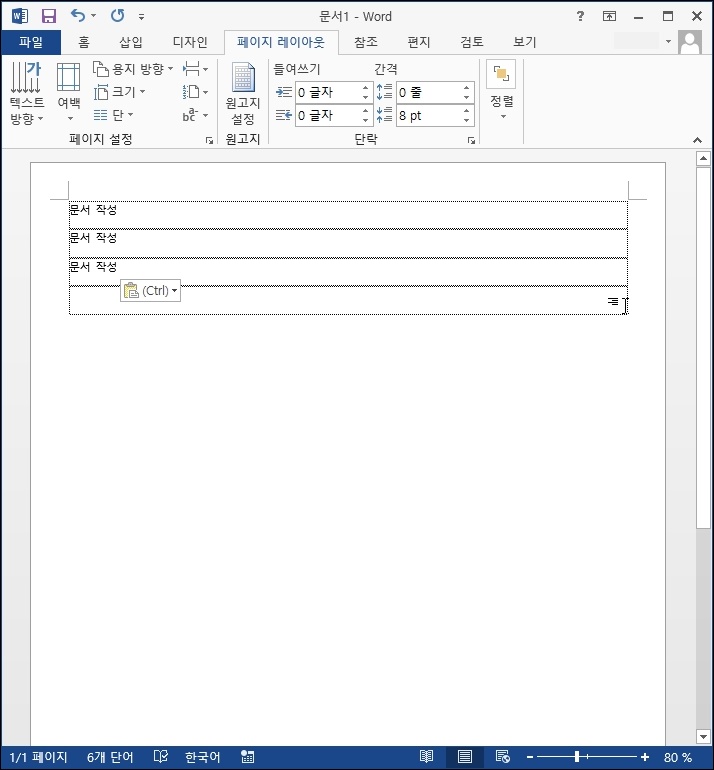
6. 제본용 여백 설정
제본용으로 인쇄하고자 할 때 제본 부분에 필요한 여백이 필요합니다.
제본용 여백을 설정할 수 있는데요.
[페이지 레이아웃]-[여백]-[사용자 지정 여백]을 선택합니다
페이지 설정 창이 열리면 제본용 여백을 입력 후 좌측 여백인지 위쪽 여백인지 선택해주세요.
하단 미리 보기를 통해서 확인할 수 있습니다.
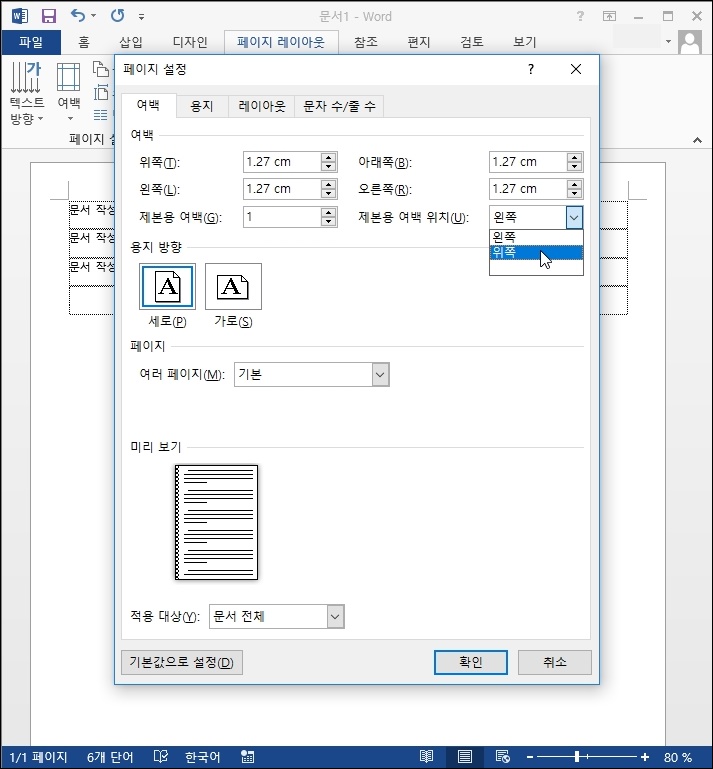
오피스 MS워드 여백 설정과 없애기와 기본값 제본용 설정을 알아보았습니다.