엑셀 매크로 버튼 꾸미고 만들기 방법 소개
엑셀 문자 작업 시 종종 매크로 프로그램을 이용해서 사용합니다.
제 포스팅에서 엑셀 프로그램을 좀 더 편하게 사용하기 위해 매크로를 종종 소개해드렸었는데요.
매크로 프로그램을 자주 사용한다면 메뉴에서 실행하지 않고 버튼을 만들어서 클릭하면 바로 매크로가 실행되도록 해서 사용하면 편리할 겁니다.
그럼 방법을 알아보겠습니다.
버튼을 누르면 매크로가 실행되어야 하므로
지난 포스팅에서 사용했던 색으로 글자 찾기 매크로를 이용해보겠습니다.
이전 강좌 참고하세요
엑셀 매크로 여러단어 구분값으로 입력 한번에 찾아 글자색 색변환 자동 적용하기
엑셀 매크로 여러단어 구분값으로 입력 한번에 찾아 글자색 색변환 자동 적용하기 지난 엑셀 강좌에서 엑셀 단어를 입력하면 특정 글자색으로 자동 변경하는 방법을 포스팅했습니다.
loveuceci.tistory.com
이전 강좌에서 입력한 값 중 일치하는 값이 있으면 색상을 변경해주는 매크로 프로그램이었는데요.
버튼을 클릭하면 매크로가 실행되도록 해보겠습니다.
1. 버튼 생성
이전 강좌를 참고해서 매크로를 생성합니다. 또는 생성해놓은 매크로가 있으시면 그 매크로를 사용하시면 됩니다.
[보기]-[매크로]를 클릭하시면 매크로 창이 열리고 지난번 생성했던 매크로 이름이 보입니다.
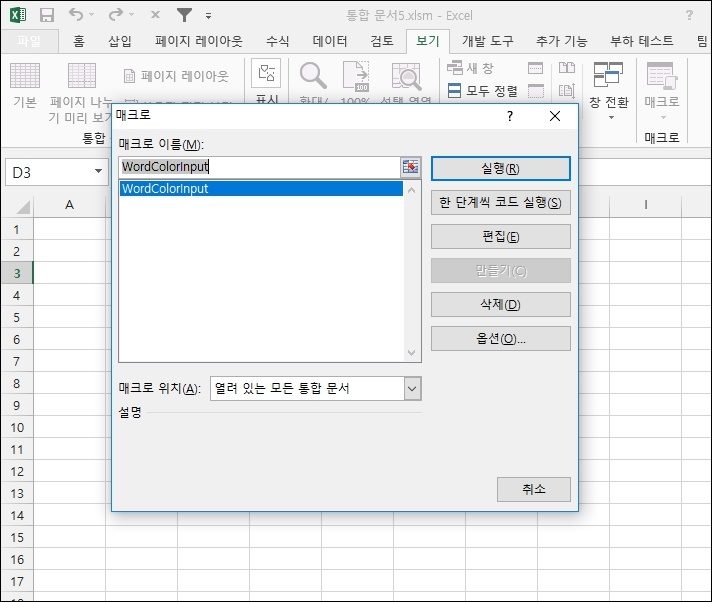
매크로 파일로 저장하기 위해 [파일]-[다른 이름으로 저장]을 클릭 후
파일 형식을 [Excel 매크로 사용 통합문서 (*.xlsm)]으로 선택해서 저장합니다.

이제 버튼을 삽입하기 위해 상위 메뉴 중 [개발 도구]-[삽입]을 클릭해서 버튼을 클릭합니다.
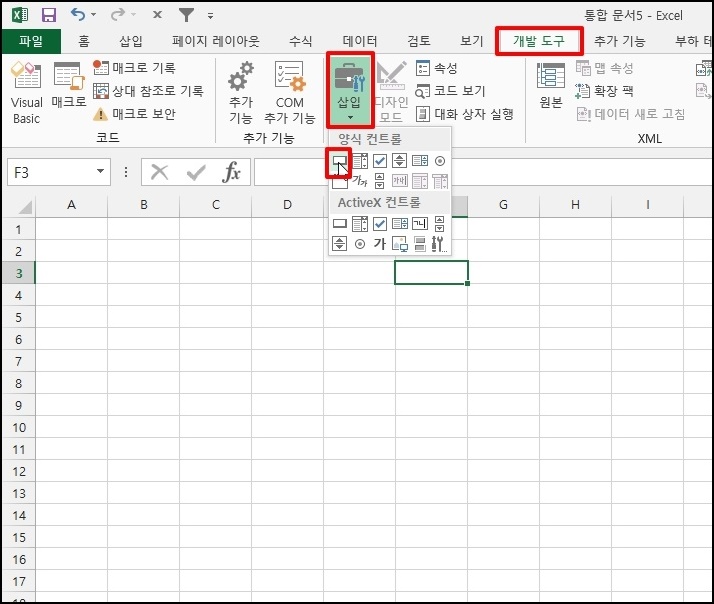
개발 도구가 보이지 않으면 [파일]-[옵션]-[리본 사용자 지정]에서 명령 선택을
[많이 사용하는 명령]을 클릭 후 [모든 명령]으로 변경 후 [개발 도구]를 클릭해서 우측에 추가 후 [확인]
버튼을 클릭합니다.

이제 적당한 버튼 크기로 드래그합니다 매크로 지정 창이 열립니다.
생성된 매크로를 선택 후 [확인] 버튼을 클릭합니다.
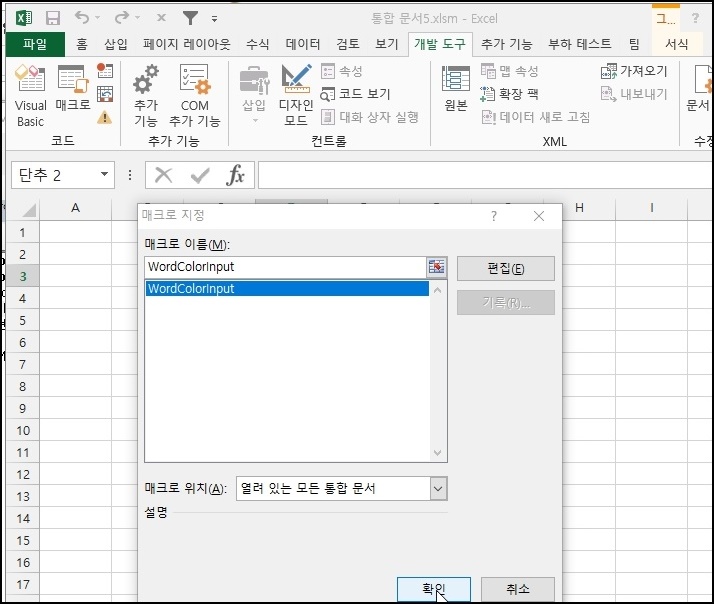
"단추" 버튼이 생성됩니다.
생성된 버튼을 클릭하면 매크로가 실행됩니다.
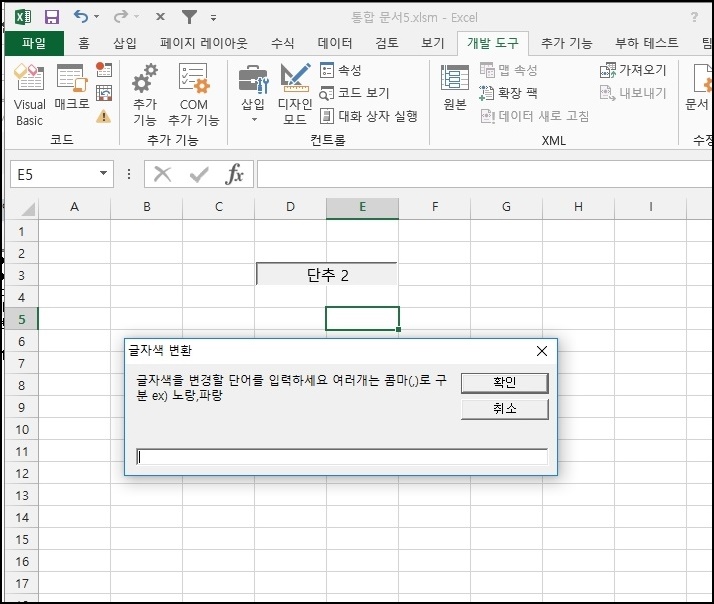
2. 버튼 글자 변경
이제 버튼 글자를 변경해보겠습니다.
생성된 버튼에서 마우스 오른쪽 버튼 클릭 후 메뉴가 열리면 [텍스트 편집]을 선택합니다.
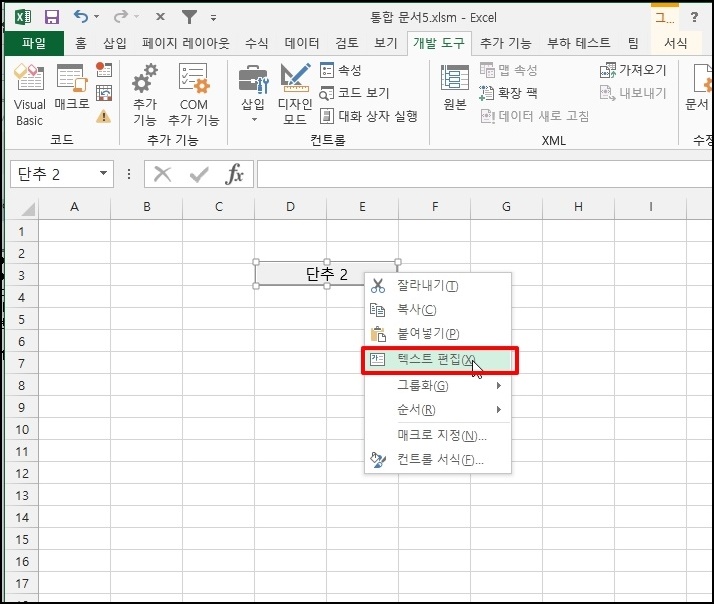
버튼 편집 모드로 변경되면 버튼을 변경합니다.
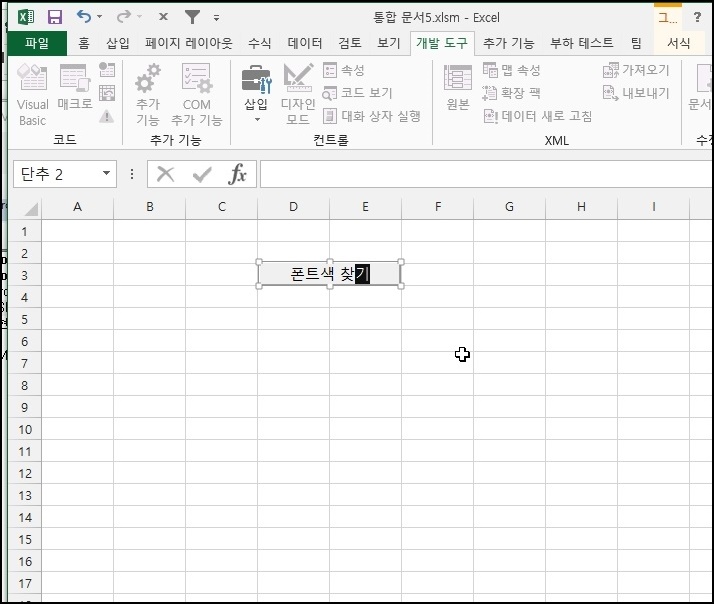
변경된 버튼을 클릭하면 매크로 실행이 잘 되는지 확인합니다.
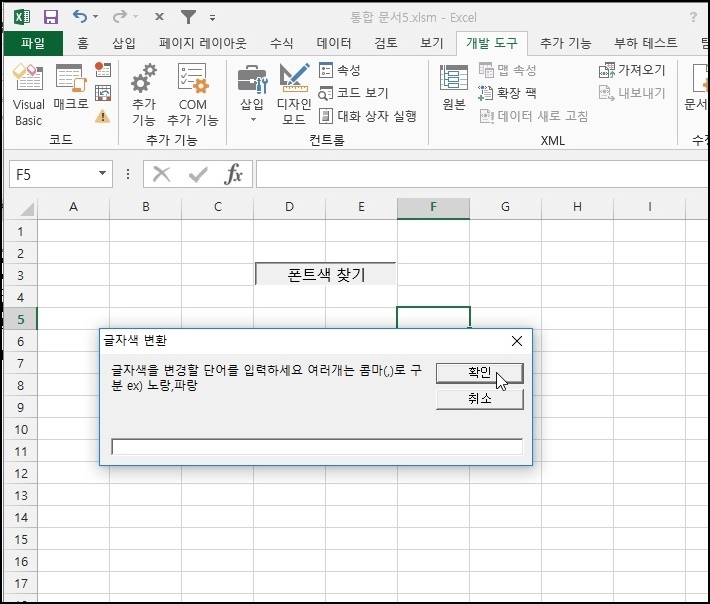
3. 버튼 꾸미기
버튼 폰트나 크기 색상 등을 변경할 수 있습니다.
버튼에서 마우스 오른쪽 버튼 클릭 후 [컨트롤 서식]을 선택합니다.
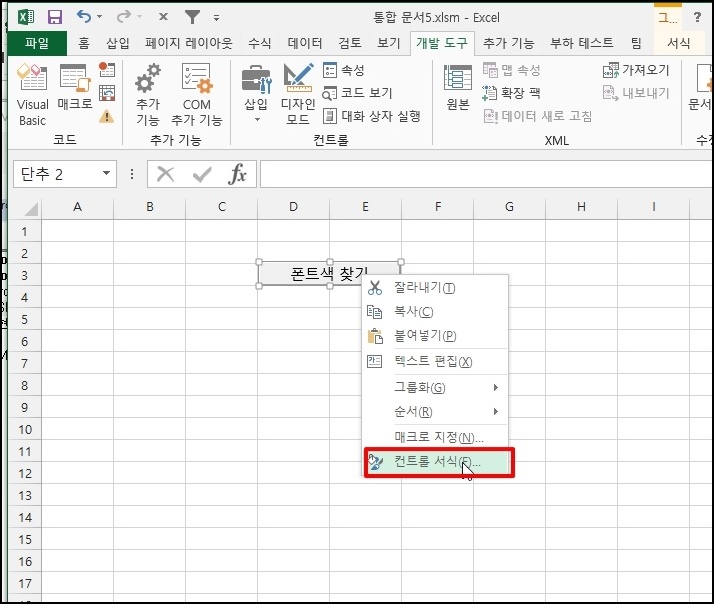
컨트롤 서식 창이 열리면 글꼴, 글꼴 스타일, 크기 색 등을 변경합니다.
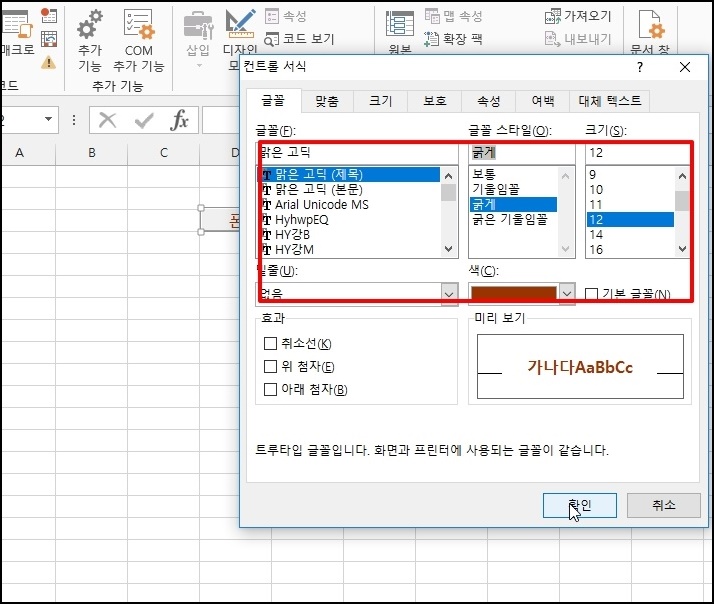
버튼이 변경한 스타일에 적용되었습니다.
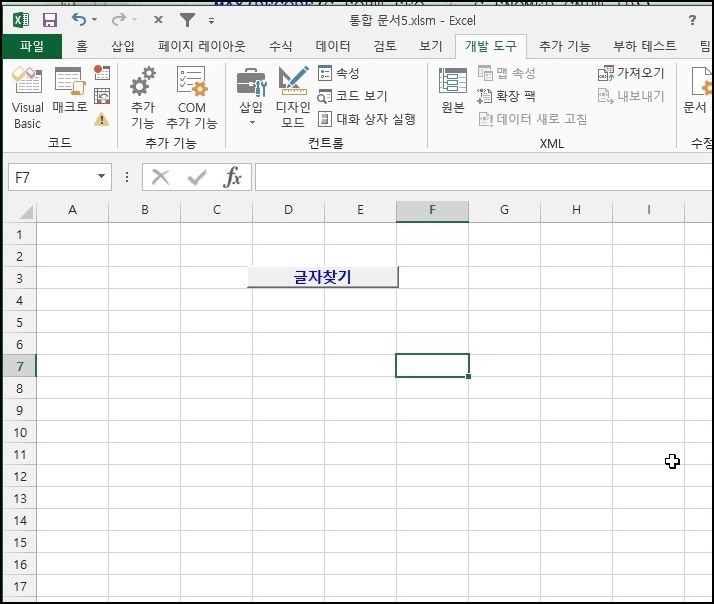
엑셀 매크로 버튼 꾸미고 만들기 방법 소개를 알아보았습니다.