기가바이트 메인보드 바이오스 업데이트 방법 안내
컴퓨터를 사용하면 메인보드에 드라이브를 설치해서 비디오 카드나 사운드카드 등 칩셋 드라이버를
설치해서 사용합니다.
컴퓨터 시작 시 BIOS라 해서 DEL 또는 F2 키를 누르면 컴퓨터의 연결된 장치 BIOS 비밀번호 설정 디스크 설정 등 여러 가지 설정할 수 있는데요.
바이오스 버전이 낮은 경우 어떤 오류가 발생하기도 합니다.
이런 경우 최신 버전의 바이오스를 업데이트 하면 오류가 해결되기도 하는데요.
다만 초보자분이 하시기엔 조금 부담스러울 수 있음으로 잘 따라 하시기 바랍니다.
기가바이트 사용 시 바이오스 업데이트 방법을 알아보겠습니다.
업데이트 파일을 다운로드받기 위해 구글에서 "기가바이트"를 검색합니다.
"GIGABYTE Korea"가 검색되면 클릭해서 사이트로 이동합니다.

사이트로 이동하게 되면 상단 메뉴 중 [지원]을 클릭합니다.
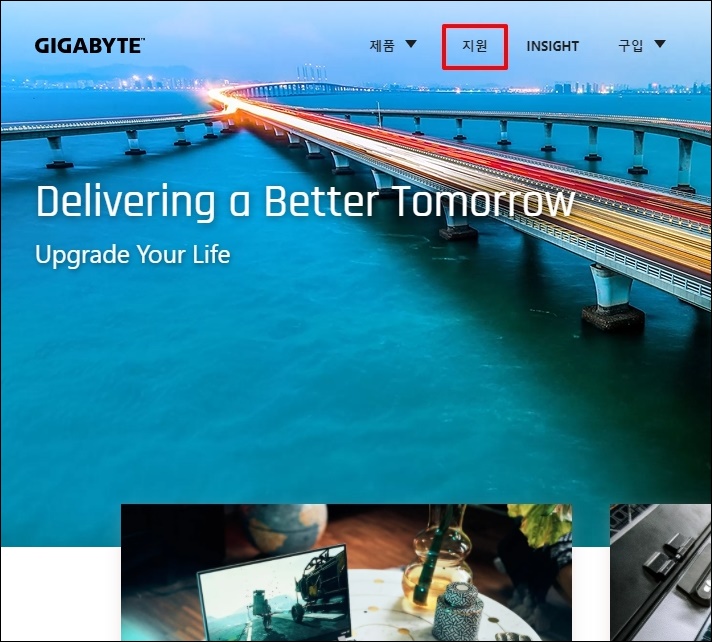
지원페이지로 이동하면 사용하고 있는 메인보드를 검색합니다.
사용하는 메인보드를 잘 모르시면 "CPU-Z" 나 "3DP" 프로그램을 인터넷에서 다운로드받아 실행 후
메인보드 혹은 마더보드 칩셋명을 확인하시면 됩니다.
보는 방법은 간단합니다. 설치 후 실행하면 메인보드 정보를 바로 보여줍니다.
메인 보드 명을 입력 후 우측 돋보기 모양 검색 버튼을 클릭 합니다.

메인보드가 검색되면 BIOS를 클릭합니다.
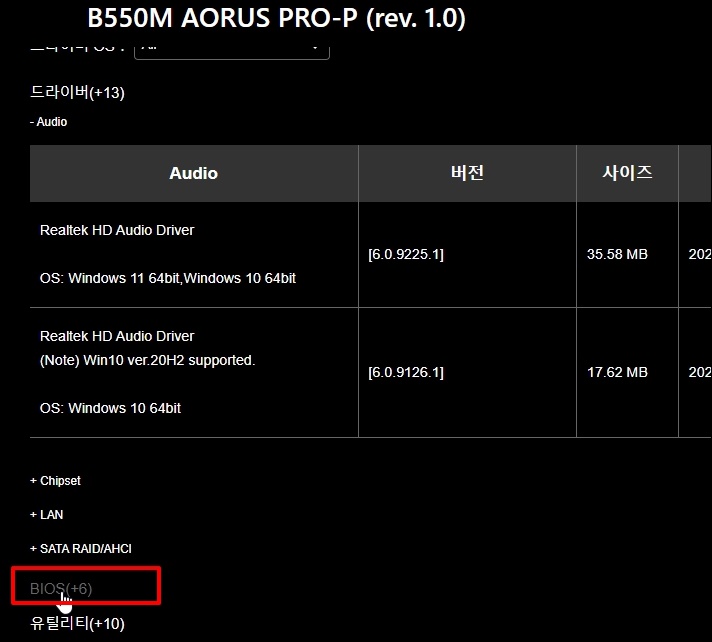
바이오스 리스트가 나오면 가장 최신버전 우측 다운로드 아이콘을 클릭합니다.
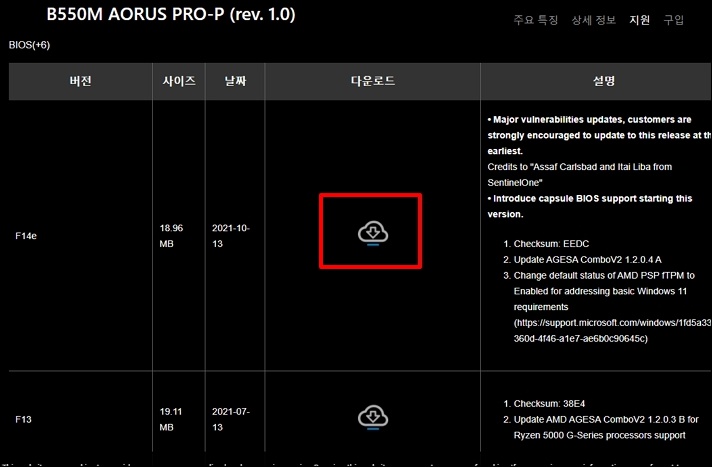
이제 USB에 다운로드된 파일을 복사해야 하는데요.
USB가 NTFS 포맷으로 되어 있으면 4GB 이상의 파일이 복사되지 않습니다.
FAT32로 되어 있어야 하는데 잘 모르시면 아래 안내해드린 대로 USB 포맷을 진행합니다.
USB를 연결한 상태로 탐색기를 실행합니다. USB 드라이브에서 마우스 오른쪽 버튼 클릭 후
메뉴가 열리면 [포맷]을 클릭합니다.
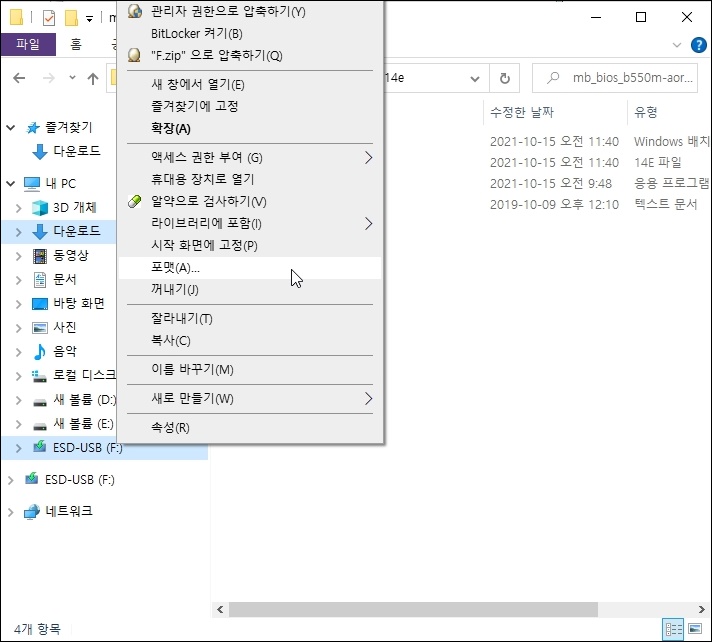
포맷 창이 열리면 파일 시스템을 FAT32로 선택, 빠른 포맷에 체크 후 [시작] 버튼을 클릭합니다.
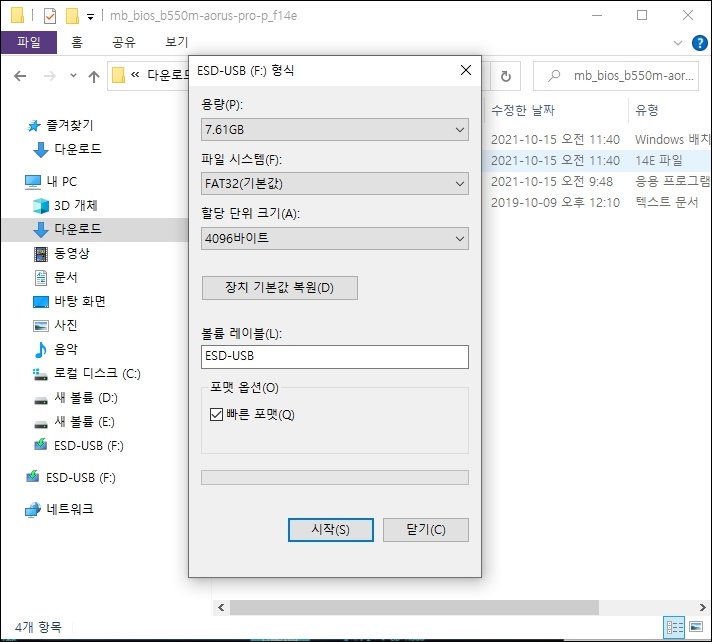
포맷이 완료되면 대용량의 파일을 복사 할 수 있게 됩니다.
다운로드받은 파일을 압축 해제 후 USB로 복사해주세요.
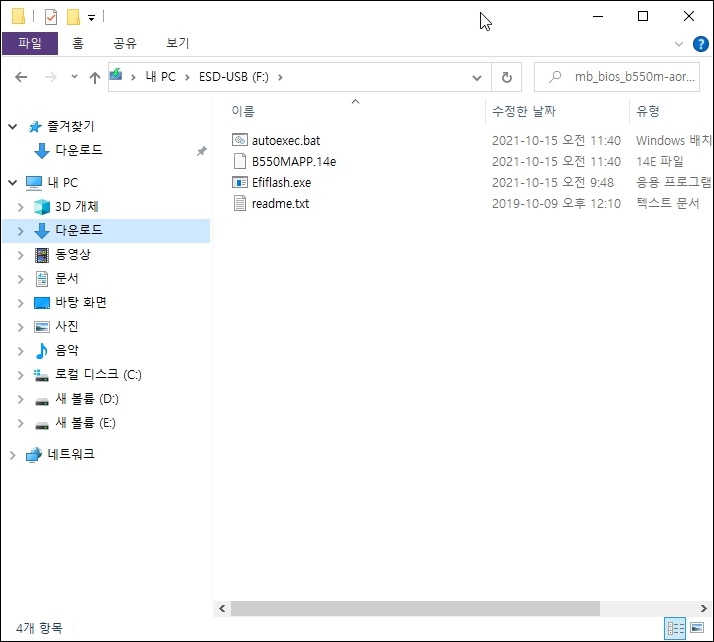
이제 준비가 끝났습니다. USB를 연결한 상태에서 컴퓨터를 재부팅합니다.
컴퓨터마다 바이오스 진입 방법이 다르기 때문에 F2키 또는 DELETE 키를 반복해서 눌러줍니다.
바이오스에 진입하면 아래와 같이 나오기도 하고 버전에 따라 다르게 나오기도 합니다.
F8키를 누르거나 [FLASH] 메뉴를 찾아 클릭합니다.
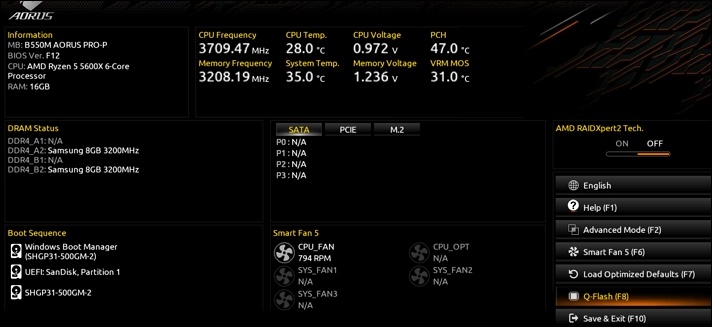
바이오스 업데이트 화면인데요. TASK에서 Update BIOS를 클릭합니다.

복사된 파일이 조회되는데요 해당 파일을 클릭하면 하단에 선택됩니다.
우측 다음 진행 버튼을 클릭하시면 바이오스 업데이트가 진행됩니다.
업데이트가 종료되면 부팅해서 사용하시면 됩니다.

기가바이트 메인보드 바이오스 업데이트 방법을 알아보았습니다.