파워포인트 PPT 그림 사진 이미지 크기 같게 동일하게 맞추기
파워포인트에서 문서 작업 시 필요에 따라 이미지나 동영상을 삽입해서 작업합니다.
사진도 여러 이미지를 삽입해서 보는 이에게 가독성을 높여 이야기 하고자 하는 것이 좀 더 수월하게 전달 할 수 있습니다.
하지만 이미지 크기가 모두 동일한 크기로 되어 있지 않기 때문에 하나씩 수동으로 이미지 크기를 조절해야 합니다.
많은 이미지인 경우 한꺼번에 변경하기 쉽지 않기 때문에 도형을 이용한다면 모든 이미지를 동일한 크기로
맞출 수 있고 추가로 도형에서 사용하는 기능을 사용할 수도 있습니다.
그럼 방법을 알아보겠습니다.
보통 이미지를 삽입하면 크기가 모두 다르기 때문에 보기에 좋지 않습니다.
표를 삽입하는 경우 더욱 크기를 맞추어야 이쁘게 보입니다.
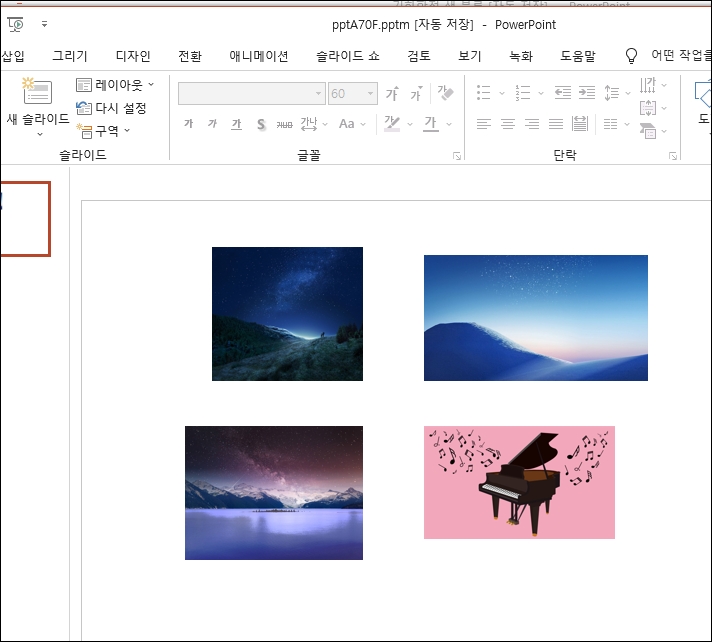
상단 메뉴 중 [삽입]을 클릭합니다. 서브 메뉴가 나오면 [도형]을 선택 후
사각형 도형을 클릭합니다.
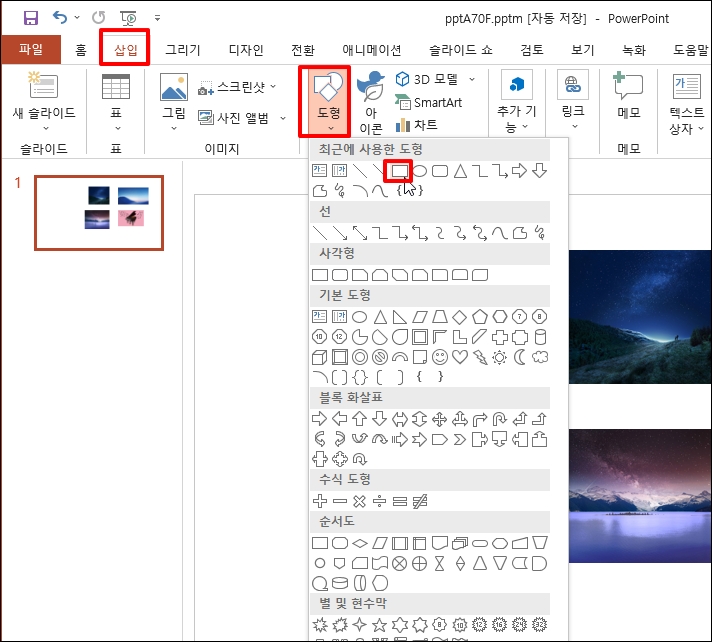
이미지가 삽입될 크기로 도형을 그려줍니다.
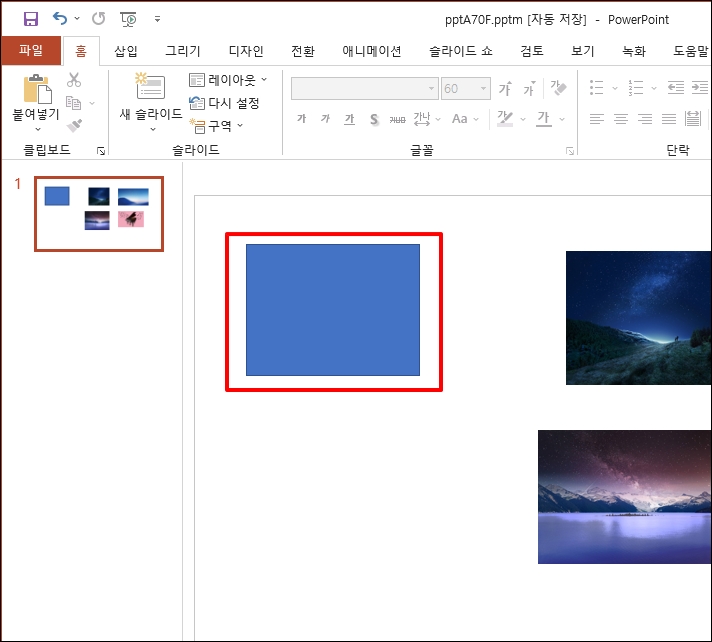
도형에서 마우스 오른쪽 버튼을 클릭합니다. 메뉴가 열리면 [도형 서식]을 선택해주세요
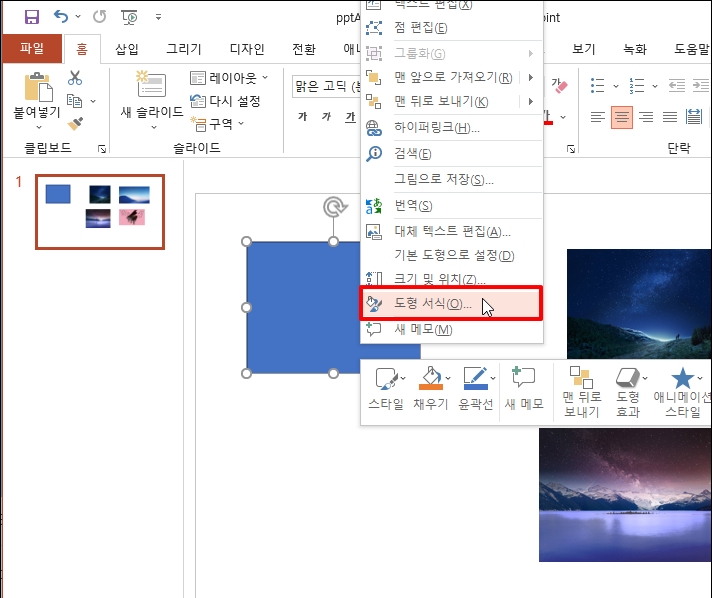
우측에 도형 서식 메뉴가 나옵니다. [채우기]를 선택해주세요.,
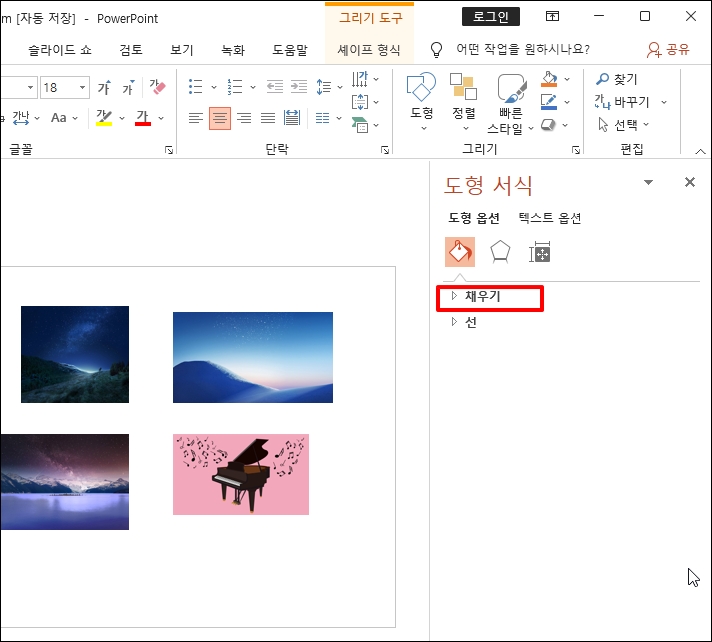
채우기 하위 메뉴 중 [그림 또는 질감 채우기]를 선택합니다.
하위 항목들이 나오면 그림 원본에 [삽입] 버튼을 클릭합니다.
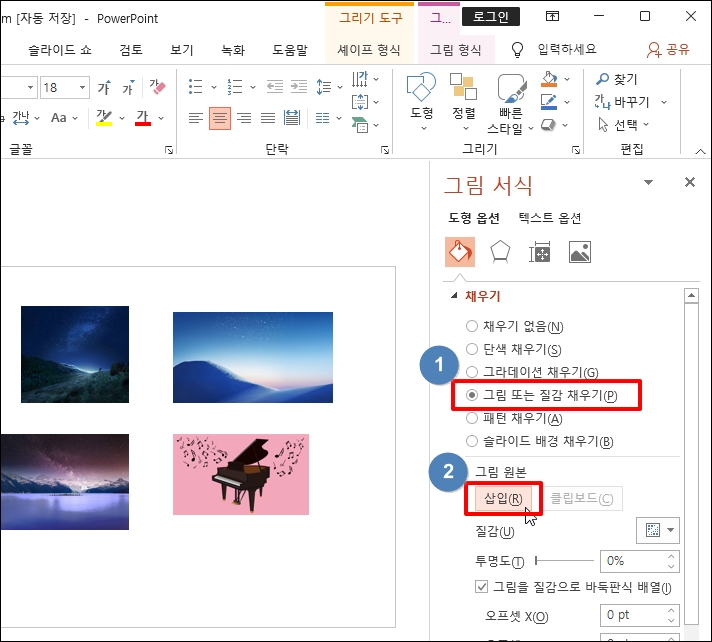
그림 삽입 창이 열리면 [파일에서]를 선택합니다.

삽입하고자 하는 그림을 선택합니다.
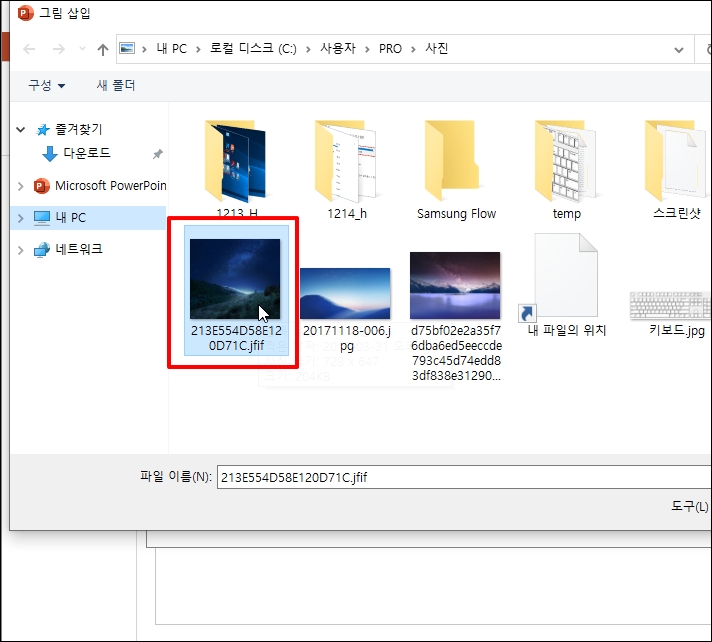
그림이 삽입되었습니다. 이제 동일한 크기로 다른 이미지를 삽입할 겁니다.
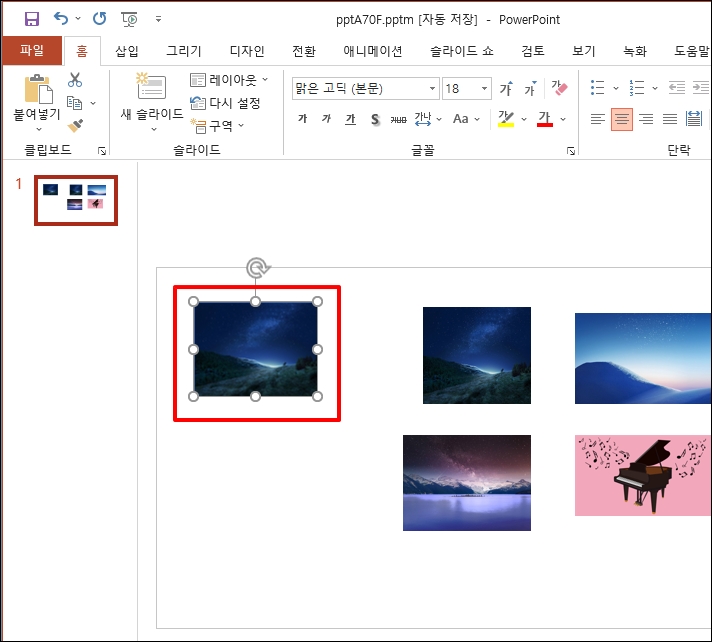
이미지가 삽입된 도형을 복사해서 삽입하고자 하는 이미지 수 만큼 붙여넣기 해서 생성합니다.
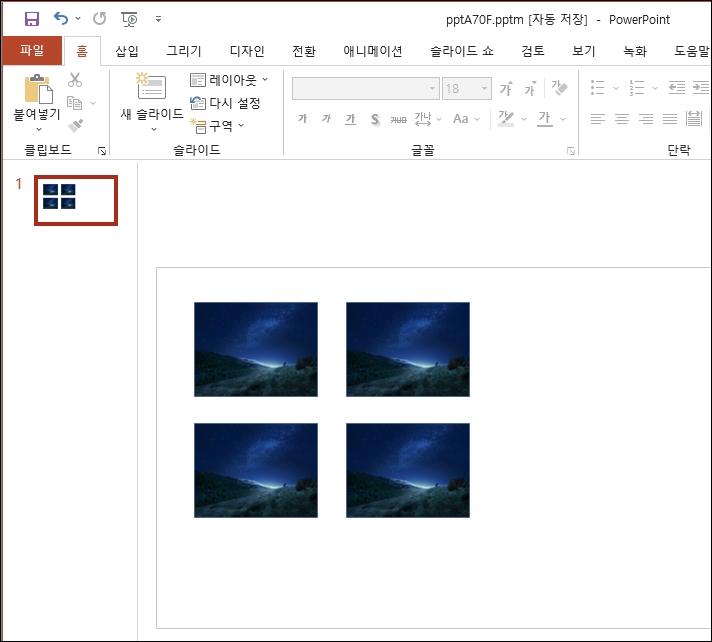
위에 진행 했던 도형 서식 옵션을 이용해서 나머지 도형에도 이미지를 삽입합니다.
모두 동일한 크기로 이미지가 삽입되었습니다.
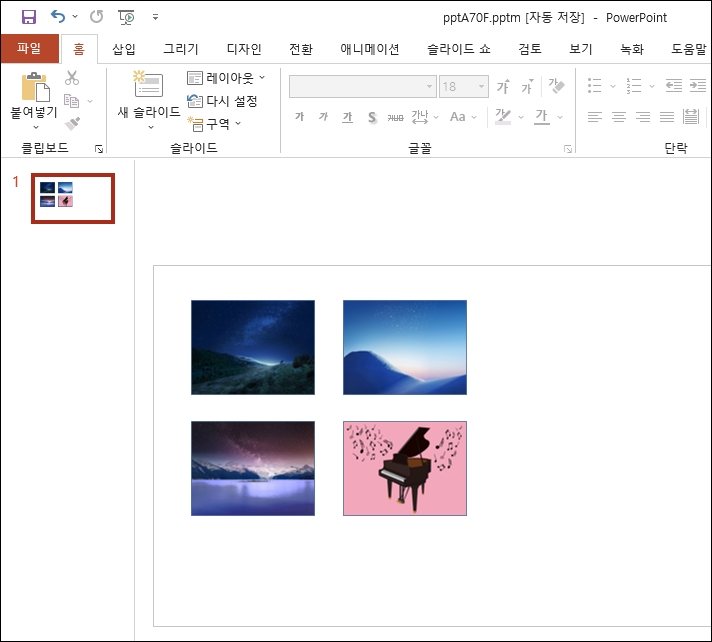
추가로 도형 서식에 이미지를 삽입해서 도형 기능을 사용할 수 있는데요.
채우기에서 투명도를 설정해서 이미지를 투명하게 만들 수 있습니다.
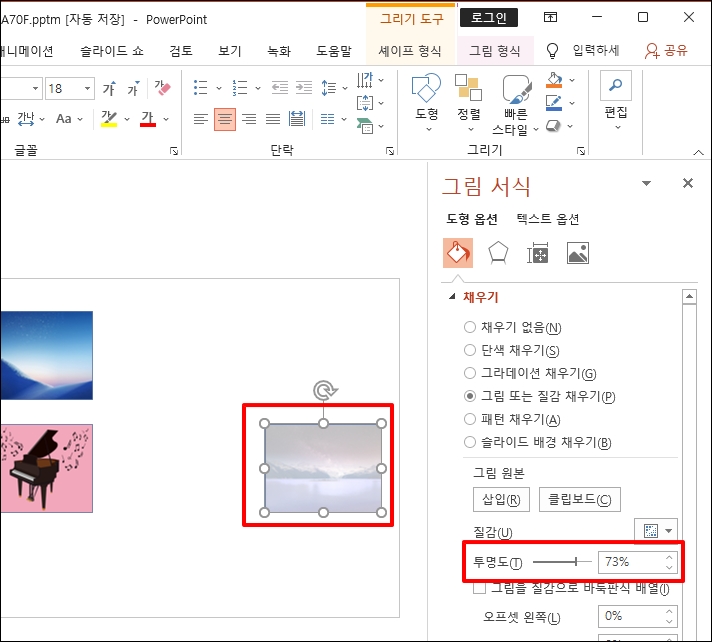
파워포인트 PPT 그림 사진 이미지 크기 같게 동일하게 맞추기 방법을 알아보았습니다.