윈도우 10 관리자 계정인데 이러한 특성을 변경하려면 관리자 권한이 있어야 합니다 오류 액세스 승인 필요
윈도우 10에서 응용프로그램을 많이 설치하고 IIS나 관리 도구 등의 설정을 많이 사용한다면
비활성화되어 있는 관리자 계정을 활성화해서 사용하는 것이 편리합니다.
관리자 계정으로 사용하고 있지만 "이러한 특성을 변경하려면 관리자 권한이 있어야 합니다."라는
메시지를 띄우고 명령한 계획인 실행 폴더 삭제나 열기도 안 되는 겁니다.
폴더 삭제가 안 돼 폴더삭제 강제 프로그램을 사용해도 안 되기도 합니다.
이미 관리자 계정을 사용하고 있는데 무슨 또 권한이 필요하다는 메시지가 뜨는 걸까요?
해결 방법을 알아보겠습니다.
1. 로컬 보안 정책 설정
제어판 창 실행 후 [관리 도구]를 클릭합니다.
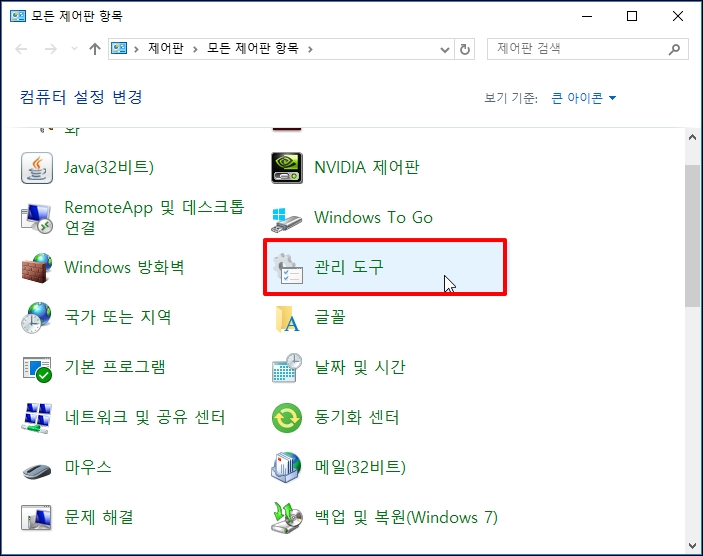
관리 도구 창이 열리면 [로컬 보안 정책]을 선택합니다.
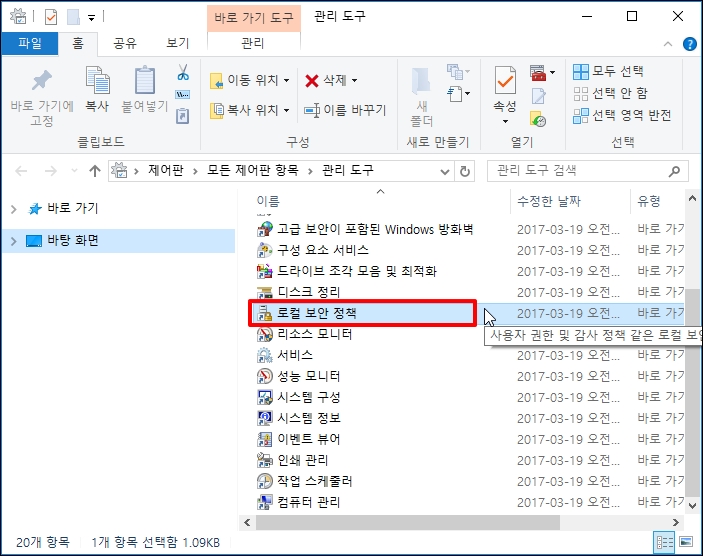
로컬 보안 정책 창이 열리면 [로컬정책]-[보안 옵션]을 클릭합니다.
우측 정책 중 [사용자 계정 컨트롤: 관리 승인 모드에서 모든 관리자 실행]을 더블 클릭합니다.
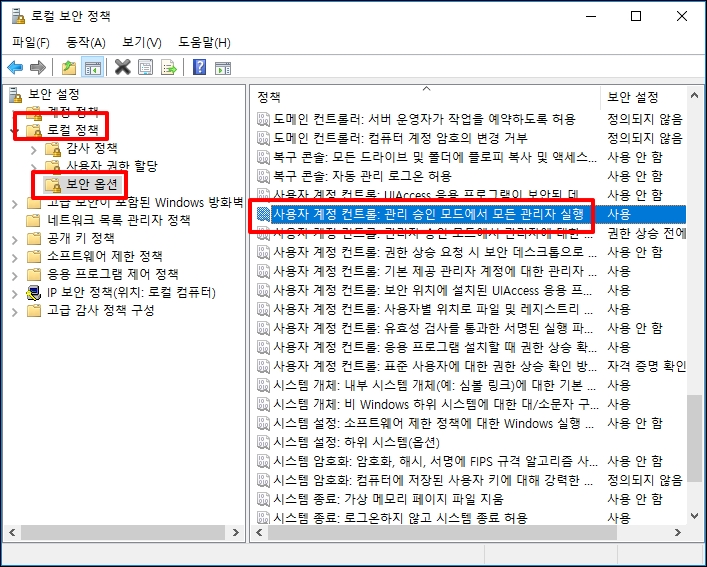
속성 창이 열리면 [사용 안 함]으로 선택 후 [확인] 버튼을 클릭해주세요
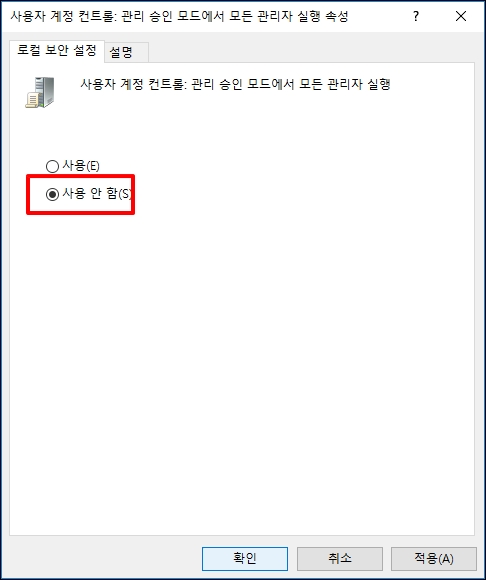
우측 작업 표시줄 알림에 "사용자 계정 컨트롤을 끄려면 컴퓨터를 다시 시작해야 합니다."
라는 메시지가 나옵니다.
재부팅 하시고 메시지가 나오는지 확인합니다.

2. 윈도우 권한 설정 방법
탐색기 실행 후 문제가 있는 폴더에서 마우스 오른쪽 버튼을 클릭합니다.
참고로 상위 폴더를 선택하시면 하위 폴더에 권한이 자동 위임됩니다.
메뉴가 열리면 [속성]을 선택해주세요.
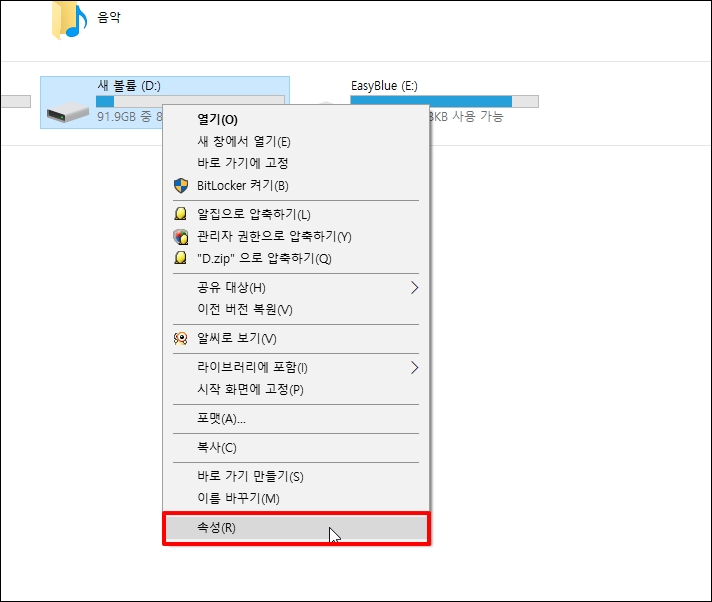
속성 창이 열리면 [보안] 탭에서 권한을 선택합니다.
보안화면이 나오면 하단에 [고급]을 선택합니다.
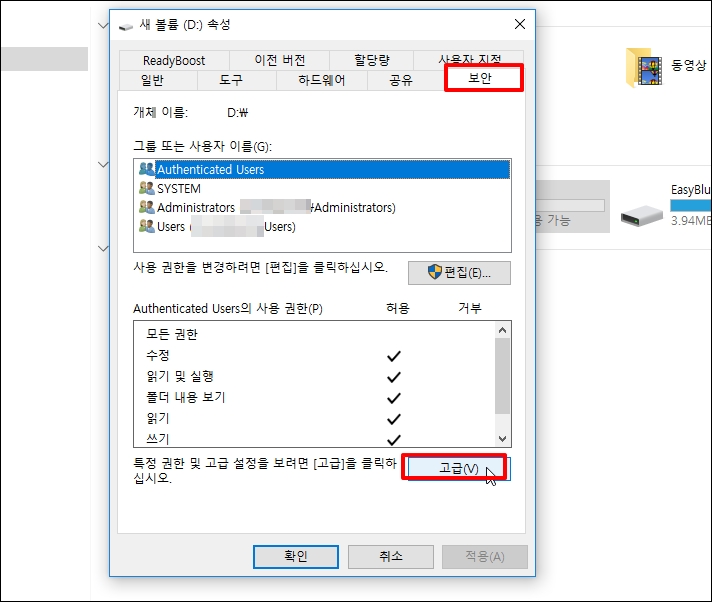
상단 소유자에 [변경]을 클릭합니다.
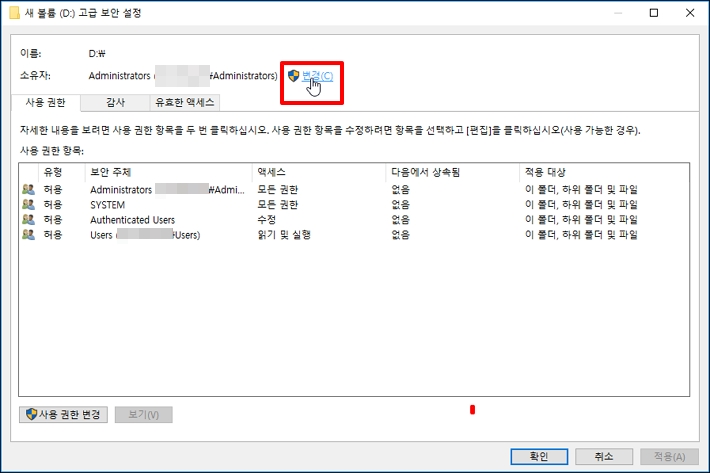
사용자 컴퓨터 서비스 계정 또는 그룹 선택 창이 열리면
"선택할 개체 이름을 입력하십시오란"에 "everyone"을 입력하고 우측 [이름 확인] 버튼을 클릭합니다.
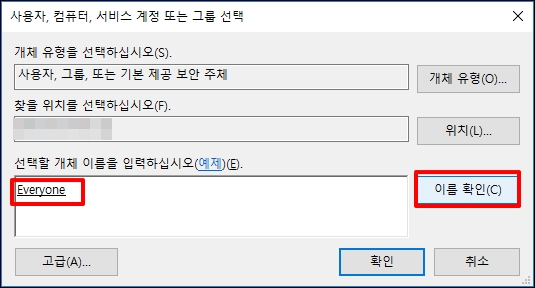
소유자가 변경되고 창이 닫히면 [하위 컨테이너와 개체의 소유자 바꾸기]에 체크합니다.
이제 [확인] 버튼을 클릭합니다.

다시 속성 창을 띄우고 [보안] 탭에 [편집] 버튼을 클릭합니다.

편집 모드로 되면 [추가] 버튼을 클릭합니다.
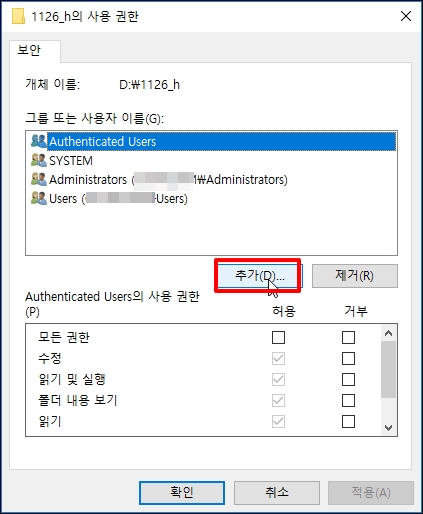
사용자, 컴퓨터, 서비스 계정 또는 그룹 선택 창이 열리면
선택할 개체 이름에 "everyone"을 입력 후 우측 [이름 확인] 버튼을 클릭합니다.
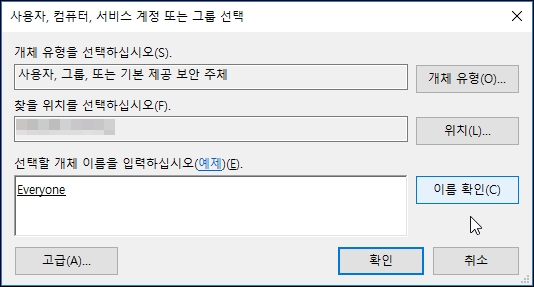
Everyone이 추가되면 사용 권한 허용 부분에 모든 권한에 체크 후 [확인] 버튼을 클릭합니다.
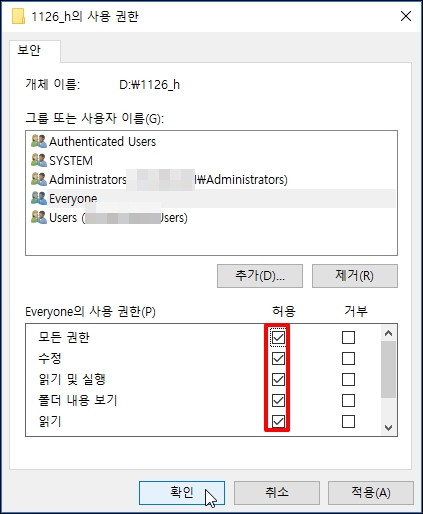
이제 삭제하려는 폴더나 열기를 진행 후 메시지가 안뜨는지 확인합니다.
윈도우 10 관리자 계정인데 이러한 특성을 변경하려면 관리자 권한이 있어야 합니다 오류 해결 방법을 알아보았습니다.