엣지 브라우저 실행 안됨 초기화 삭제 재설치로 오류 해결
윈도우 10이 설치되면 기본 브라우저로 빌트인 되어 사용하는 브라우저가 엣지인데요.
기본 브라우저지만 엣지 아이콘을 클릭해서 실행안되는 오류가 발생하기도 합니다.
재부팅을 하고 윈도우 업데이트 후에도 실행이 안 되는 경우 해결하는 방법을 알아보겠습니다.
1. 엣지 패키지 삭제 (엣지 삭제 아님)
"윈도우키 + R " 키를 눌러주세요. 실행창이 열리면 APPDATA를 입력 후 엔터키를 눌러주세요.

APPDATA 폴더로 이동하면 Local 폴더 클릭합니다.

Package 폴더로 이동 후 폴더 목록 중 Microsoft Edge 폴더를 모두 삭제합니다.
모두 삭제하셨으면 재부팅 후 엣지가 실행되는지 확인합니다.
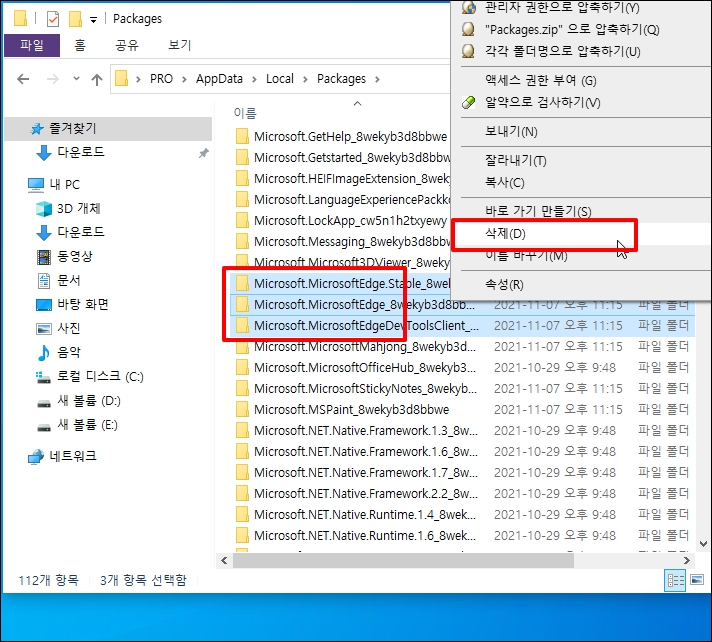
2. 손상된 엣지 복구
검색에 cmd를 입력 후 명령 프롬프트가 검색되면 마우스 오른쪽 버튼 클릭 후 [관리자 권한으로 실행]을 클릭합니다.
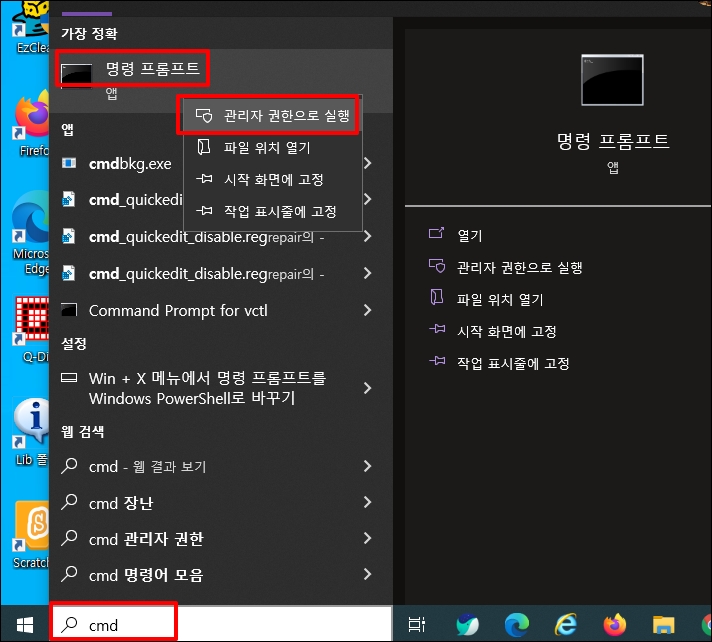
관리자 권한으로 실행된 명령 프롬프트에 아래 명령어를 입력 후 엔터키를 눌러주세요. sfc /scannow

DISM 아래 명령어를 입력 후 엔터키를 입력합니다.
DISM.exe /Online /Cleanup-image /Restorehealth
검사 완료 후 엣지가 되는지 실행해봅니다.

3. 로컬그룹 정책
"윈도우키 + R"키를 입력 후 실행 창이 열리면 gpedit.msc를 입력 후 엔터키를 눌러주세요.

로컬그룹 정책 편집기 창이 실행되면 아래 경로로 이동합니다.
[컴퓨터 구사]-[관리 템플릿]-[Windows 구성요소]-[앱 패키지 배포]

우측 이름 항목 중 [Allow Deployment Operations In Special Profiles(특수 프로필에서 배포 작업 허용)] 찾아서 더블클릭합니다.

속성 창이 열리면 [사용 중]으로 변경 후 [확인] 버튼을 클릭합니다.
창이 닫히면 재부팅 후 엣지가 실행되는지 확인합니다.

4. 엣지 재설치
엣지 재설치 방법입니다.
윈도우 시작 메뉴에서 마우스 우클릭하여 PowerShell(관리자)을 선택합니다.

PowerShell 창이 열리면 아래 명령어를 입력 후 엔터키를 입력합니다.
아래 명령어는 윈도우에서 사용하는 엣지 앱 명칭을 알아낼 수 있습니다. 앱 명칭을 알아야 엣지를 삭제할 수 있습니다.Get-AppxPackage | Select Name, PackageFullName

명령이 실행되면 Microsoft.MicrosoftEdge을 찾아 우측을 보시면 엣지의 앱 명칭을 알 수 있습니다. 제 컴퓨터의 엣지 명칭은 아래와 같습니다. 컴퓨터마다 앱명이 다릅니다.Microsoft.MicrosoftEdge.Stable_97.0.1072.55_neutral__8wekyb3d8bbwe

아래 앱명칭 대신에 엣지앱 명칭을 넣습니다. 명칭은 조회된 파워셀에서 마우스로 드래그 하면 복사할 수 있습니다.
Get-AppxPackage *앱명칭* | Remove-AppxPackage
Get-AppxPackage *Microsoft.MicrosoftEdge.Stable_97.0.1072.55_neutral__8wekyb3d8bbwe* | Remove-AppxPackage
명령이 실행되면 마이크로소프트 엣지가 삭제됩니다. 윈도우 재부팅하여 엣지가 실행되는지 확인합니다.

엣지 브라우저 실행 안됨 초기화 삭제 재설치로 오류 해결방법을 알아보았습니다.