버추얼 박스 Virtualbox 가상머신에 윈도우 11 설치 방법
다른 버전의 OS를 함께 사용할 때 VM 가상에 올려서 많이 사용합니다.
마이크로소프트 하이퍼 V , VMware, 버추얼 박스 등 여러 가상 서버가 있는데요.
사용하기 편리한 버추얼 박스에서 윈도우 11 설치 방법을 알아보겠습니다
버추얼 박스 다운로드(여기) 를 클릭해서 다운로드 합니다.
버추얼 박스에 윈도우 11을 설치하려면 윈도우 11 ISO 파일이 있어야 합니다.
설치 USB 없이 설치할 수 있습니다. 그럼 설치 방법을 알아보겠습니다.
윈도우 11 ISO 파일을 아래 경로에서 다운로드 합니다.
마이크로소프트 윈도우 11 ISO 다운로드(여기)
사이트에 접속하면 Windows 11 디스크 이미지 (ISO) 다운로드 항목에서
[다운로드 선택]을 클릭합니다.
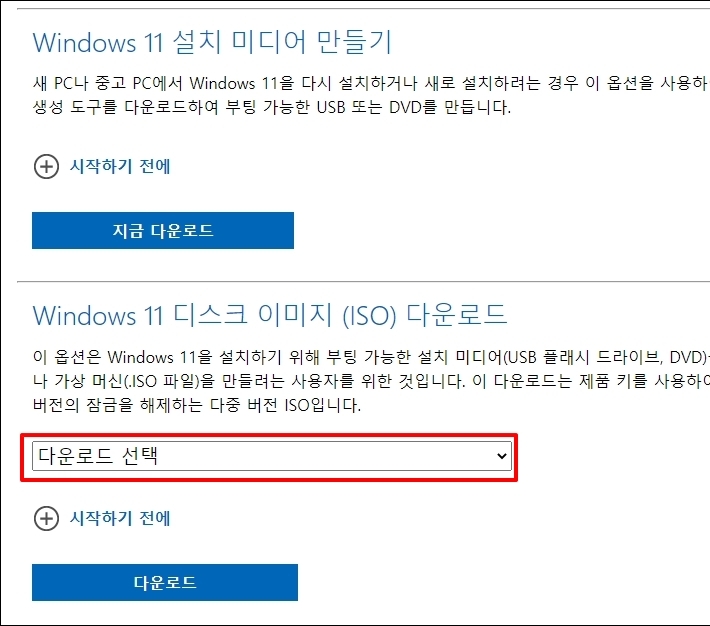
리시트 목록 중 Windows 11 을 선택 후 다운로드 합니다.
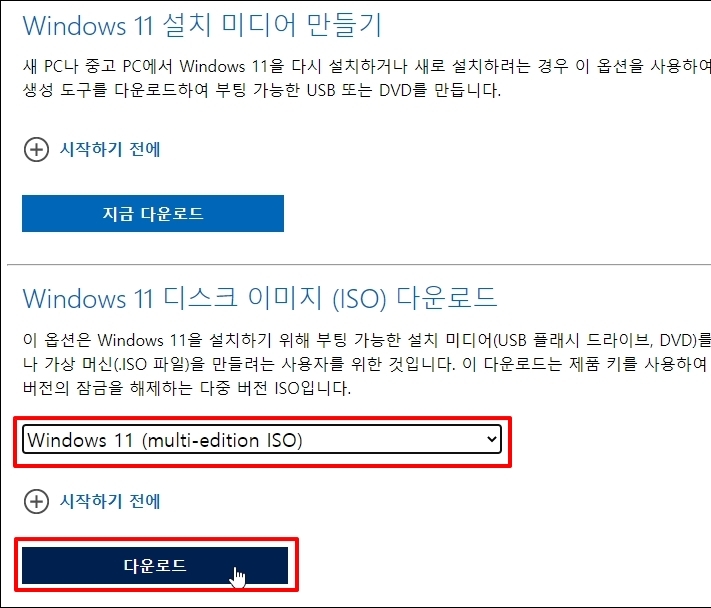
버추얼 박스를 실행합니다. VM을 새로 만들기 위해 우측 상단 [새로 만들기] 버튼을 클릭합니다.

가상 머신 만들기 창이 열립니다.
이름에 원하시는 가상 머신 이름을 입력합니다. "윈도우 11" 이라고 저는 입력했습니다.
대상 폴더는 VM 파일을 저장할 경로를 지정합니다. 종류와 버전도 선택합니다.
가상 머신이 생성되면 파일 용량을 많이 차지하기 때문에 넉넉한 드라이브를 선택해주세요
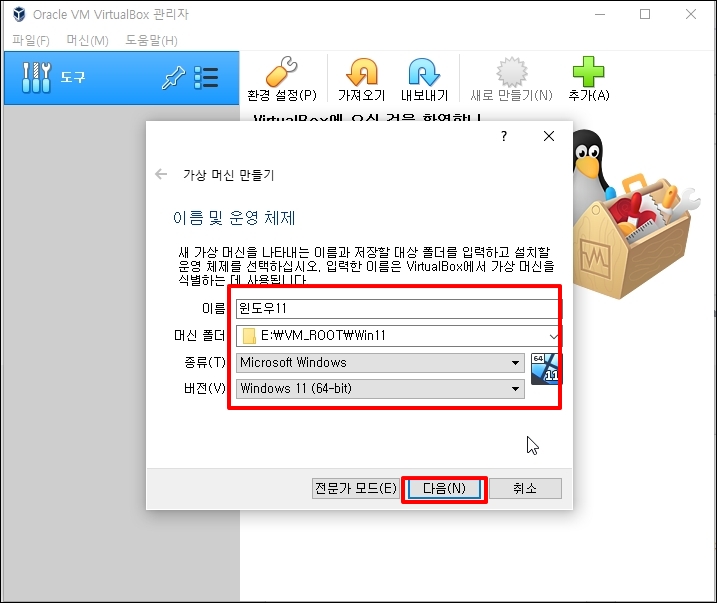
메모리 크기 설정 화면입니다. 비교적 4GB 정도가 적당합니다.
4096 MB 선택 후 [다음]을 클릭합니다.
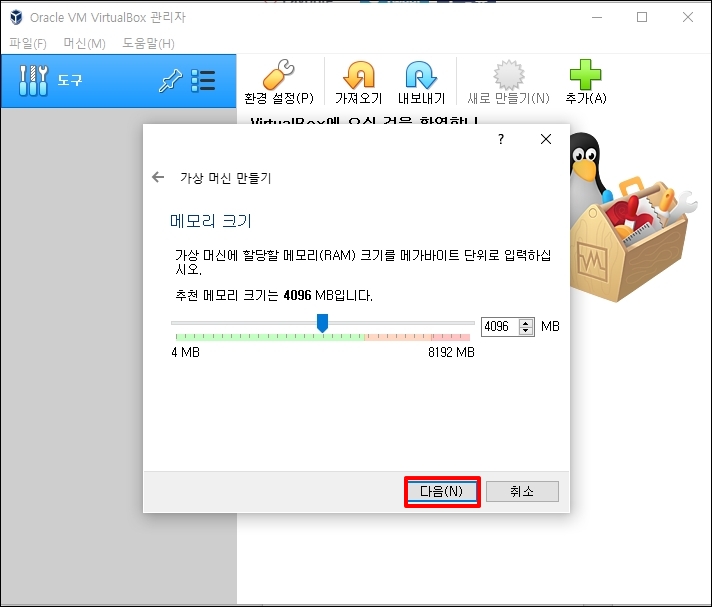
하드 디스크 선택 화면이 나옵니다.
[지금 새 가상 하드 디스크 만들기]를 선택 후 [만들기] 버튼을 클릭합니다.
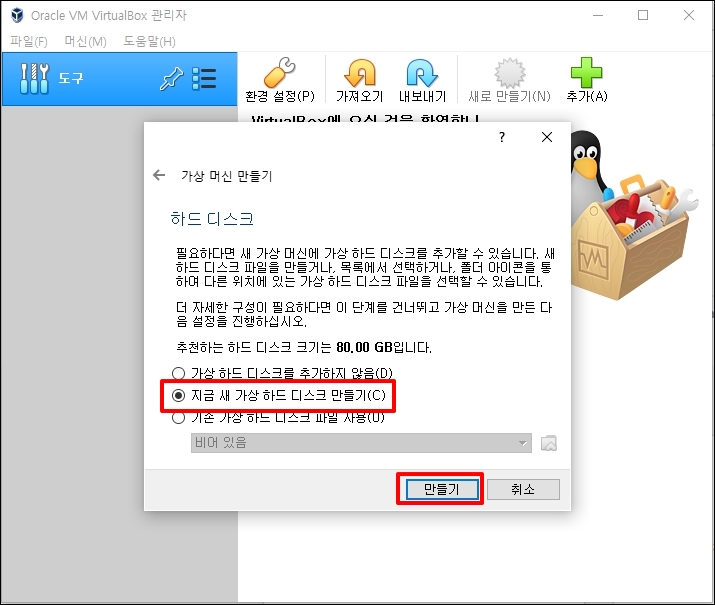
하드 디스크 파일 종류는 VDI(VitureBox 디스크 이미지)를 선택 합니다.
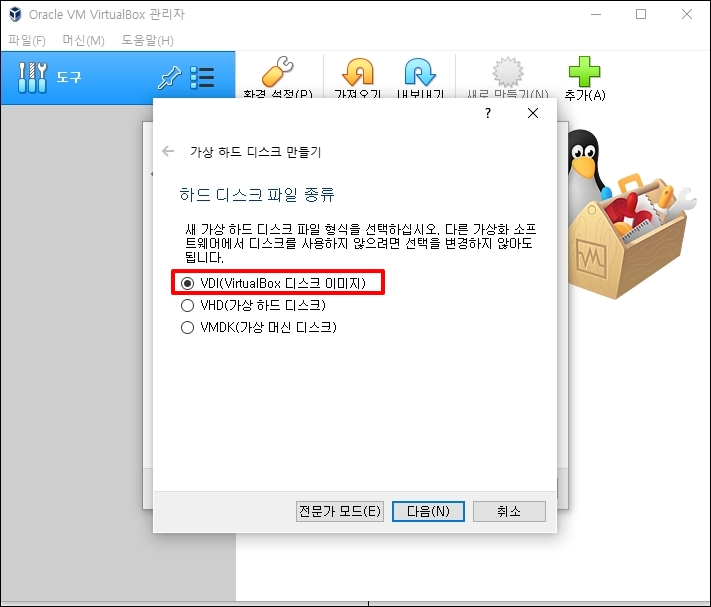
물리적 하드 드라이브에 저장화면이 나오는데요.
고정 크기는 [동적 할당]을 선택해주세요
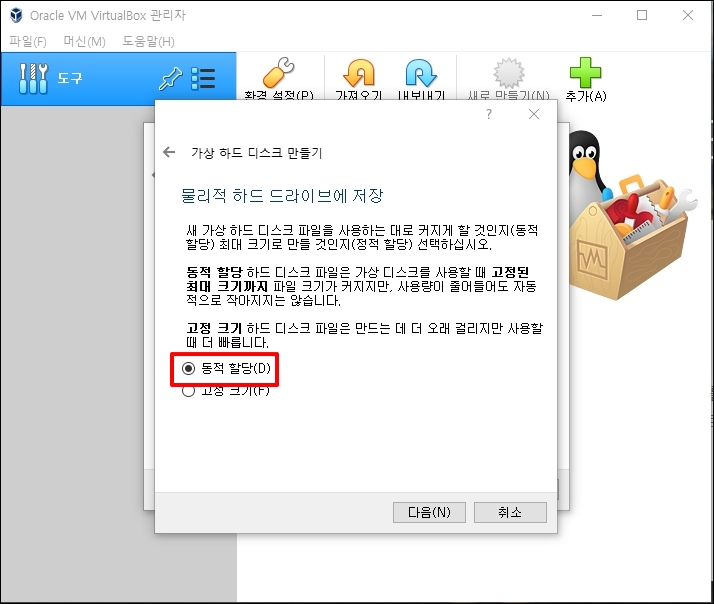
파일 위치 및 크기 창이 나옵니다.
용량에 따라 80GB ~ 100GB 정도로 설정합니다.
하드 용량에 따라 조절할 수 있습니다.
용량 지정 후 하단에 [만들기]를 클릭합니다.
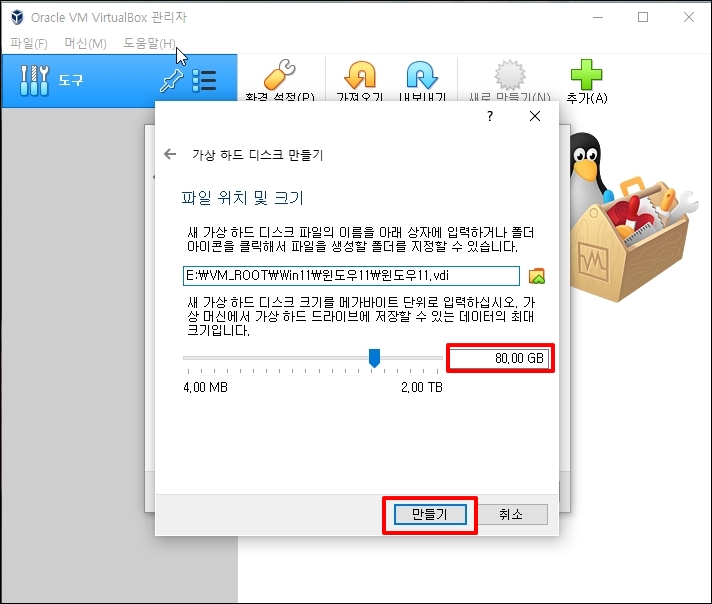
가상머신이 만들어 졌습니다. 이제 만들어진 가상머신에 윈도우 11을 설치해보겠습니다.
가상 머신 상단에 [설정] 메뉴를 선택합니다.
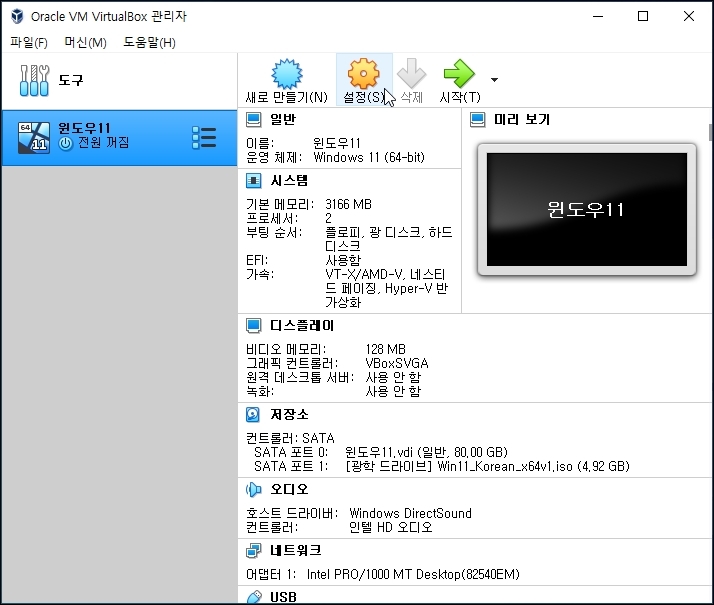
설정 화면으로 이동하면 좌측 메뉴 중 [시스템] 선택 후 상단 탭 메뉴 중 [프로세서]를 선택해주세요
부팅 순서를 플로피, 광 디스크 하드디스크에 체크 후 확장된 기능에 I/O APIC 사용하기, EFI 사용하기에 모두 체크 합니다.
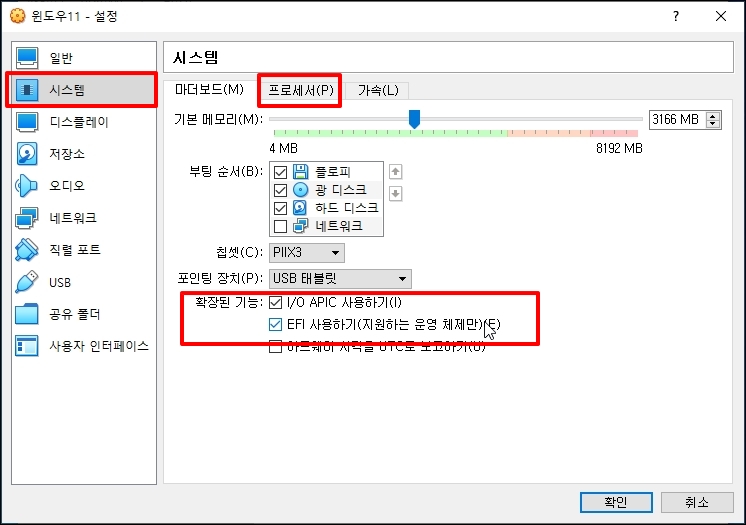
창이 닫히면 우측상단 [시작] 버튼을 클릭합니다.
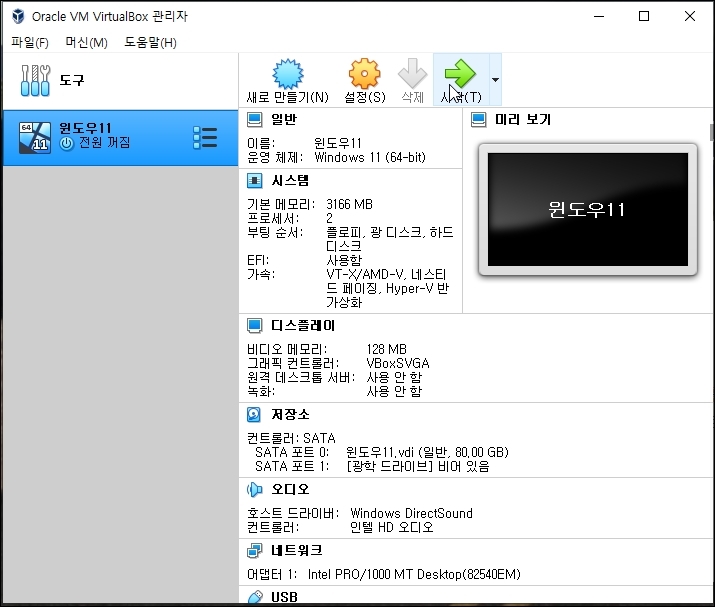
시동 디스크 선택하라고 나오는데요.
폴더 아이콘을 눌러주세요
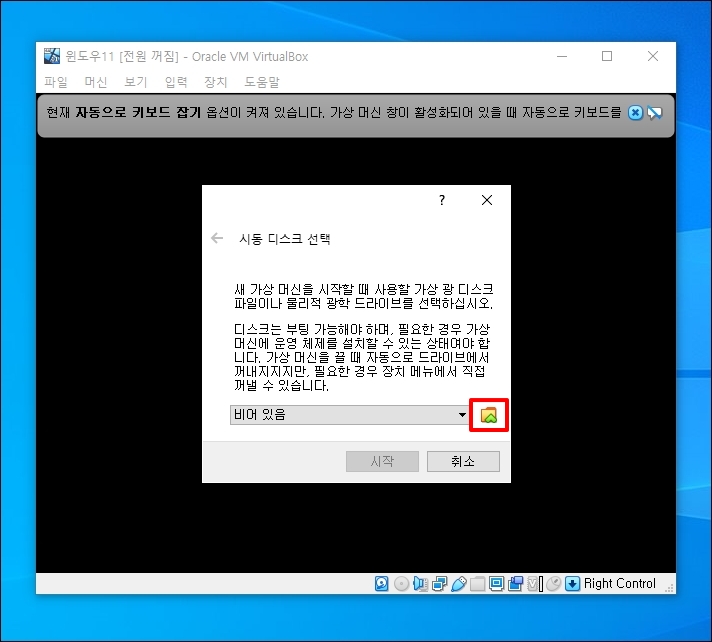
디스크 선택기 화면이 나옵니다. 메뉴 버튼 중 [추가]를 선택합니다.
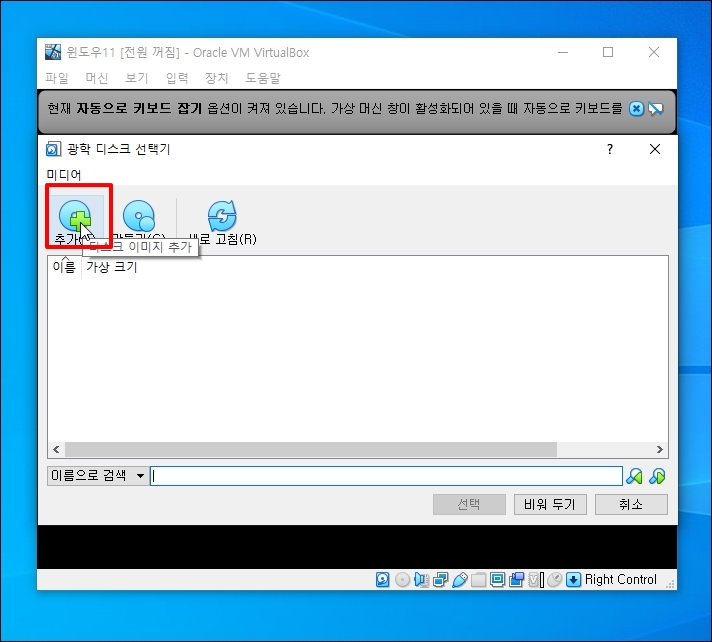
탐색기가 열리면 다운로드 받은 윈도우 11 ISO 파일을 선택합니다.
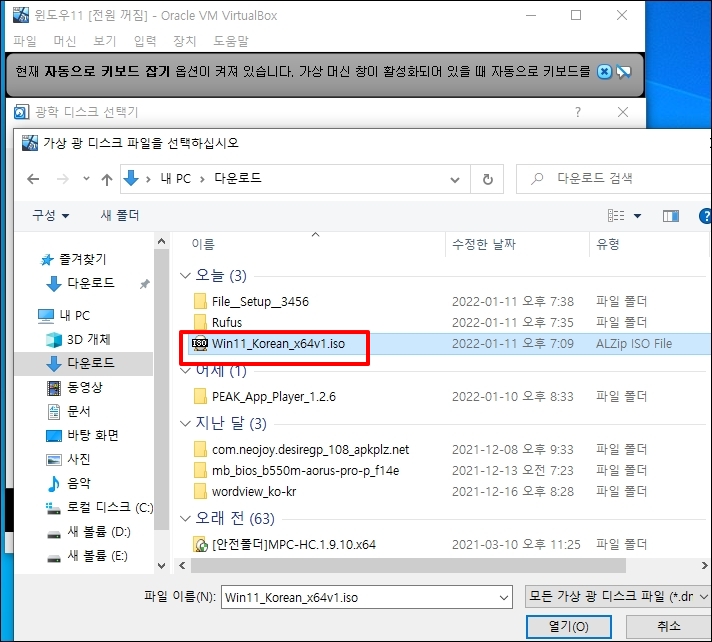
윈도우 11이 선택되었습니다. [시작] 버튼을 클릭합니다.
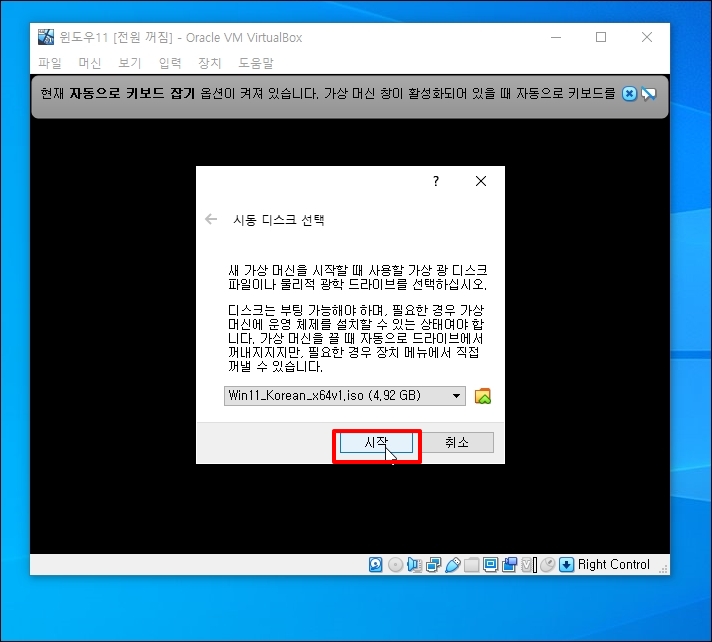
윈도우 11 설치 화면이 나옵니다.
설치 과정은 아래 포스팅을 참고하세요
윈도우 11 시동 USB 디스크 만들고 설치하기 처음부터 끝까지 모두 안내

버추얼 박스 Virtualbox 가상머신에 윈도우 11 설치 방법을 알아보았습니다.