윈도우 최신 버전 빌드 수동 업그레이드 업데이트 방법
윈도우에 응용프로그램을 설치해서 사용하다 보면 특정 윈도우 버전에만 문제가 생기는 경우가 있습니다.
이럴 경우 윈도우 버전 업그레이드를 시키면 문제 해결이 되는 경우가 많습니다.
현재 사용하고 있는 윈도우 버전을 확인하고 빌드 버전을 업그레이드해 보겠습니다.
1. 윈도우 버전 확인
지금 사용하고 있는 윈도우 버전을 확인하기 위해 "윈도우키 + R" 키를 눌러주세요.
실행 창이 열리면 "winver" 입력 후 엔터키를 눌러주세요
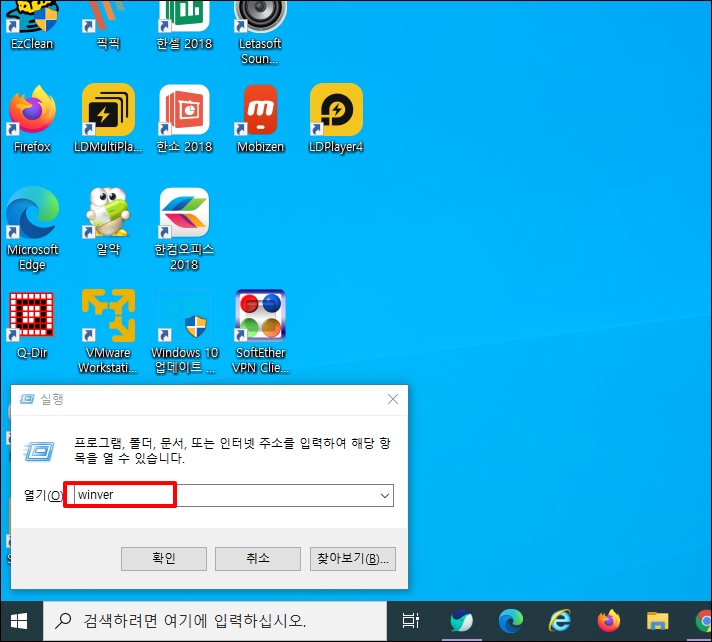
Windows 정보 창이 열립니다.
지금 사용하고 있는 버전과 빌드 번호를 확인할 수 있습니다.
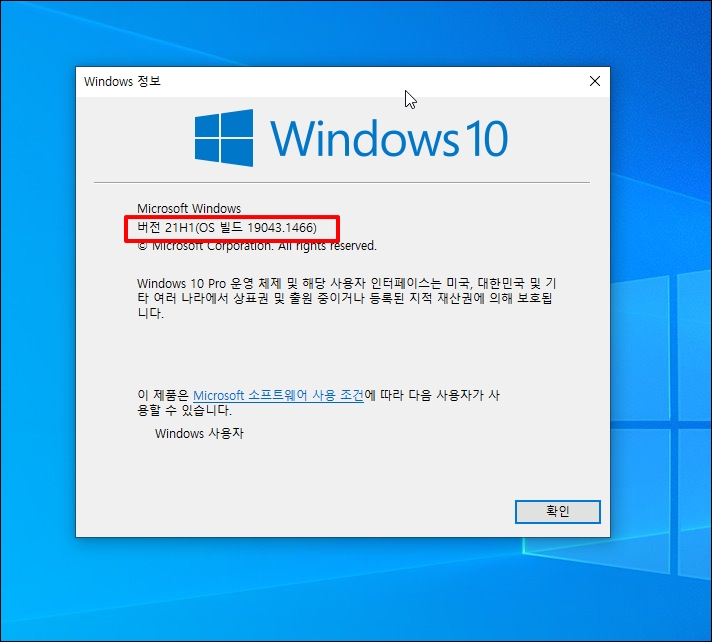
2. 윈도우 빌드 버전 업그레이드
윈도우 빌드 버전을 업그레이드하기 위해 윈도우 10 업데이트 도우미가 필요합니다.
이 파일을 다운로드 해애 하는데요.
마이크로소프트 업데이트 도우미 다운로드 (여기)를 클릭합니다.
사이트에 접속하면 [지금 업데이트] 버튼을 클릭해주세요.
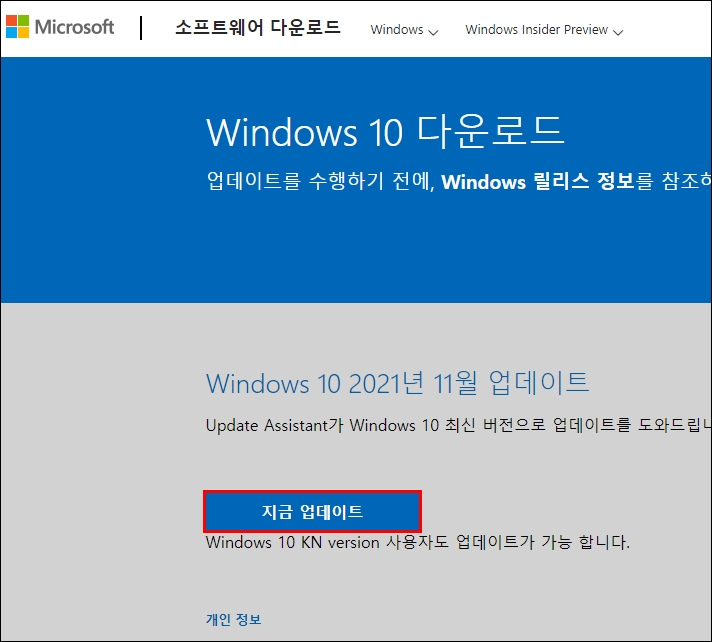
파일 다운로드가 왼료되면 실행합니다.
윈도우 10 업데이트 도우미가 실행되면 지금 사용 중인 버전과 함께 최신 버전은 무엇인지 알려줍니다.
[지금] 업데이트 버튼을 클릭합니다.
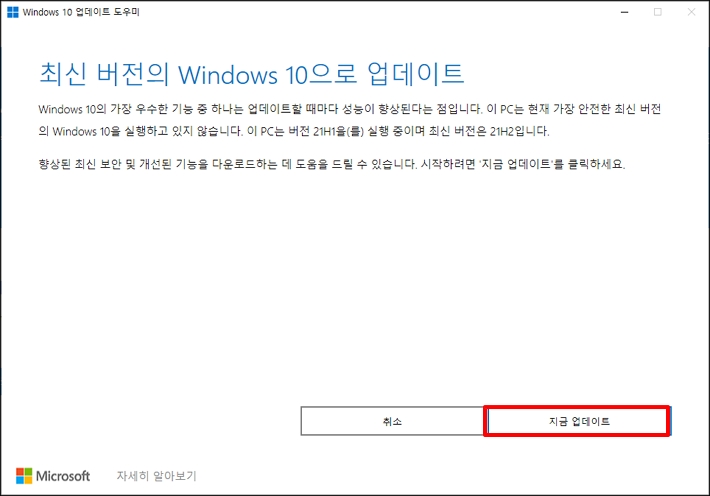
윈도우 10 업그레이드 버전이 설치하려는 컴퓨터 사양에 적합한지 확인합니다.
[다음] 버튼을 클릭합니다.

업데이트 준비 중 화면이 나옵니다.
파일 다운로드가 진행 중입니다. 다운로드 완료 시까지 잠시 기다려주세요.

다운로드가 완료되면 윈도우 10 업데이트가 진행됩니다.
파일 설치가 진행되고 설치하기 때문에 시간이 오래 걸릴 수 있습니다.
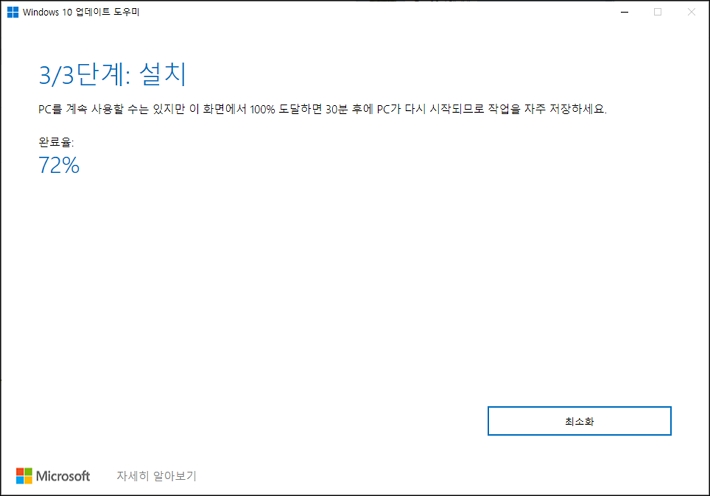
설치 작업이 끝나명 업데이트 다운로드를 진행합니다.
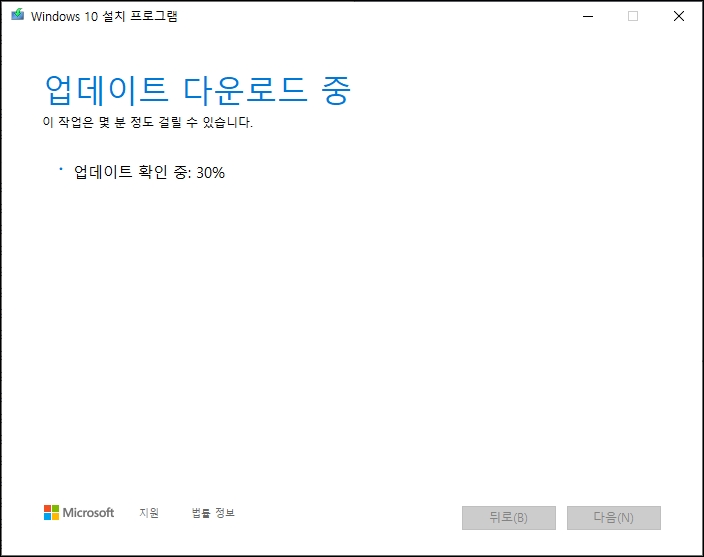
과정 중 제거가 필요한 프로그램이 나오기도 합니다.
'업데이트가 준비되었습니다. 업데이트를 완료하려면 PC를 다시 시작해야 합니다."라는 메시지가 나옵니다.
[지금 다시 시작] 버튼을 클릭합니다.
이때 컴퓨터가 여러 번 다시 시작될 수도 있습니다. 이때 시간이 다소 오래 걸립니다.

업데이트 완료 후 재부팅 되면 설치 윈도빌드 버전이 업데이트되었는지 확인하기 위해
"윈도우키 + R"키를 눌러주세요. 실행 창이 열리면 winver 를 입력 후 엔터키를 눌러주세요
윈도우 버전 창이 열리면 최신 버전으로 업데이트 된 것을 확인할 수 있습니다.
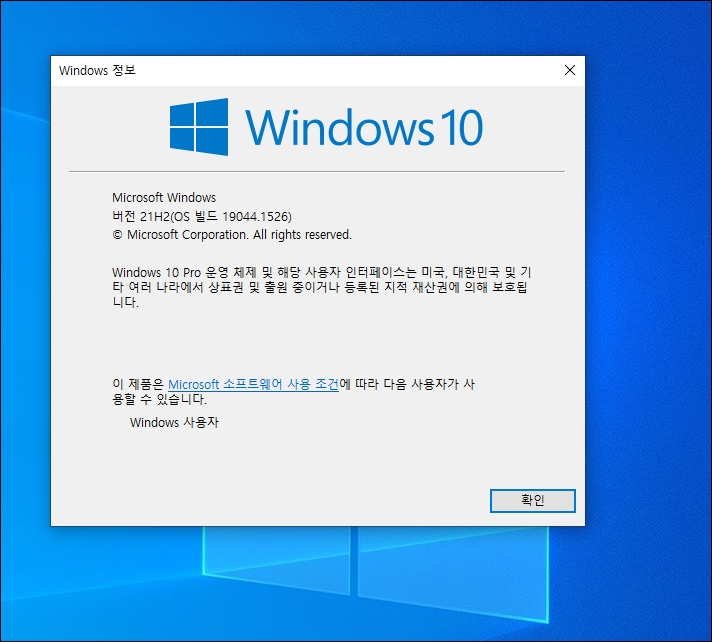
윈도우 최신 버전 빌드 수동 업그레이드 업데이트 방법을 알아보았습니다.