MS 워드 서식 만들기 스타일 수정 초기화 삭제 방법
워드에서 문서 작성 후 문구에 글자 색 변경이나 기울임 글자 크기 등 여러 서식을 적용할 수 있는데요.
문서 작성 중 본문 타이틀은 긁게, 파란색, 기울임, 글자 크기 변경 등을 적용 후 본문 타이틀을 다시 작성하려면
서식 복사를 해서 사용합니다. 하지만 새로운 문서 작성 시 서식을 적용하기 위해 이 작업을 반복하게 되는데요.
서식을 생성해서 만들어 놓으면 글자에 서식을 적용만 하면 되기 때문에 편리하게 사용할 수 있습니다.
생성한 스타일에 글꼴 변경이나 글자 크기를 변경해야 할 때 스타일 수정으로 할 수 있으며 초기화도 할 수 있습니다.
그럼 방법을 알아보겠습니다.
1. 스타일 생성
스타일을 생성하고 적용하기 위해 간단한 샘플을 준비했습니다.
서식을 적용할 문구에 드래그 합니다.

상단 [홈] 메뉴를 보시면 글자 스타일을 적용할 수 있는 그룹이 있습니다. 하단 스타일 확장 버튼을 선택합니다.
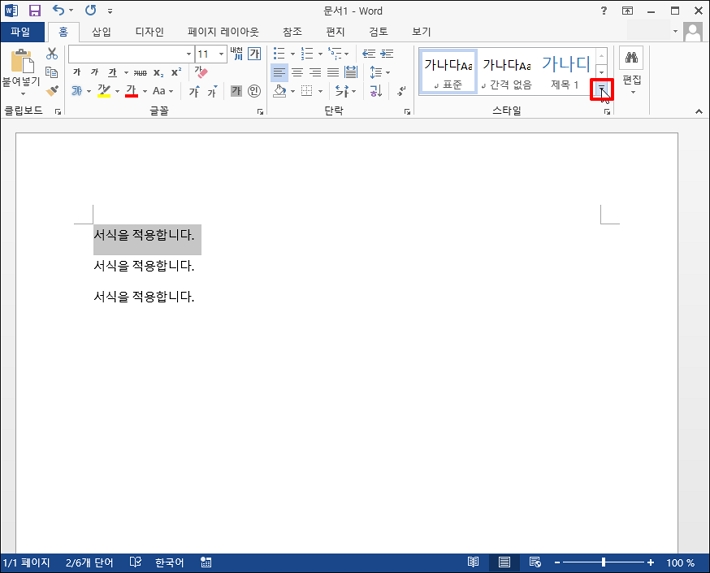
글자를 다양한 스타일로 적용할 수 있는 여러 스타일이 보이는데요
메뉴 중 [스타일 만들기]를 선택합니다.
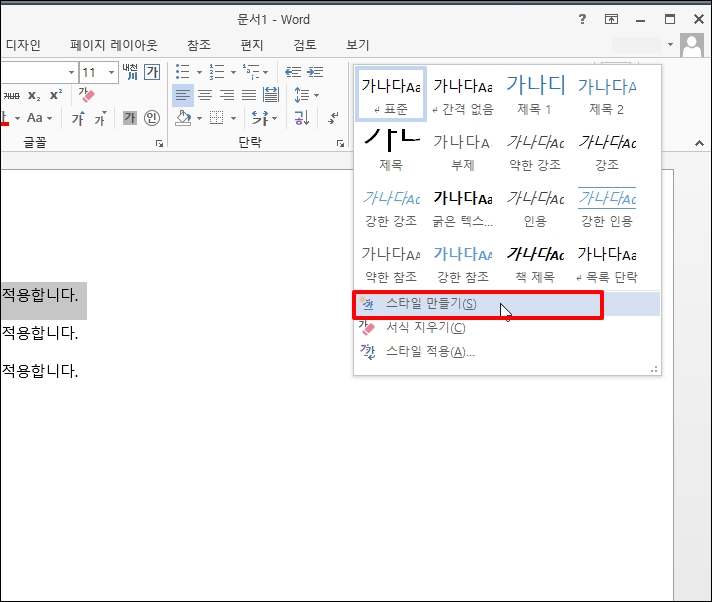
서식에서 스타일 만들기 창이 열리면 스타일 이름을 정할 수 있는데요.
적당한 스타일 이름을 입력 후 [수정] 버튼을 클릭해주세요
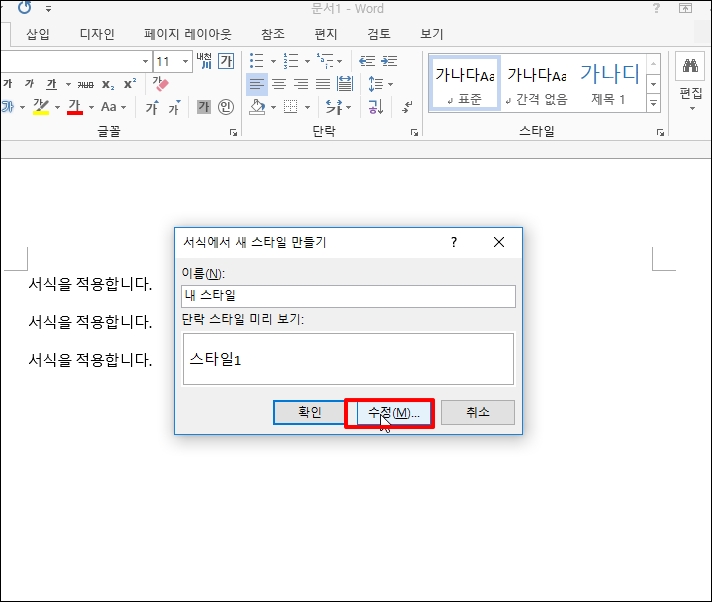
스타일 수정 창이 열립니다. 글꼴, 글꼴 크기, 기울임, 들여쓰기 등 여러 가지를 적용할 수 있습니다.
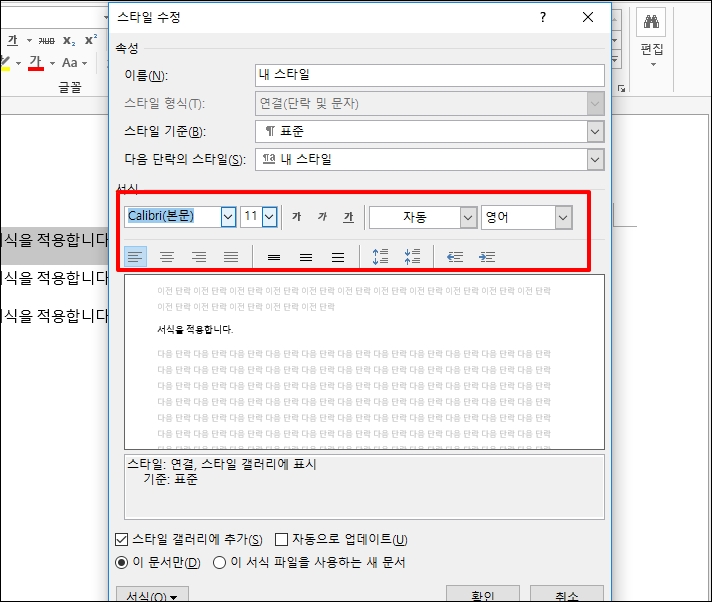
하단을 보시면 저장 범위를 선택하는 항목이 나옵니다.
두 가지 중 원하시는 항목에 선택 후 [확인] 버튼을 클릭합니다.
이 문서만 : 지금 작업하는 워드 문서에만 적용됩니다.
이 서식 파일을 적용하는 새 문서 : 모든 워드 문서에 적용됩니다.
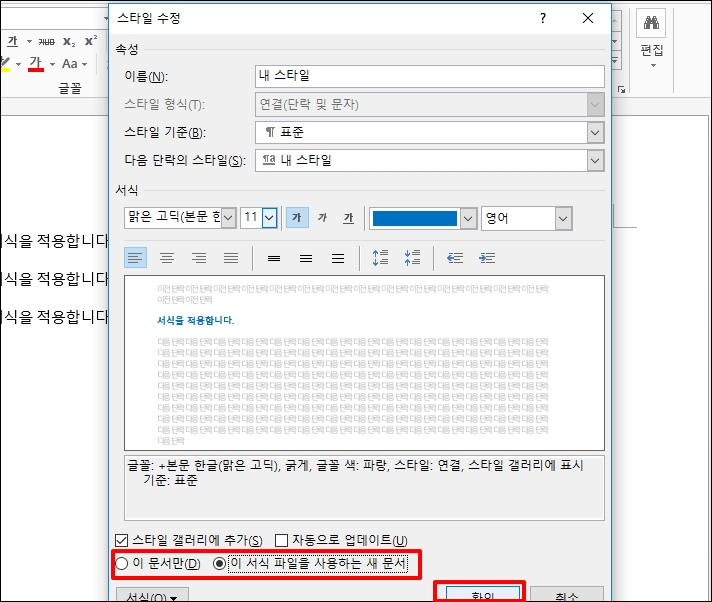
창이 닫히면 생성한 스타일이 적용됩니다.
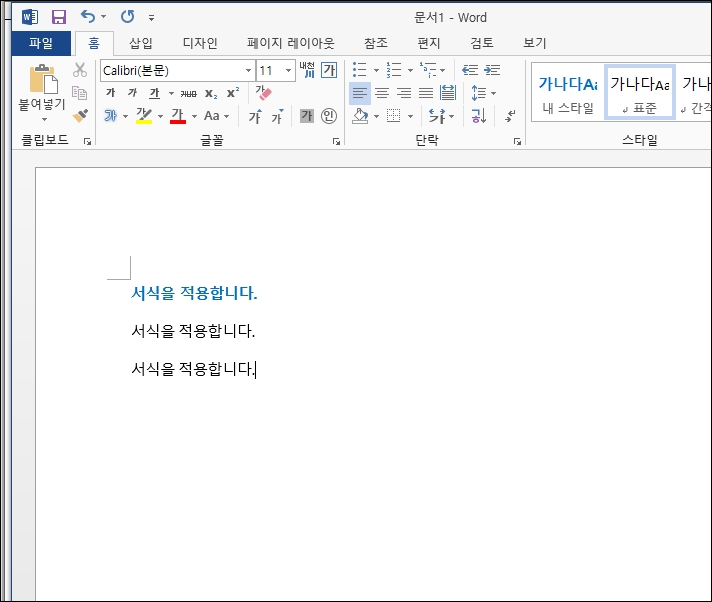
2. 스타일 수정
스타일 갤러리에 생성한 스타일이 추가되었습니다.
스타일 수정 시 스타일 갤러리에서 수정할 스타일에 마우스 오른쪽 버튼을 클릭합니다.
메뉴가 열리면 [수정]을 선택합니다.
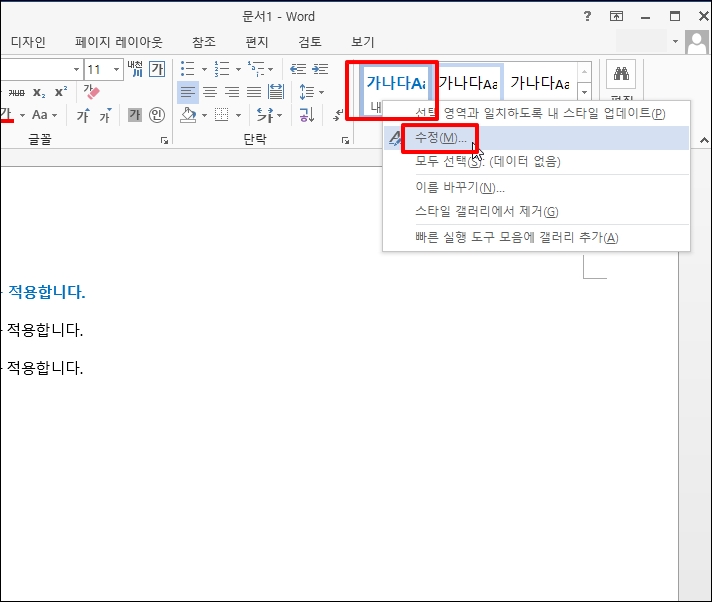
스타일 수정 창이 열립니다. 스타일이 수정되면 하단에 어떤 항목이 수정되었는지를 확인할 수 있습니다.
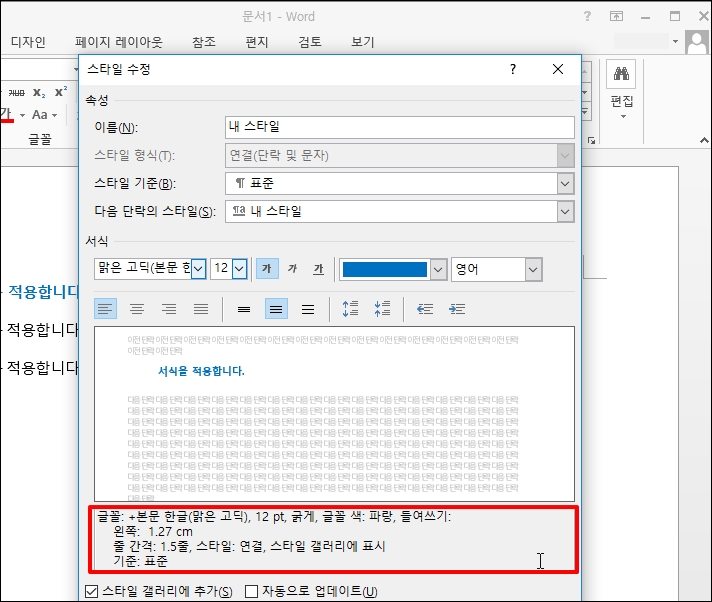
3. 스타일 삭제
생성한 스타일을 제거할 수 있습니다. 스타일 갤러리에서 삭제할 스타일 선택 후 마우스 오른쪽 버튼을 클릭합니다.
메뉴가 열리면 [삭제] 버튼을 선택하시면 스타일이 삭제 됩니다.
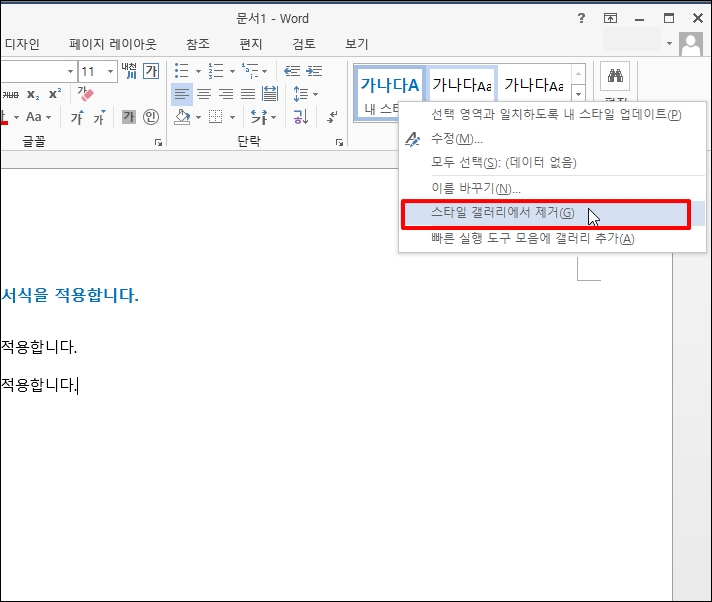
4. 글자에 적용된 스타일 초기화
글자에 스타일이 적용된 경우 초기화를 할 수 있습니다.
초기화할 부분을 드래그 합니다. 영역이 설정되면 스타일 갤러리에서 스타일 확장 아이콘을 클릭합니다.
메뉴가 열리면 [서식 지우기]를 선택합니다.

적용한 서식이 제거되어 초기화 되었습니다.
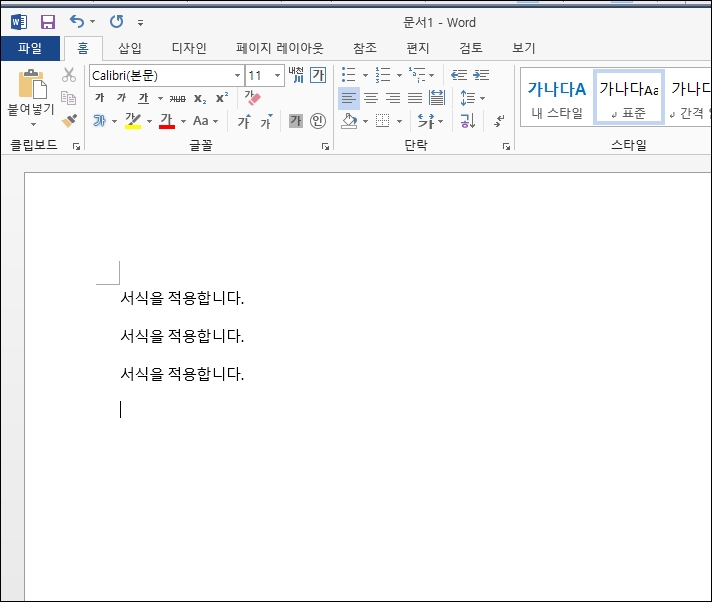
MS 워드 서식 만들기 스타일 수정 초기화 삭제 방법을 알아보았습니다