멀티 화면 공유 파섹 Parsec 친구 추가 공유 방법
내 컴퓨터를 외부에서 원격 접속해서 보거나 내 컴퓨터를 지인과 함께 공유해서 볼 때
사용하는 프로그램이 바로 파섹 프로그램입니다.
게임할 때나 작업할 때 화면 공유하면서 많이 사용하는데요.
내 컴퓨터 화면을 친구도 함께 공유해서 볼 수 있습니다.
그럼 방법을 알아보겠습니다.
파섹 다운로드해서 설치하거나 내 컴퓨터를 모바일로 보는 방법은 아래 포스팅을 참고하세요
로컬 멀티 공유 프로그램 파섹 Parsec 다운로드 모바일로 내 컴퓨터 원격 접속
파섹을 설치 했다는 조건으로 진행하겠습니다.
포스팅 진행을 위해 화면 공유하는 컴퓨터를 "서버" 이라하고 접속하는 모바일이나 컴퓨터를 "클라이언트"라고 정의하겠습니다.
1. 친구(클라이언트) 추가 및 공유 준비
파섹 실행 후 좌측 메뉴를 보시면 [친구] 아이콘이 있습니다. 클릭해주세요
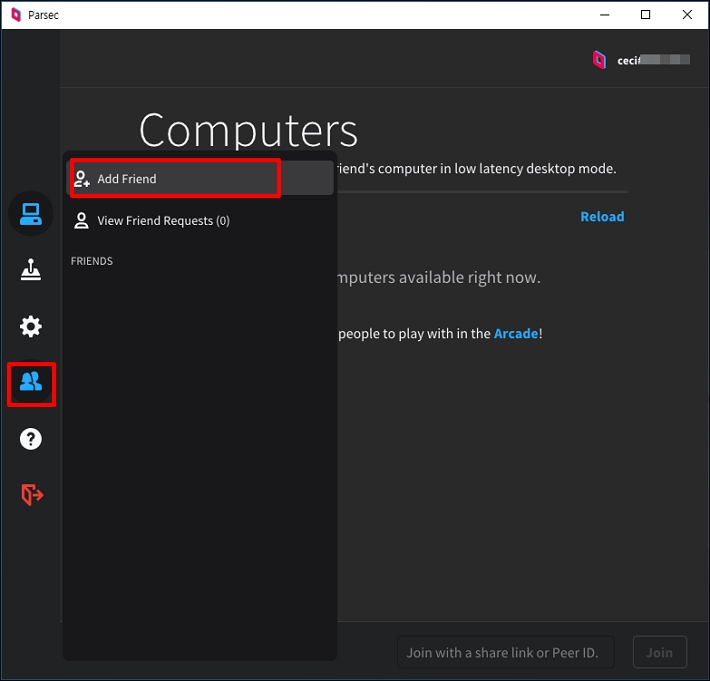
ADD FRIEND 창이 열리는데요. 검색에 추가하려는 친구 닉네임(클라이언트)을 입력합니다.
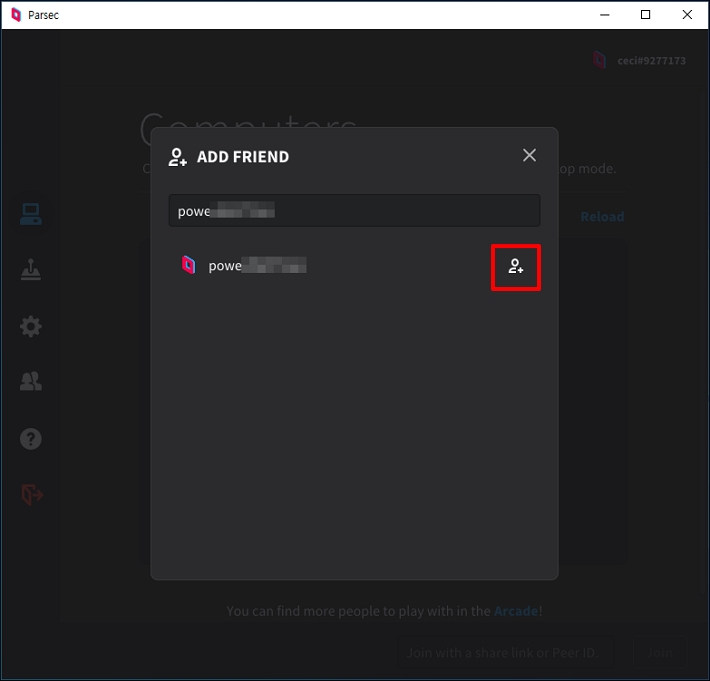
닉네임은 파섹 로그인하면 가입한 ID에 #12345와 같이 숫자가 붙는데요.
ID를 power로 했다면 power#12345가 닉네임이 됩니다.
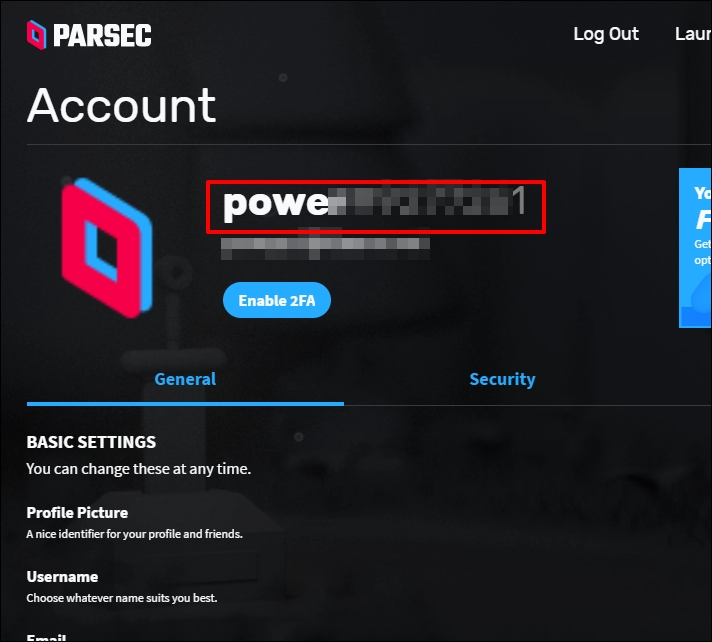
이제 화면 공유를 위해 [Share] 버튼을 클릭합니다.
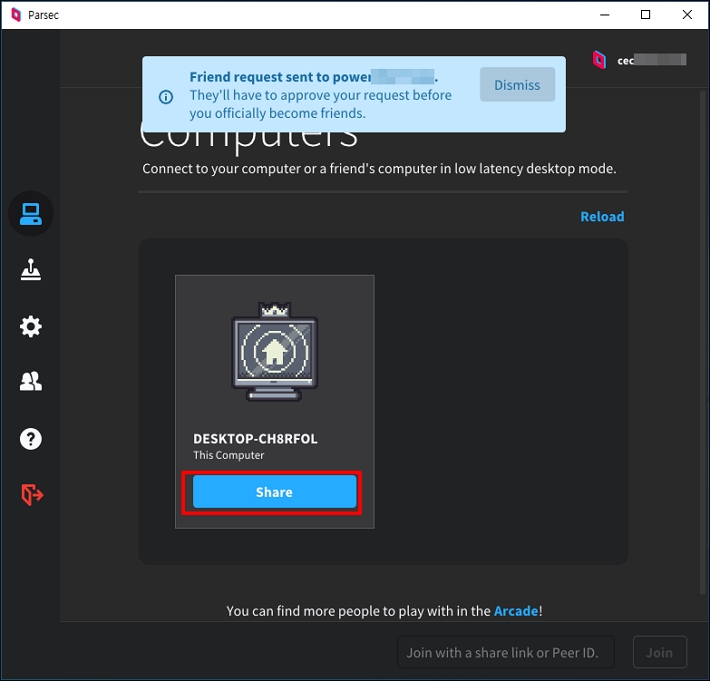
2. 서버 공유 화면 접속
공유되고 있는 "서버" 화면을 모바일로 접속해보겠습니다.
구글 paly 스토어 에서 [파섹]을 검색해서 설치합니다.
회원가입 후 로그인해주세요.
로그인되면 나오는 닉네임을 화면 공유하는 친구에게 추가해달라고 알려주면 됩니다.
서버에 클라이언트 닉네임을 추가했으면 하단 친구 아이콘에 숫자 표시가 됩니다
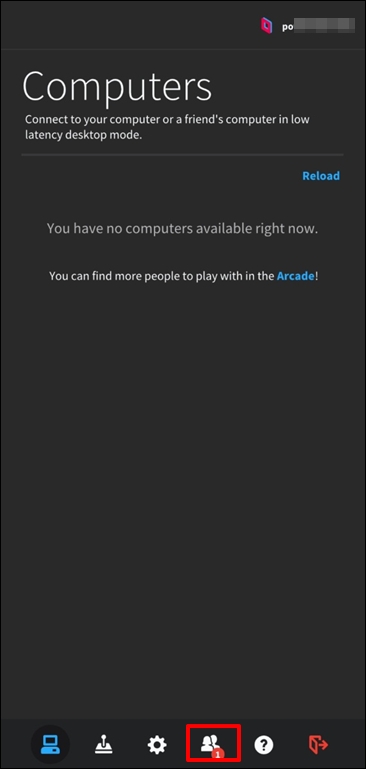
공유한 컴퓨터"서버"에서 공유가 활성화된항목이 1개인 것입니다. [View Frient Requests] 를 눌러주세요.친구 아이콘을 눌러주세요.
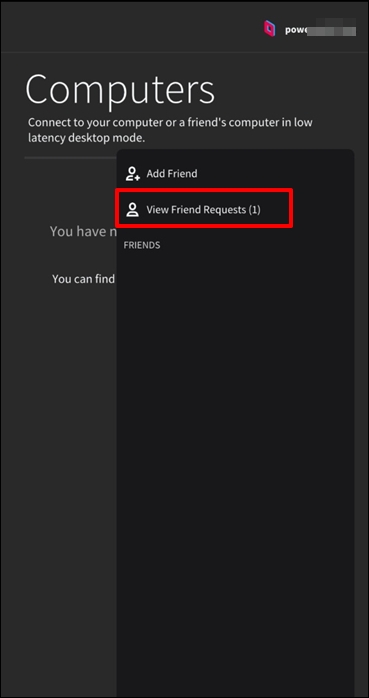
FRIEND REQUESTS 에 공유하고 있는 친구(서버) 목록이 나옵니다. INCOMMG 체크를 선택합니다.
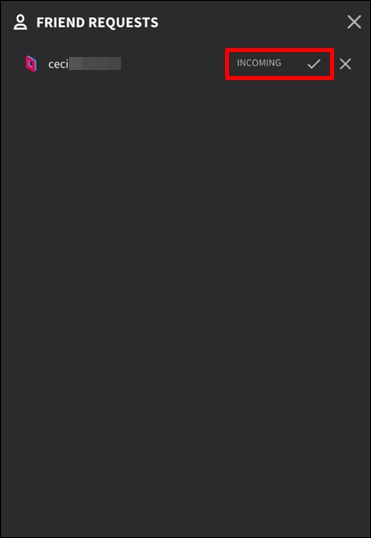
지금 "서버"에서 공유되고 있는 화면 목록이 나오는데요 [Connect] 버튼을 눌러주세요
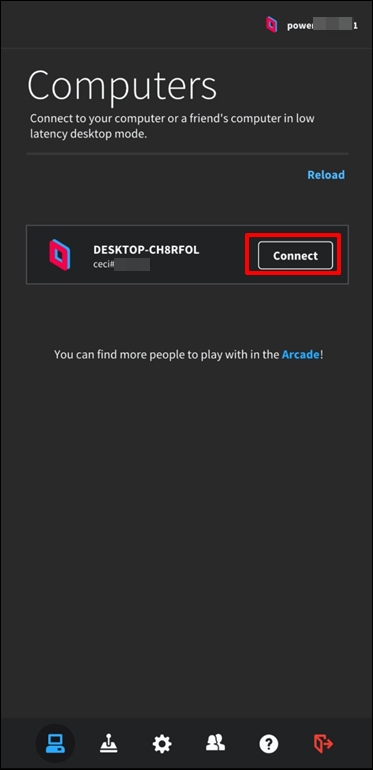
"서버" 화면에서는 연결 요청 알림이 뜨는데요. [Accept]로 선택합니다.
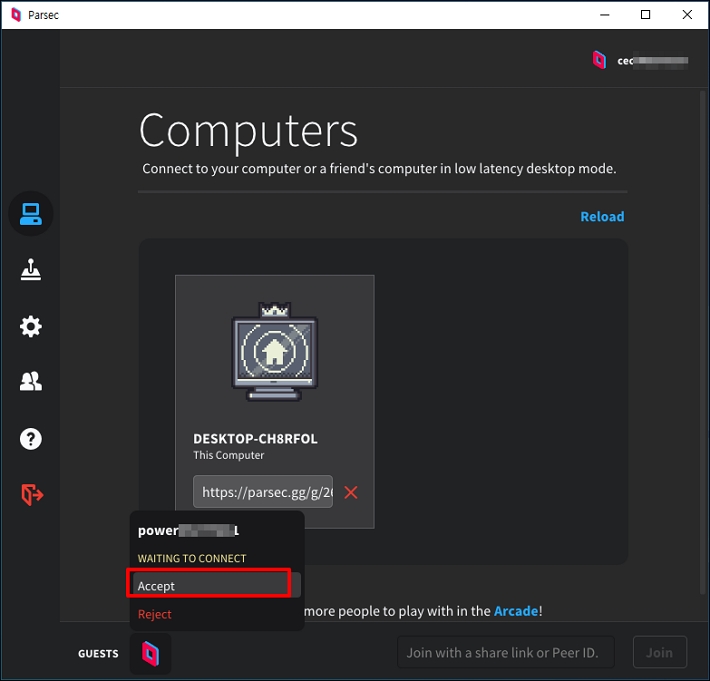
"클라이언트"에서 화면 공유가 되었습니다.
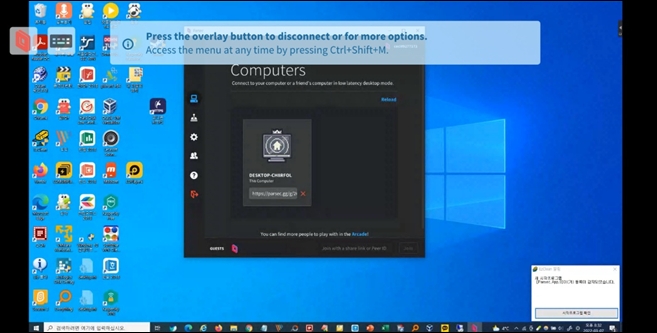
멀티 화면 공유 파섹 Parsec 친구 추가 공유 방법을 알아보았습니다