윈도우 업데이트 0xc00000fd 오류 해결 방법
윈도우를 사용하면 필히 진행해야 하는 것이 바로 윈도우 업데이트 입니다.
업데이트를 진행하면 보안이 취약한 부분을 보완하고 기능 개선이 됩니다.
업데이트를 하다가 0xc0000fd오류 메시지가 뜨고 진행이 오류가 발생하거나 업데이트가 진행되다 진행율이 계속 멈춰있는 오류가 발생하기도 합니다.
1. SoftwareDistribution 폴더 삭제
안전 모드로 부팅하기 위해 [윈도우 시작] 버튼을 클릭 후 설정 아이콘을 클릭합니다.
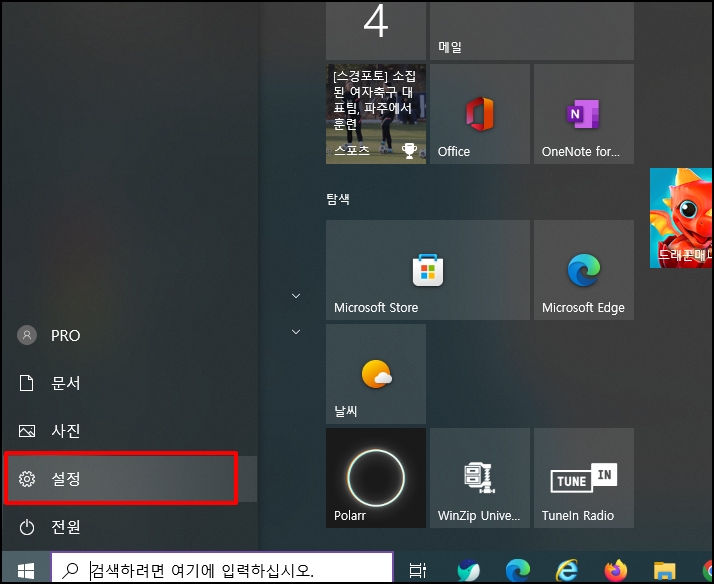
Windows 설정 창이 열리면 [업데이트 및 보안]을 선택합니다.
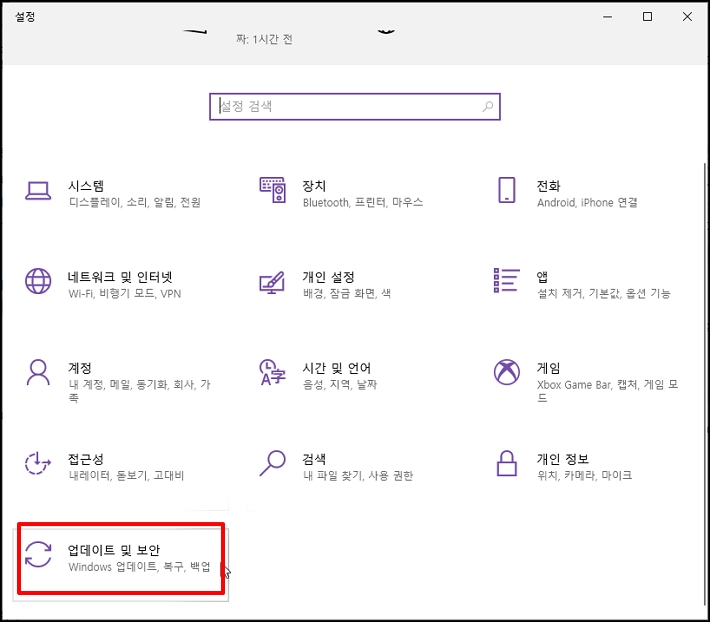
시스템 화면에서 좌측 메뉴 중 [복구]를 선택합니다.
우측 복구 항목이 나오면 고급 시작 옵션에 [지금 다시 시작] 버튼을 클릭합니다.
* 재부팅 되오니 작업중인 내용이 있으면 모두 저장 후 진행하세요
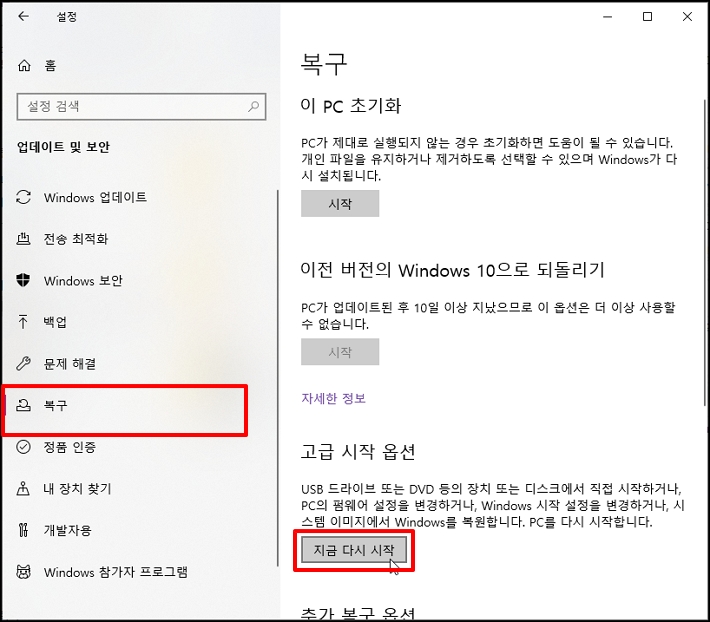
재부팅 되면서 파란색 배경의 옵션 메뉴 화면이 열리는데요. 옵션 선택 화면에서 [문제 해결]을 선택합니다.
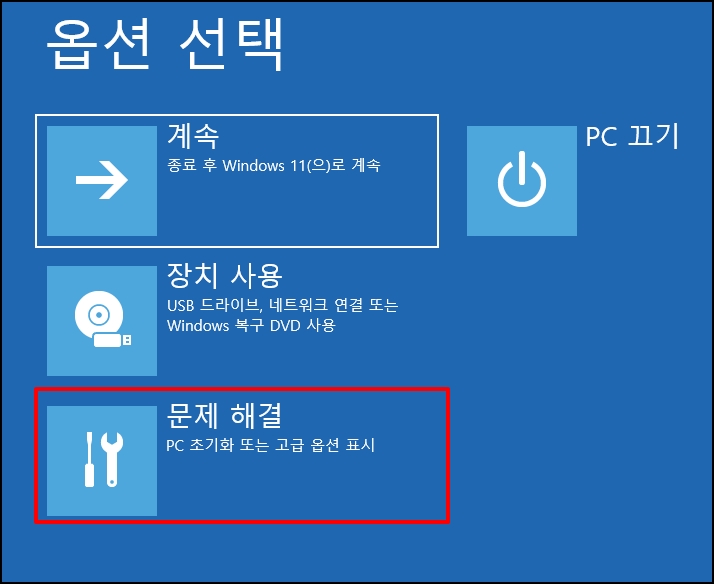
문제 해결 화면으로 이동하면 [고급 옵션]을 선택합니다.
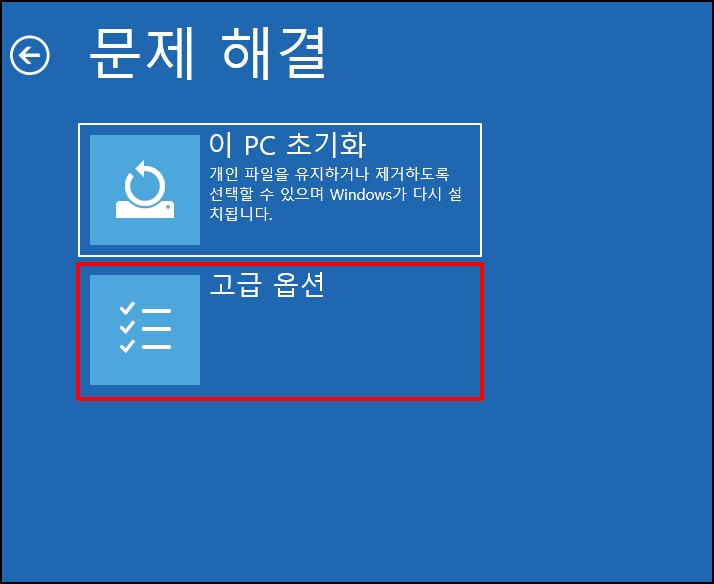
고급 옵션 화면에서 [시작 설정]을 선택하세요.
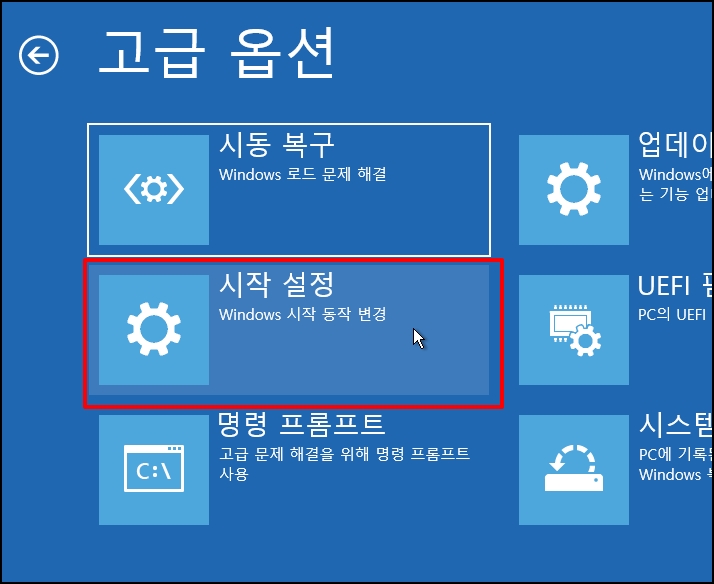
시작 설정 화면이 나오면 Windows 옵션을 다음과 같이 선택할 수 있다는 항목이 나옵니다. [다시 시작] 버튼을 클릭합니다.
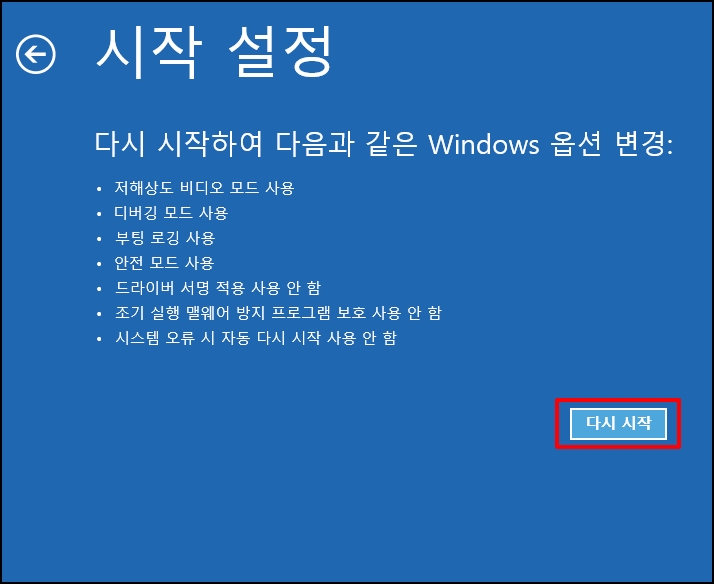
여러 부팅 옵션이 나오면 5번 안전모드(네트워킹 사용)사용을 눌러주세요. 숫자 5번키나 F5키를 누르시면 됩니다.
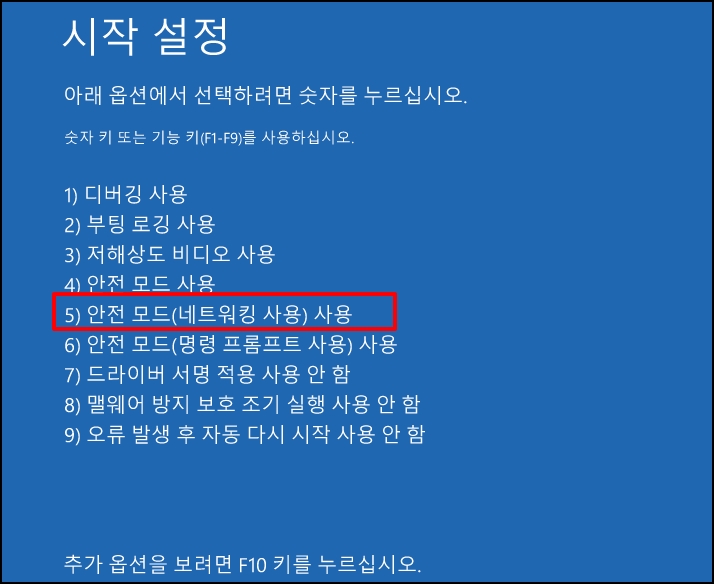
안전 모드로 부팅되면 아래 경로로 이동합니다.
C:\Windows
폴도 목록 중 "SoftwareDistribution" 폴더선택 후 F2키를 눌러 "SoftwareDistribution_old"로 폴더이름을 변경합니다.
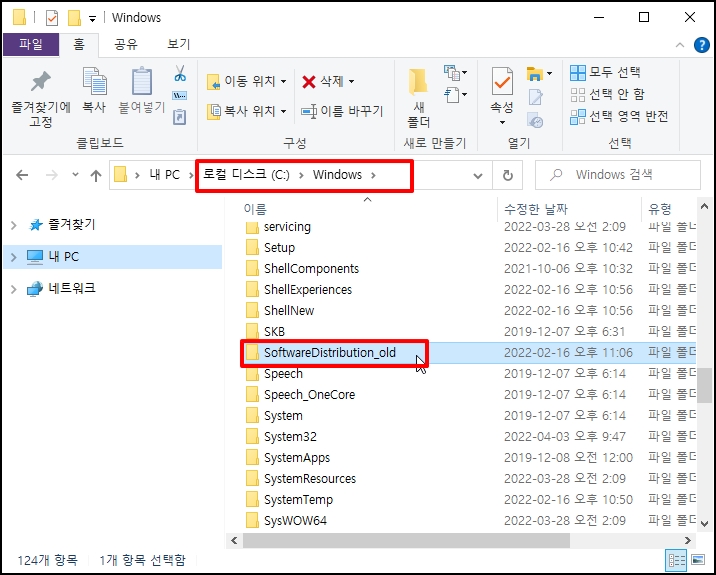
윈도우를 재부팅 합니다. 윈도우 로그인 되면 업데이트를 다시 진행합니다.
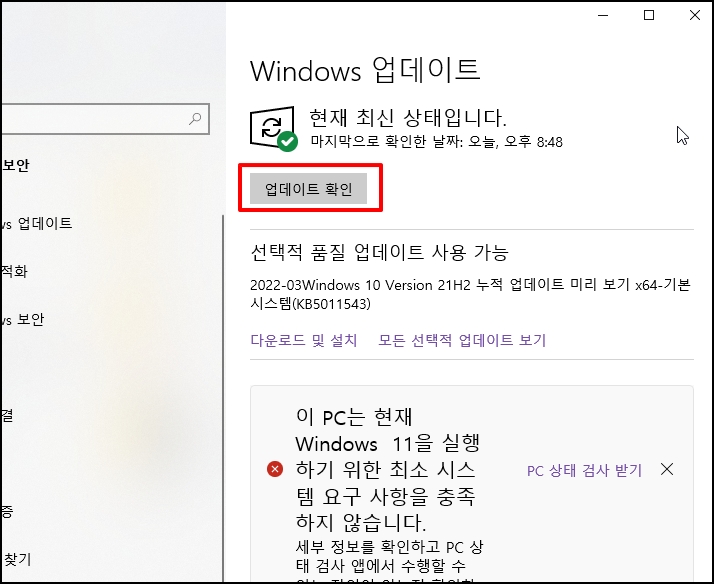
2. 윈도우 옵션 설정 변경
윈도우 옵션 설정 변경해서 업데이트 되는지 확인합니다
"윈도우 키 + R"를 누르고 실행 창이 열리면 "services.msc" 키를 입력 후 엔터키를 눌러주세요
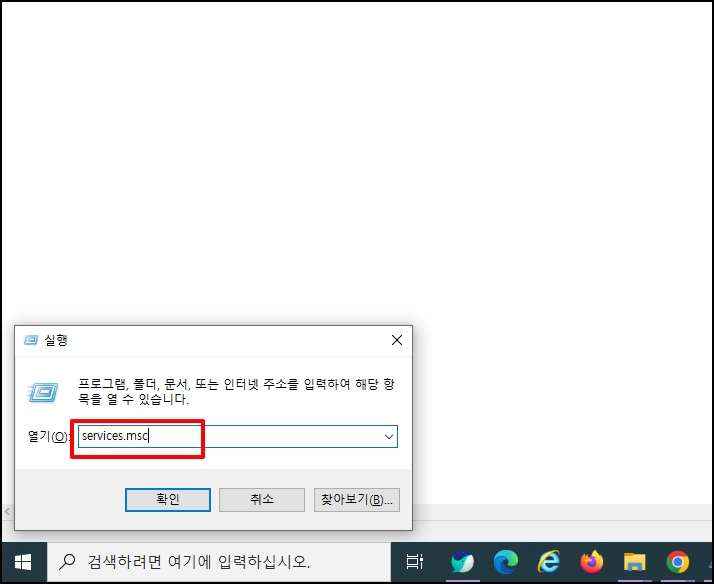
서비스 창이 열리면 Windows Update를 찾아 더블클릭해주세요
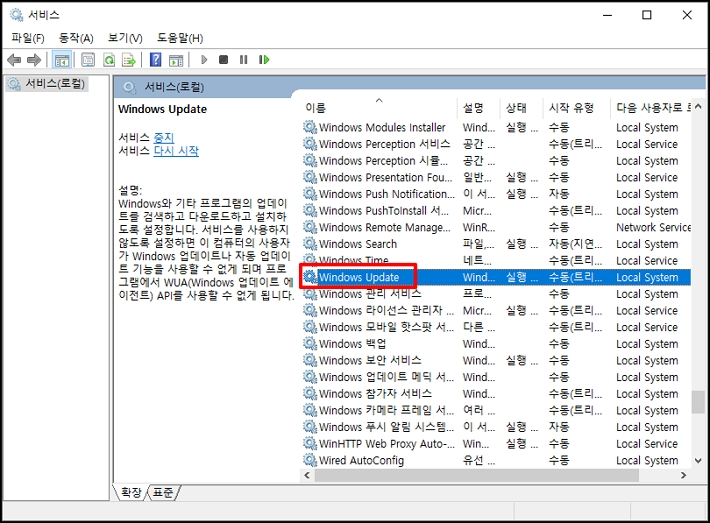
속성 창이 열리면 시작 유형을 [자동]으로 변경 후 서비스 상태를 [시작] 버튼을 클릭해서 서비스를 시작해주세요.
이미 시작 중인 경우 [중지] 버튼 클릭 후 [시작]을 클릭합니다.
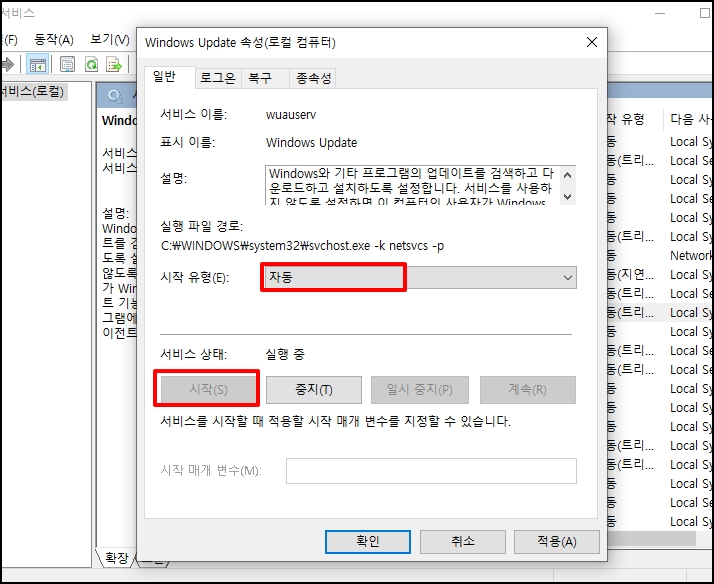
이제 재부팅을 하시면 됩니다. 위 방법으로도 해결 되지 않는다면
윈도우 재설치를 고려해보시기 바랍니다.