윈도우 10 PDF 파일 탐색기 미리보기 안될 때 오류 해결 방법
윈도우 10 사용 시 여러 문서를 작성하고 열어보면서 사용합니다.
문서 파일은 hwp, doc, ppt 등 많은 문서 파일이 있는데요.
문서 작성 후 배포하는 파일로 PDF 가 있습니다. 수정이 안 되고 읽기만 되는 파일입니다.
엣지 브라우저를 통해서 PDF 파일을 볼 수 있기 때문에 별도 PDF 프로그램을 설치하지 않아도 볼 수 있습니다.
윈도우 탐색기에서 이미지나 문서 등 큰 아이콘으로 해서 미리 볼 수 있는데요.
간혹 탐색기에서 PDF 파일이 미리 보기가 되지 않는 경우가 있습니다.
그럼 해결 방법을 알아보겠습니다.
1. 아크로밧리더 설치 후 옵션 설정
탐색기에서 PDF가 보이지 않는 경우 이런 경우 아크로밧 리더를 이용해야 합니다.
아크로밧 리더를 다운로드받기 위해 아크로밧 리더 다운로드(여기)를 클릭합니다.
사이트에 접속하면 MCAfee 백신을 함께 다운로드받도록 기본 체크가 되어 있는데요
모두 체크 해제 후 하단 [Acrobat Reader 다운로드] 버튼을 클릭합니다.

다운로드 페이지로 이동 후 브라우저 하단에 설치 파일이 다운로드 됩니다.
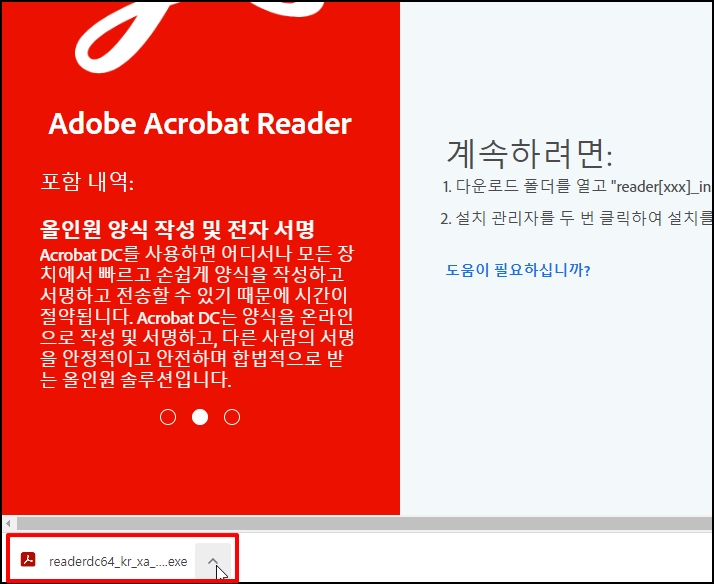
아크로밧리더 설치가 완료되면 실행 후 상단 메뉴 중 [편집]을 클릭합니다.
하위 메뉴가 열리면 [기본 설정]을 선택해주세요

기본 설정 창이 열립니다. 좌측 메뉴 중 [일반]을 선택합니다.
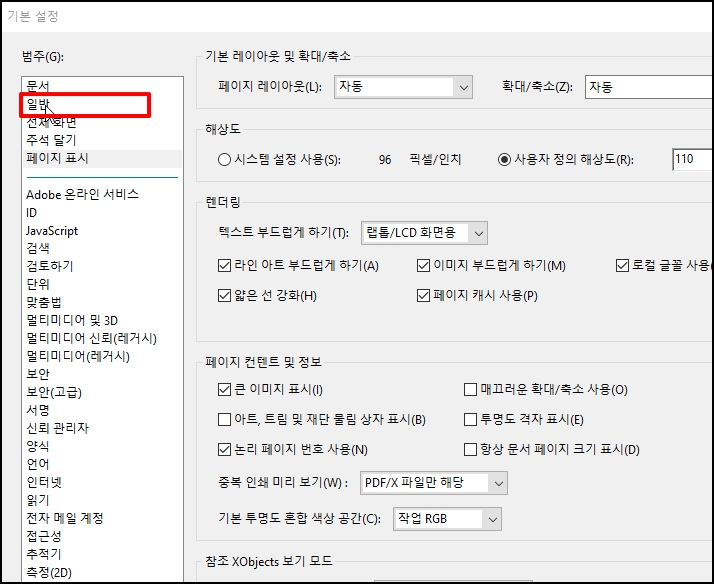
우측 일반 항목이 나오면 [Windows 탐색기에서 PDF 섬네일 미리 보기 사용]에 체크해주세요.
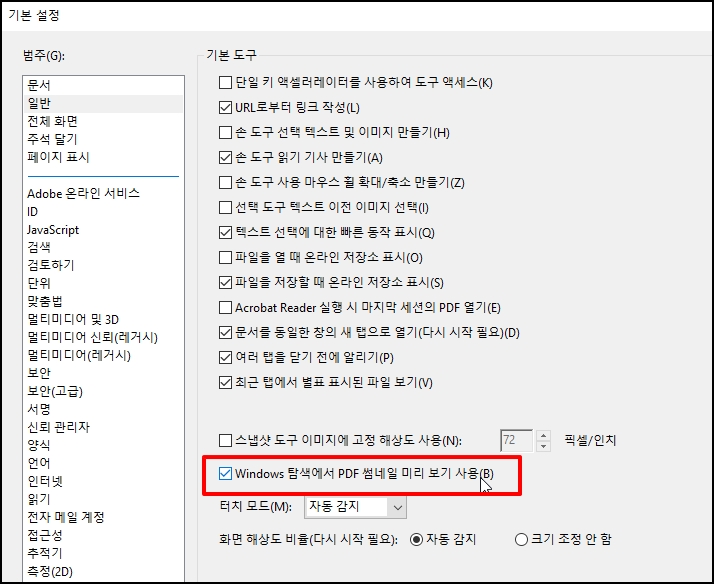
하단에 [확인] 버튼을 클릭하면 "이 기능을 추가하시겠습니까?"라는 메시지가 나옵니다. [예]를 클릭합니다.
설치 화면이 열립니다. 설치 완료할때 까지 잠시 기다려주세요
윈도우 탐색기로 보기를 큰 아이콘으로 변경하면 PDF 파일을 미리 볼 수 있습니다
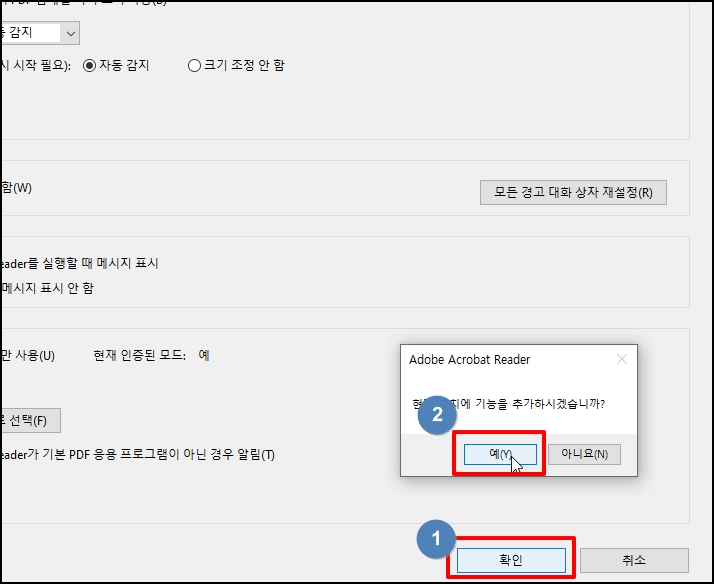
2. 윈도우 시스템 종류와 아크로밧리더 종류 비트 확인
위 방법으로 안된경우 사용하는 윈도우 시스템 종류와 아크로밧리더가 같은 비트인지 확인합니다. 즉 사용하는 윈도우 시스템 종류가 64비트이고 아크로밧 리더가 32비트인경우 탐색기에서 섬네일로 보이지 않습니다. 설치된 아크로 밧리더를 제거 후 포스팅 첫번째 방법으로 다시 진행합니다.
윈도우 시스템 종류 확인 하는 방법은 탐색기 실행 후 [내 PC]에서 마우스 오른쪽 버튼 클릭 후 [속성]을 선택합니다.
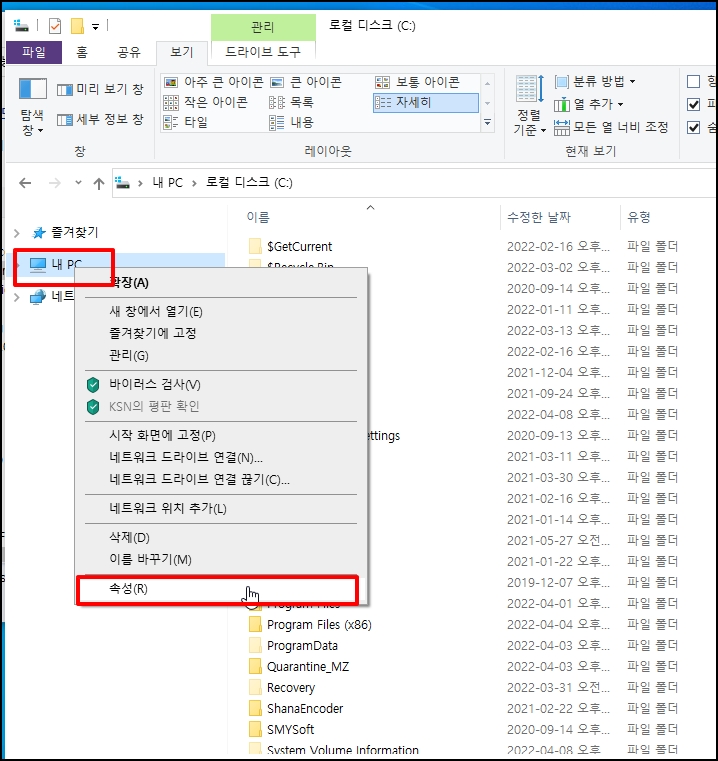
정보 창이 열리면 시스템 종류에 몇 비트인지 확인합니다.
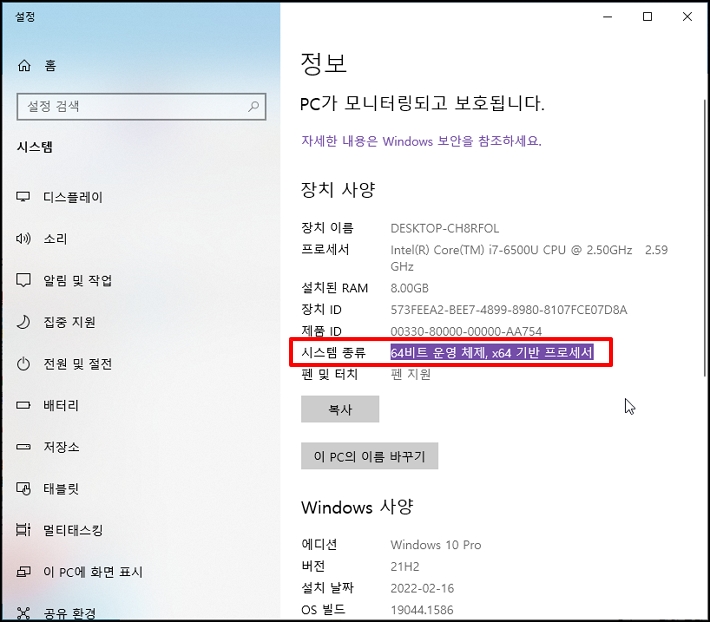
아크로밧리더 확인은 아크로밧 리더 실행 후 상단에 보시면 Adobe Acorebat Reader DC(32-bit) 또는 64-bit 라고 나와 있습니다.
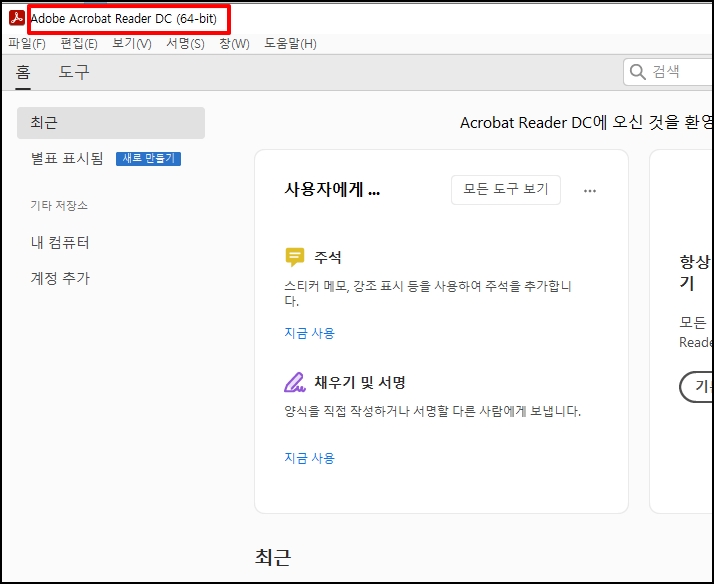
3. 탐색기 옵션
탐색기 실행 후 좌측 상단 [파일]-[옵션]을 선택합니다.
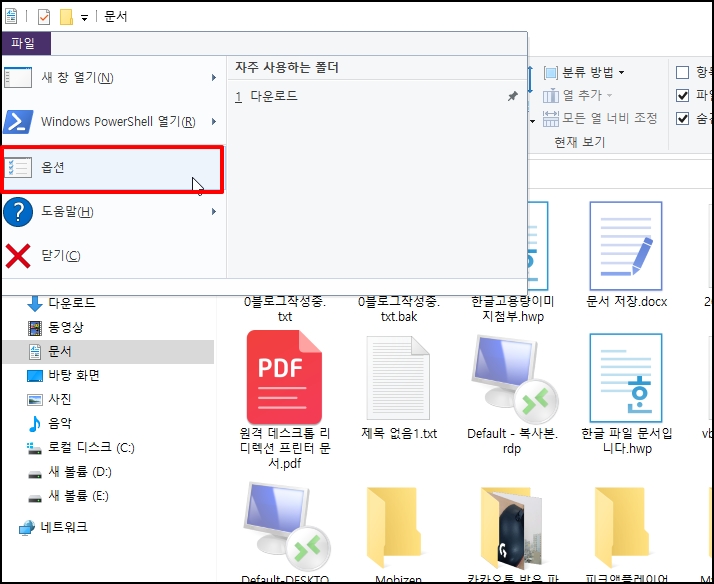
폴더 옵션 창이 열리면 상단 메뉴 중 [보기]를 선택합니다. 고급 설정에 [미리 보기에 파일 아인콘 표시]에 체크 합니다.

4. 탐색기 미리 보기
위 모든 방법이 안되면 미리보기를 통해 PDF 파일을 확인할 수 있습니다
다만 미리 보려면 클릭해야 하는 조금 번거로움이 있습니다.
탐색기에서 상단 메뉴 중 [보기]를 선택 후 [미리 보기]를 선택합니다. 이제 PDF 파일을 클릭하면 우측에 PDF파일을 미리 볼 수 있습니다.
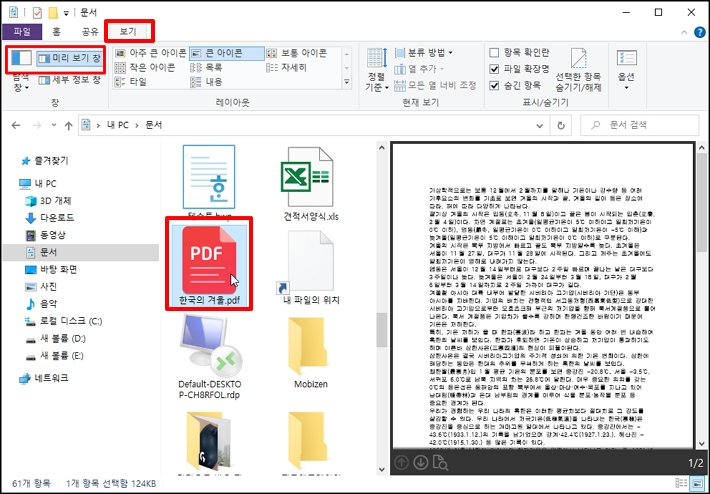
윈도우 10 PDF 파일 탐색기 미리보기 안될 때 오류 해결 방법을 알아보았습니다.