윈도우 10 사진 뷰어 이 사진을 표시할 수 없습니다 오류 해결 하기
윈도우10에서 파일을 클릭하면 파일 확장자에 연결된 기본 프로그램이 실행되는데요.
이미지를 클릭하게 되면 윈도우 사진 뷰어가 열리면서 이미지를 볼 수 있습니다.
이미지를 보고 편집하는 것인 그림판으로도 가능하지만, 단순 이미지를 보기만 한다면
윈도우 사진 뷰어가 적격입니다. 확대 축소도 가능하고, 회전도 해서 볼 수 있습니다.
사진 뷰어가 실행되고 이미지가 정상적으로 열려야 하지만 "이 사진을 표시할 수 없습니다."라는 메시지가 뜨면서
이미지가 보이지 않는 현상이 발생하기도 합니다.
그럼 해결 방법을 알아보겠습니다.
1. 사진 뷰어 재설치
원인이 워낙 다양하기 때문에 제거 후 재설치를 한다면 정상 작동할 확률이 높습니다.
윈도우 시작 버튼에서 마우스 오른쪽 버튼 클릭합니다. 메뉴가 열리면 [Windows PowerShell을 선택합니다.
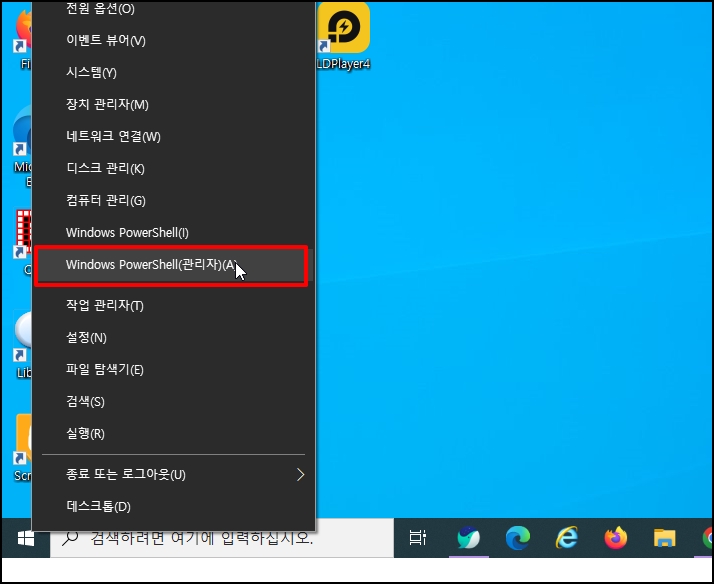
지금 설치된 뷰어를 제거하기 위해 아래 내용을 입력 후 엔터키를 눌러주세요.Get-AppxPackage *photos* | Remove-AppxPackage
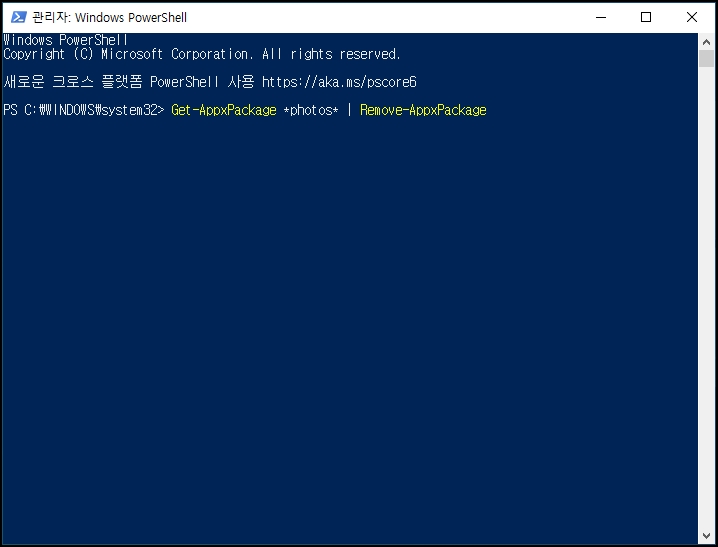
명령어가 실행되면 뷰어 초기화가 진행됩니다. 잠시 기다려 주세요

윈도우 사진 뷰어가 제거되면 아무런 메시지 없이 프롬프트가 나오게 됩니다.
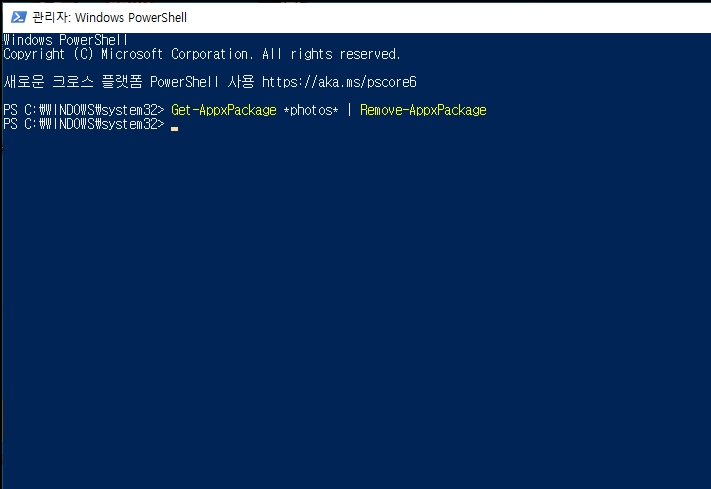
윈도우 사진 뷰어가 제거되면 재설치를 하기 위해 Microsoft Store로 이동합니다.
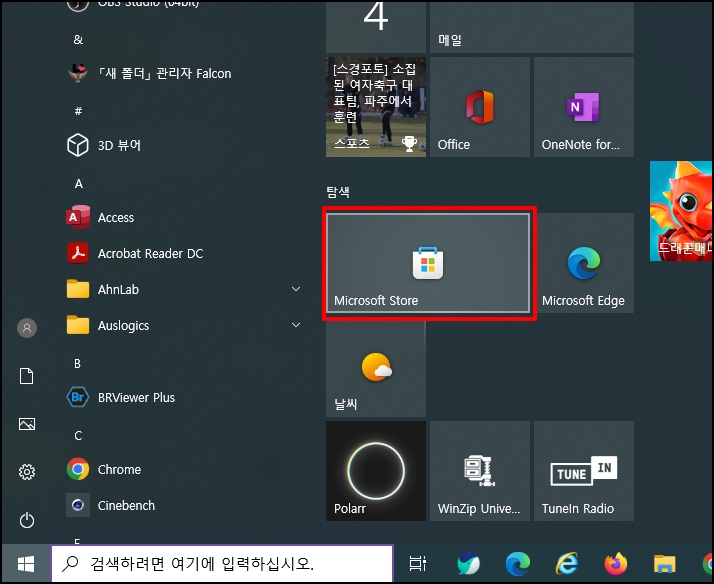
스토어 상단 검색에 "Microsoft 사진"이라고 검색합니다.
Microsoft 사진이 검색되면 클릭해서 상세페이지로 이동 후 [다운로드] 버튼을 클릭합니다.
다운로드되면서 설치까지 진행됩니다.
설치 완료되면 이미지 파일을 더블클릭해서 윈도우 사진을 다시 실행해서 정상 작동하는지 확인합니다.
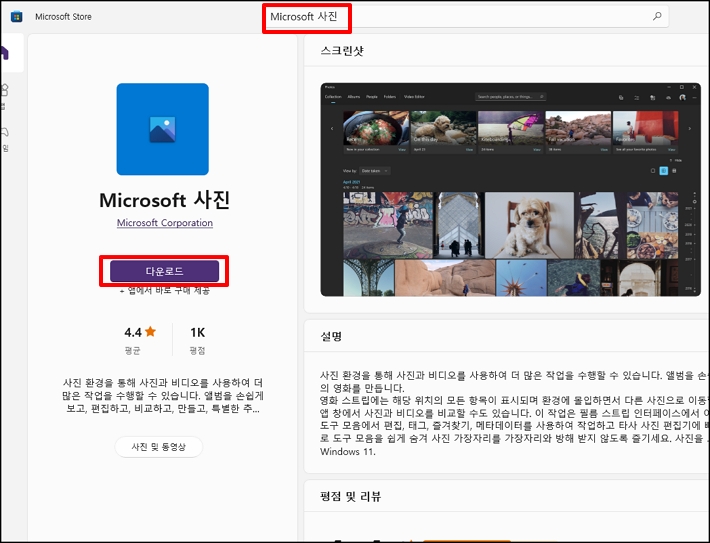
2. 이미지 파일 확장자 변경
이미지 파일 확장자 변경으로 문제를 해결 할 수 있습니다.
이미지 파일에서 마우스 오른쪽 버튼 클릭 후 메뉴가 열리면 [이름 바꾸기]를 선택합니다.
이미지 파일을 변경할 수 있게 되면 파일 확장자를 ..jpg -> .JPEG로 변경합니다.
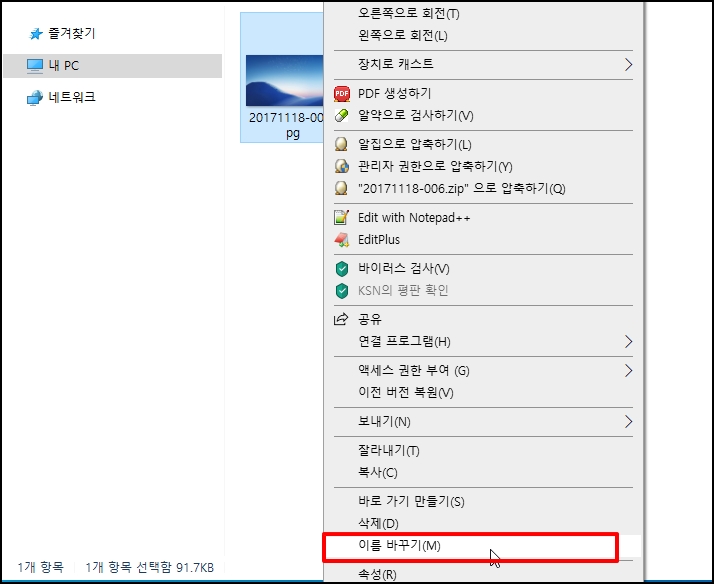
파일 확장자가 보이지 않으면 탐색기에서 상단 메뉴 중 파일> [폴더 검색 및 옵션 변경]을 클릭합니다.

폴더 옵션 창이 열리면 상단 [보기] 탭 클릭 후 고급 설정 중 [알려진 파일 형식의 파일 확장명 숨기기]에 체크 해제 후
[확인] 버튼을 클릭하시면 창이 닫히고 파일 확장자가 보이게 됩니다.
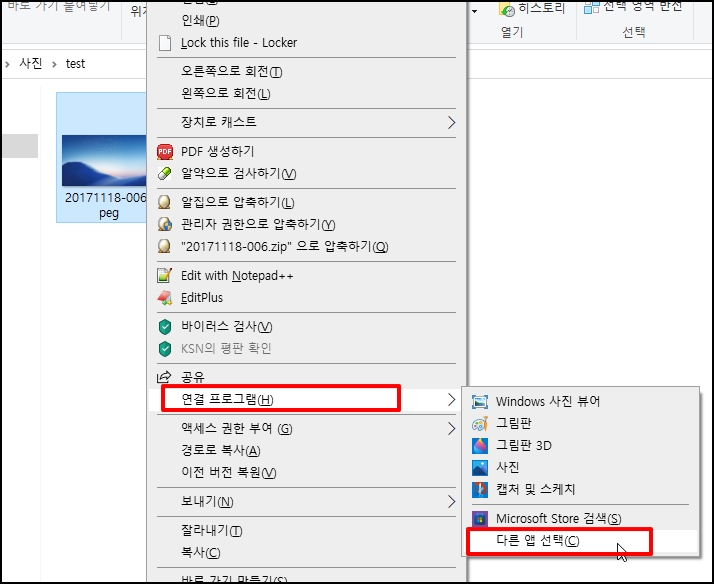
3. 연결 프로그램 변경
이미지 파일에서 마우스 오른쪽 버튼 클릭 후 메뉴가 열리면 [연결 프로그램]-[다른 앱 선택]을 클릭합니다.
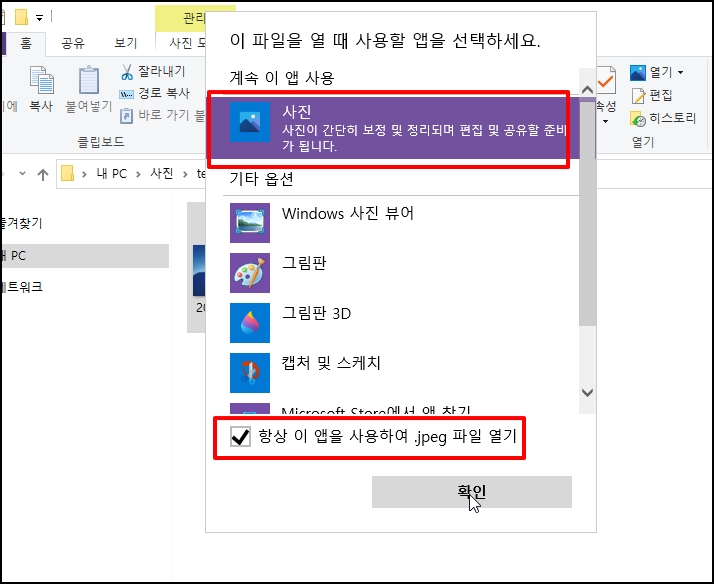
이 파일을 열었을 때 앱을 선택하시라는 창이 열리면 [사진]을 선택 후 하단 [항상 이 앱을 사용하여 파일 열기]에 체크 후 [확인] 버튼을 클릭합니다.
윈도우 10 사진 뷰어 이 사진을 표시할 수 없습니다 오류 해결 하기를 알아보았습니다.