엑셀 개체 이미지 그림 사진 필터 하는 방법
엑셀 문서에 글자를 입력하고 그림이나 사진 삽입해서 그래프를 만드는데요.
셀에 데이터를 입력하고 관련된 이미지를 추가하기도 하는데요.
필요에 따라 데이터를 필터에서 보기도 합니다.
데이터는 당연히 필터값에 의해 숨겨지거나 보여지게 되지만 이미지가 필터 되지 않고 그 자리에 있거나 혹은 다른 이미지와 겹치는 현상이 발생하는데요.
필터가 제대로 동작하는 방법을 알아보겠습니다.
간단한 엑셀 샘플을 준비했습니다.
번호와 이미지가 들어갔는데요. 필터를 진행해보겠습니다.
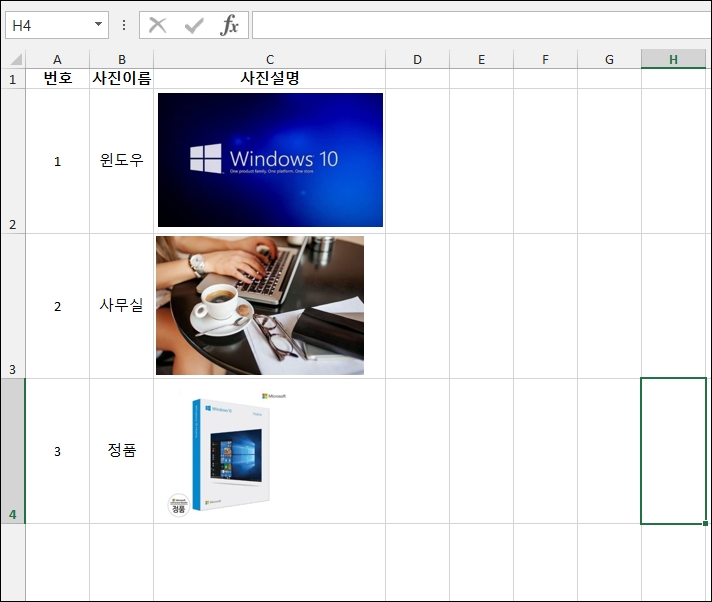
필터를 진행하기 위해 상단 메뉴 중 [정렬 및 필터]-[필터]를 선택합니다.
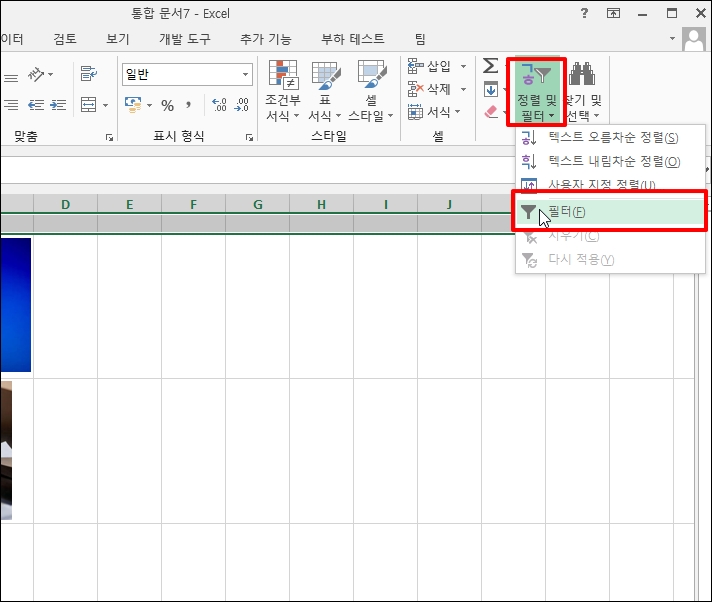
필터를 하기위하기 위해 "2"에 체크 해제해서에서 "2"를 제외해 보겠습니다
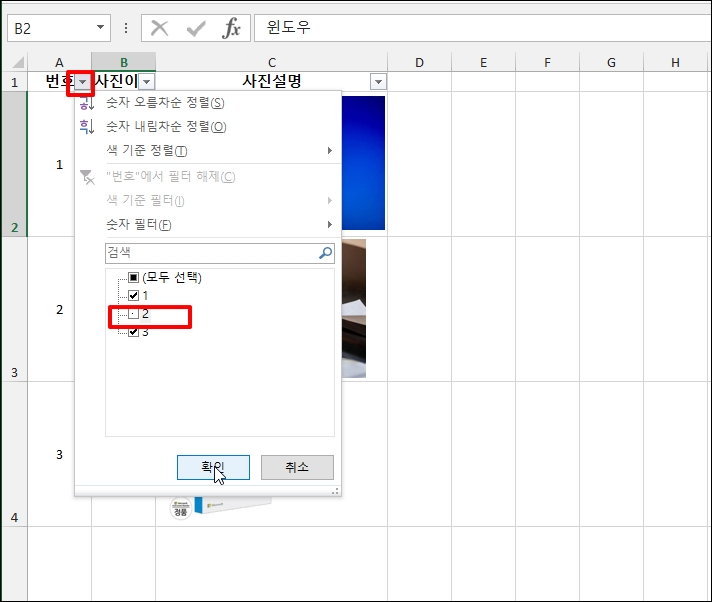
데이터는 필터가 되었는데 이미지는 겹쳐서 나오거나 그 자리에로 머물러있게 됩니다.
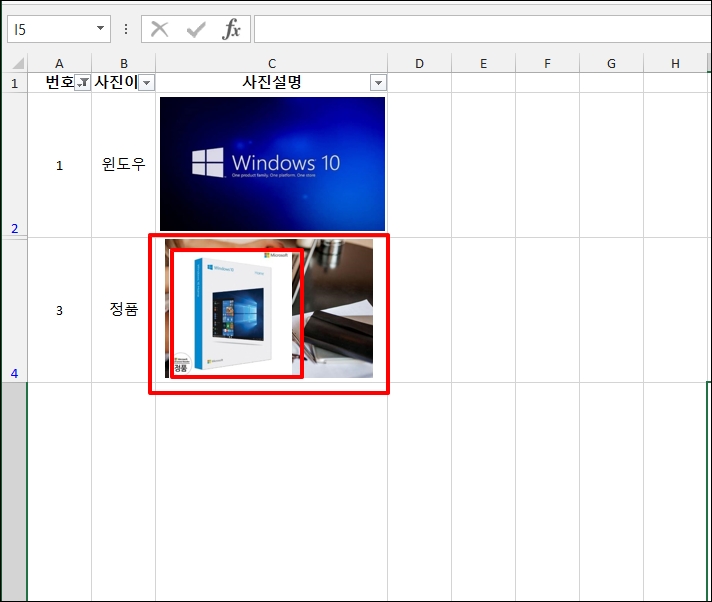
필터 정상작정상 작동을위하기 위해 이미지를 선택합니다.
이미지 선택 후 Ctrl 키를 누르면서 왼쪽 마우스를 클릭하시면 됩니다.
모든 이미지가 선택되었으면 마우스 오른쪽 버튼 클릭 클릭합니다
메뉴가 열리면 [개체 서식]을 선택해선택해주세요...

림 서식 창이 열리면 세 번째 위치한 [크기 및 속성] 아이콘을 선택합니다.
하위 메뉴가 나오면 [속성]을 클릭합니다.
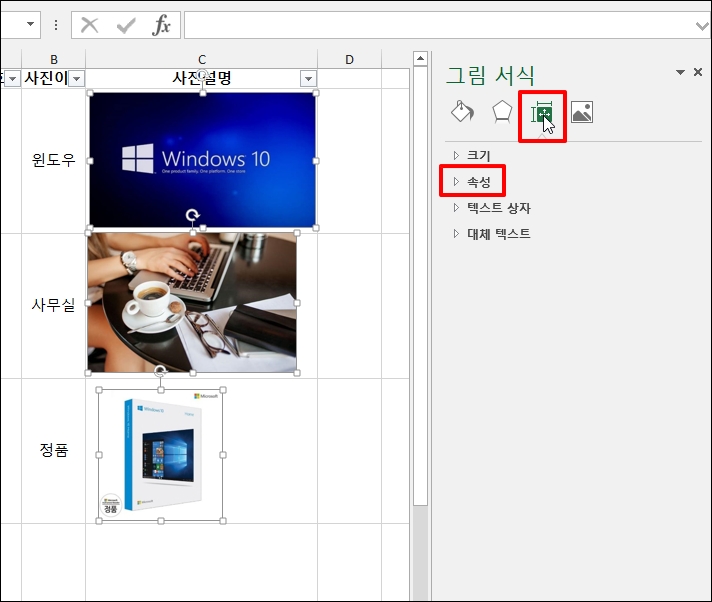
속성 내용이 나오면 [위치와 크기 변함]을 선택 후 [x] 아이콘을 클릭해서 닫아줍니다.

다시 필터를 하면 제대로 작동되는것을할 수 있습니다.
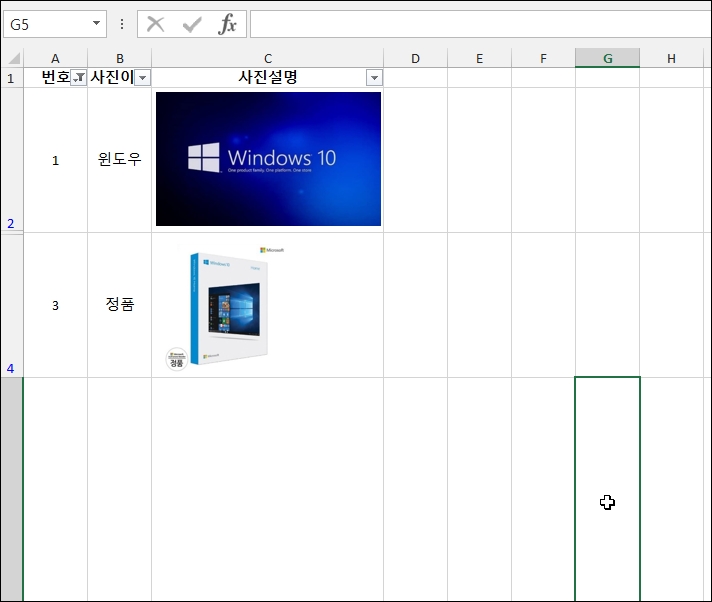
엑셀 개체 이미지 그림 사진 필터 하는 방법을 알아보았습니다.