ERR_CONNECTION_CLOSED 오류 해결 방법
인터넷을 할 때 크롬 브라우저 사용을 많이 하는데요 크롬 브라우저로 특정 사이트 접속 시
ERR_CONNECTION_CLOSED 오류가 발생하면서 접속이 안 되는 현상이 발생합니다.
연결이 종료되었다는 메시지인데 해당 사이트에 잠시 오류가 생긴 것이라면 잠시 후
재시도하면 정상으로 접속되지만 다른 컴퓨터나 모바일에서는 정상 접속되면
사용하는 컴퓨터에 문제가 있는 것이지요.
이 오류 해결 방법을 알아보겠습니다.
1. 인터넷 사용 기록 삭제
인터넷을 하면 인터넷 쿠키 정보, 세션 정보 등이 남는데요 오류가 있는 상태로 메모리에 있을 수 있기 때문에
쿠키 및 세션을 삭제합니다.
크롬 브라우저 실행 후 우측 상단 점 3개의 더 보기 메뉴를 선택합니다
메뉴가 나오면 [설정]을 선택해주세요
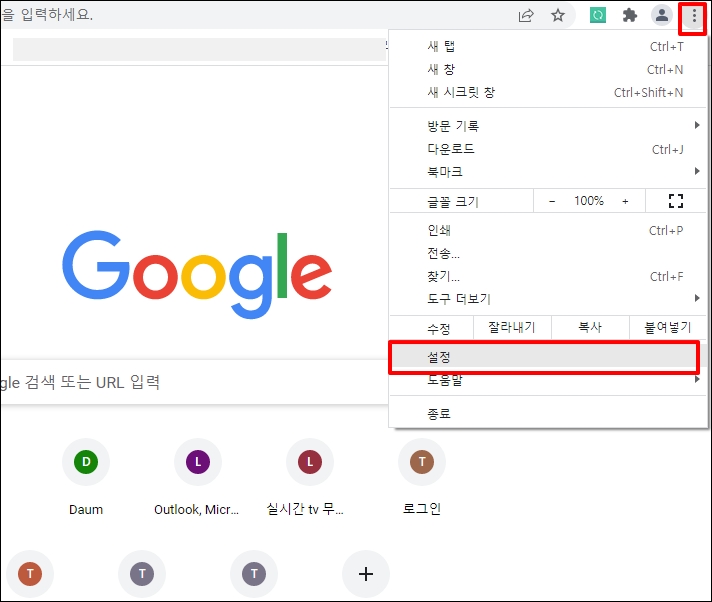
크롬 설정화면으로 이동하면 좌측 메뉴 중 [개인정보 및 보안]를 선택합니다.
우측 개인정보 보호 화면이 나오면 항목 중 [인터넷 사용 기록 삭제]를 선택해주세요
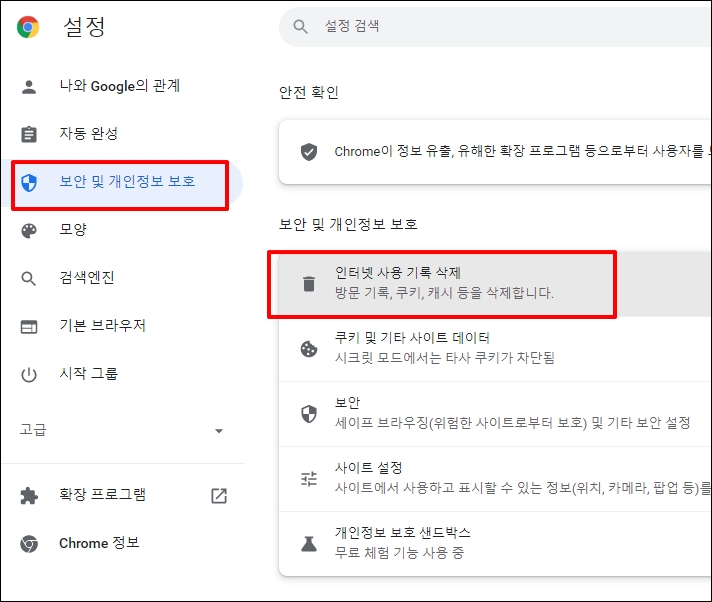
인터넷 사용 기록 삭제 창이 열리면 [고급]탭을 선택 후 기간을 [전체 기간]으로 설정합니다.
체크박스는 그대로 두시고 하단에 [인터넷 사용 기록 삭제]를 클릭해주세요
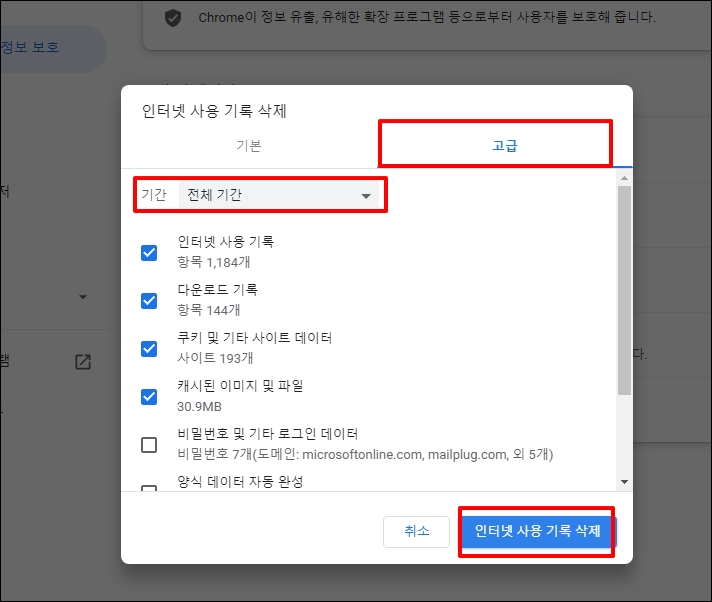
2. 프록시 서버 해제
프록시 서버는 간단히 중간 데이터 전달을 하는 서버인데요. 개인은 필요하지 않습니다.
크롬 좌측 메뉴 중 [고급]을 선택해주세요
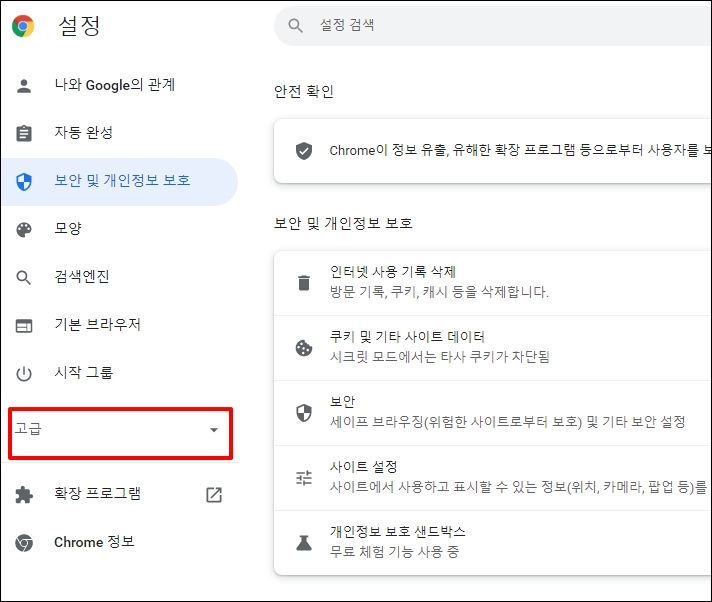
하단 메뉴가 나오면 [시스템]을 선택합니다.
우측 시스템 관련 내용이 나오면 [컴퓨터 프록시 설정 열기]를 선택합니다.
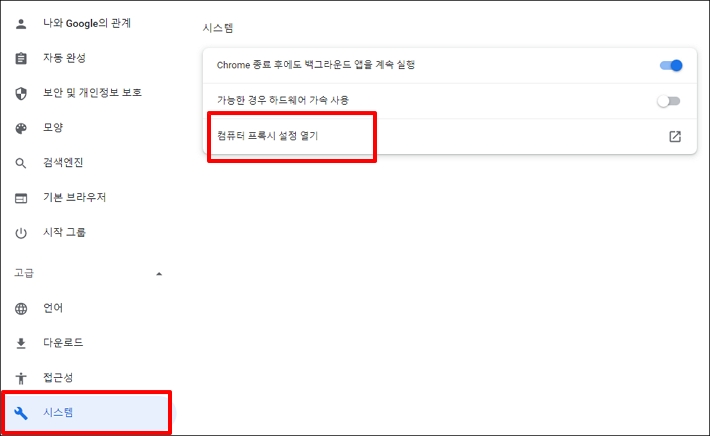
프록시 설정 창이 열리면 [자동으로 설정 검색],[설정 스크립트 사용] 모두 "끔"으로 해주세요
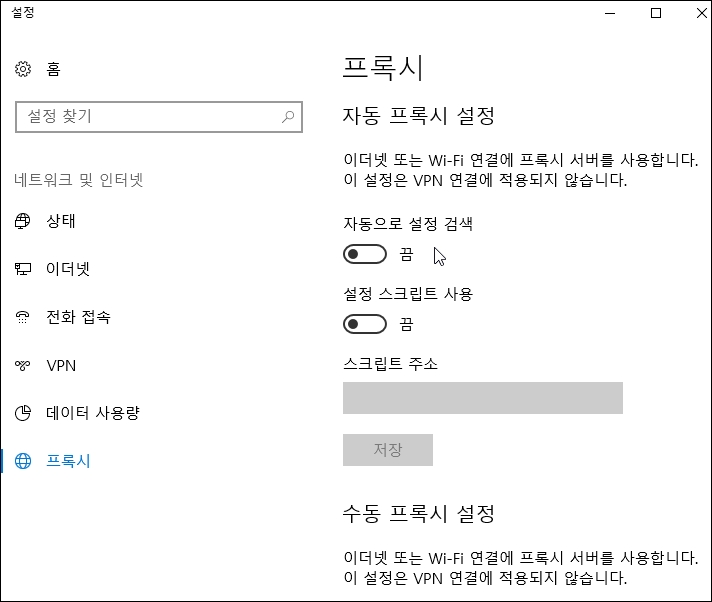
3. 방화벽 허용
방화벽을 임시로 허용해서 문제가 해결되는지 확인합니다.
작업 표시줄 하단 검색 아이콘을 누르고 검색란에 "제어판"을 검색합니다. 제어판이 검색되면 클릭해서 실행합니다.
제어판 창이 열리면 [Windows 방화벽]을 선택해주세요
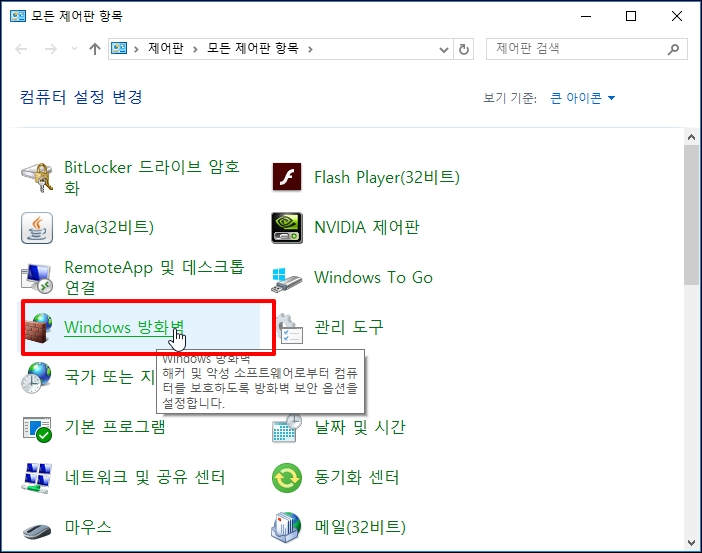
Windows 방화벽 창이 열리면 좌측 메뉴 중 [Windows 방화벽 설정 또는 해제]를 선택합니다.
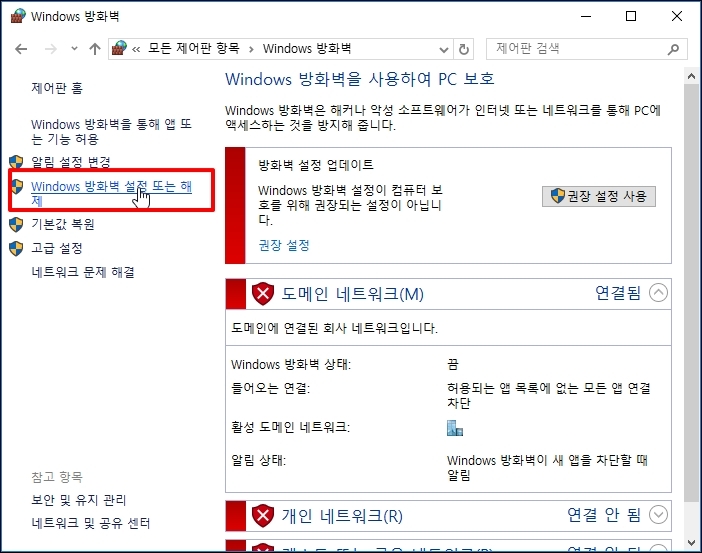
방화벽 설정화면으로 이동하면 모든 네트워크 방화벽을
[Windows 방화벽 사용 안 함]을 선택하시면 됩니다.
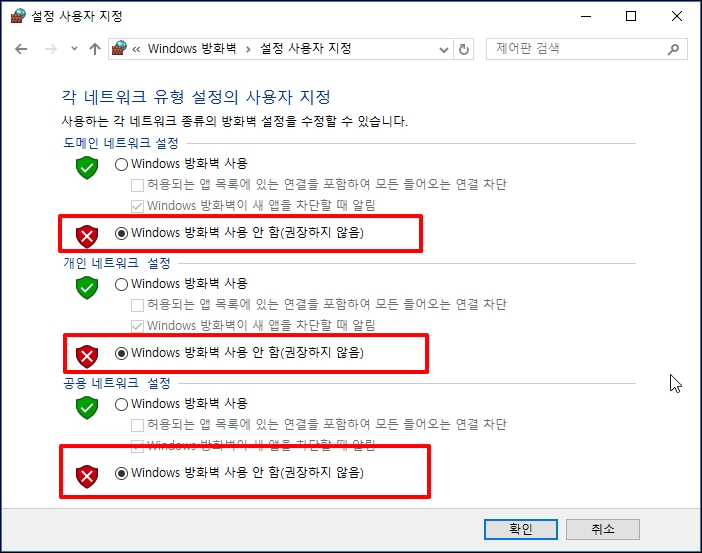
4. 크롬 최신버전으로 업데이트
크롬을 최신버전으로 업데이트합니다.
크롬 브라우저 우측 상단 점 3개의 더 보기 메뉴 선택 후 메뉴가 열리면
[도움말]-[Chrome 정보]를 선택합니다.
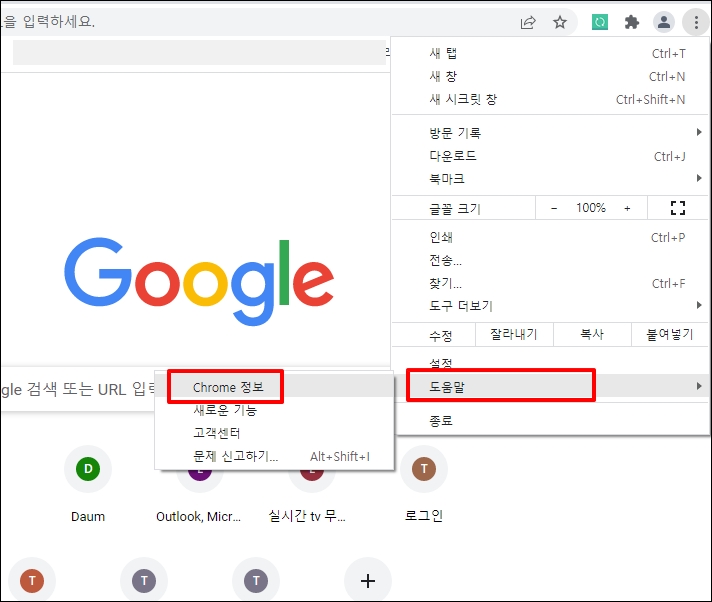
Chrome 정보 화면이 나오고 업데이트를 확인 후 업데이트를 최신 버전으로 진행할 수 있습니다.
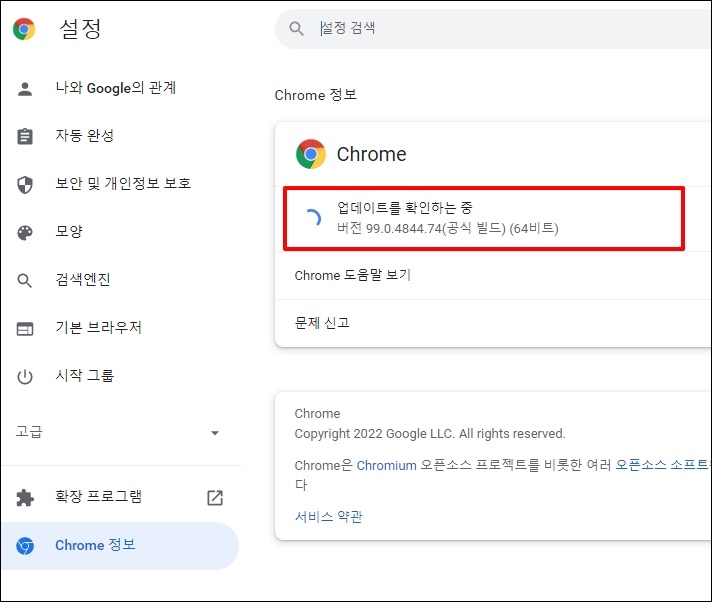
5. 크롬 확장프로그램 끄기
크롬에 설치된 확장 프로그램과 충돌이 일어날 수 있기 때문에 확장 프로그램을 모두 꺼줍니다.
우측 상단 점 3개의 더 보기 메뉴 선택 후 [도구 더보기]-[확장 프로그램]을 선택합니다.
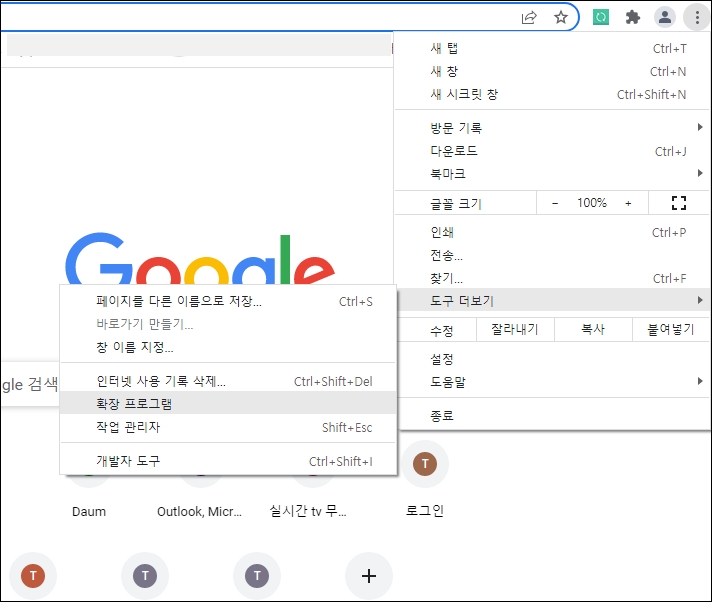
설치된 확장프로그램 사용을 모두 끔으로써 비활성화합니다.
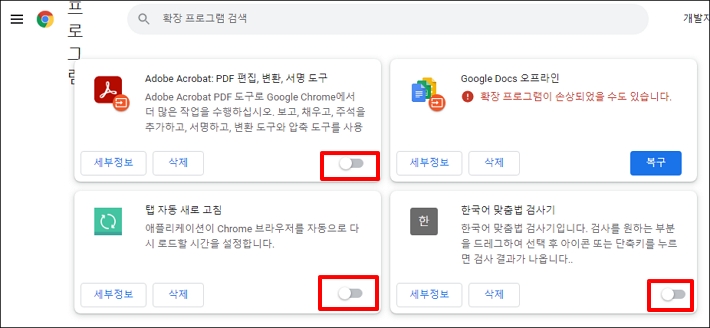
ERR_CONNECTION_CLOSED 오류 해결 방법을 알아보았습니다.