윈도우 10 화면 잠금 해제 없애기 설정
윈도우 10을 설치하고 사용하기 위해 부팅하면 잠금 화면이 나옵니다.
잠금 해제하기 위해 마우스나 키보드를 한번 누르면 로그인 화면이 나오는데요.
서피스나 태블릿에서 사용하기 위해 만들어진 기능인데 컴퓨터에서는 이 기능이 불편하기만 합니다.
윈도우 설정을 통해 잠금 화면을 없앨 수 있는데요 방법을 알아보겠습니다.
1. 로컬 정책 편집기로 설정하기
"윈도우키 + R"키를 누르면 실행 창이 열립니다. 입력 박스에 "gpedit.msc" 를 입력 후 엔터키를 눌러주세요.
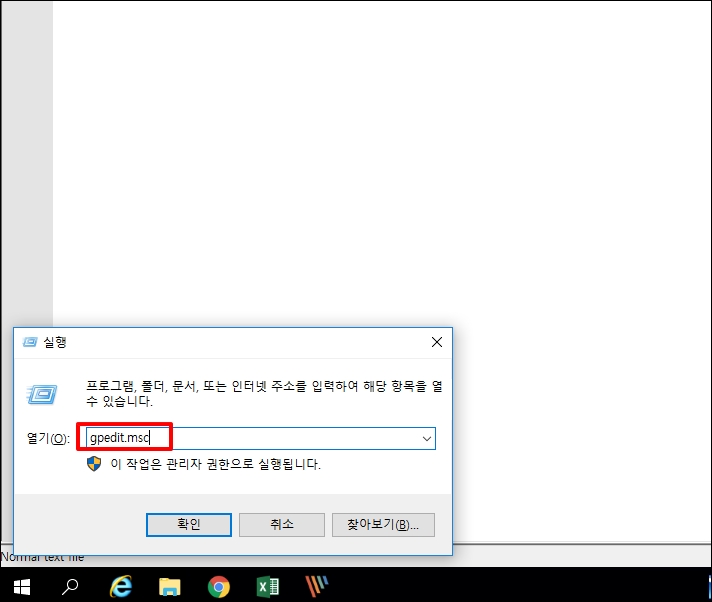
로컬 정책 편집기 창이 실행되면 [컴퓨터 구성]-[관리 템플릿]-[제어판]-[개인 설정]을 차례대로 클릭합니다.

개인 설정 우측 항목 중 이름이 [Do not display the lock screen(잠금 화면 표시 안 함)]을 더블클릭해주세요.
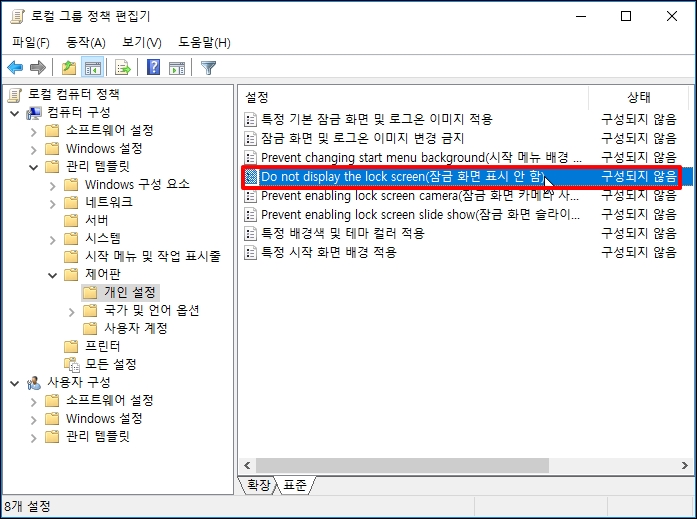
속성 창이 열리면 "사용"으로 선택 후 [확인] 버튼을 클릭합니다.

2. 로컬 정책 편집기가 없는 경우
로컬 정책 편집기가 실행되는데요 윈도우 10 HOME 버전은 이 기능이 기본으로 설치되어 있지 않습니다.
설치가 필요한 경우 아래 포스팅을 참고하세요 아래 포스팅 진행은 없는 방법으로 진행했습니다.
윈도우 로컬 그룹정책 편집기 GPEDIT.MSC 설치 하기
윈도우 로컬 그룹정책 편집기 GPEDIT.MSC 설치 하기
윈도우 로컬 그룹정책 편집기 GPEDIT.MSC 설치 하기 윈도우 설정 시 비밀번호를 복잡하게 하거나 암호 기간설정 등 다양하게 윈도우 정책을 설정할 수 있는 메뉴가 바로 로컬그룹 정책 편집기입니
loveuceci.tistory.com
설치하지 않고 레지스트리로 할 수 있습니다.
"윈도우키 + R" 키를 누르고 입력 박스에 "regedit"를 입력 후 엔터키를 눌러주세요
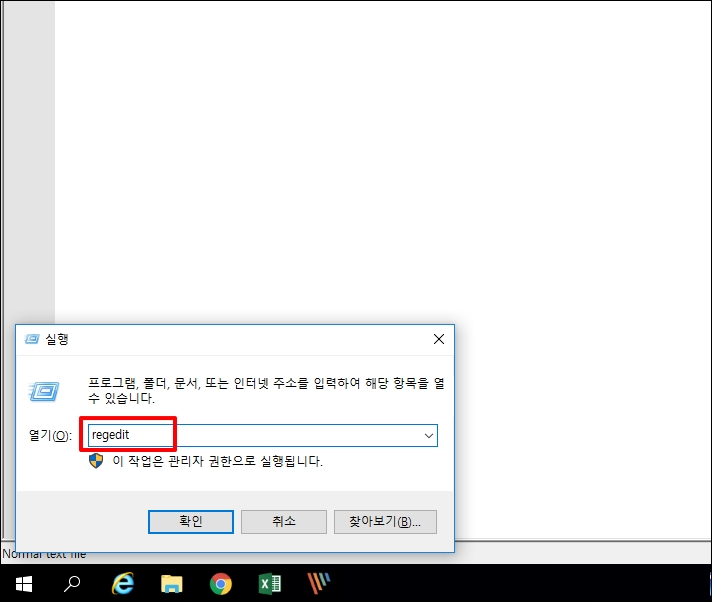
레지스트리 창이 실행되면 아래 주소로 이동합니다.
HKEY_LOCAL_MACHINE\SOFTWARE\Policies\Microsoft\Windows\Personalization
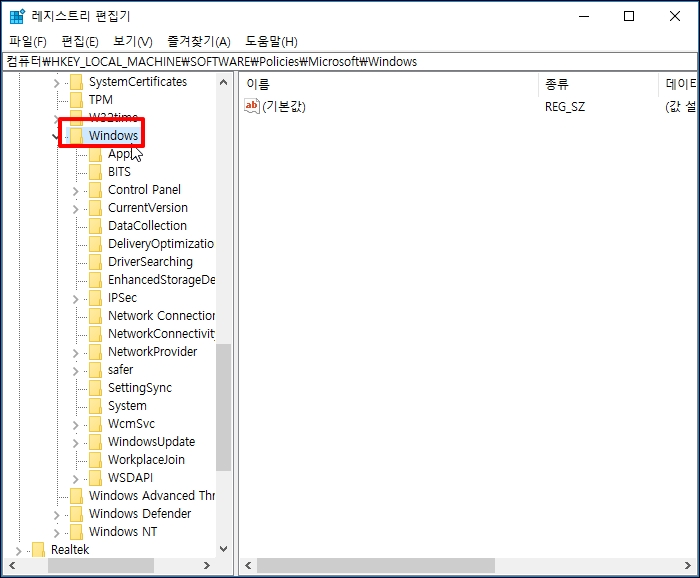
[Personalizaion] 폴더까지 이동합니다. [Personalization] 폴더가 없는 경우
상위 폴더인 [Windows]폴더에서 마우스 오른쪽 버튼을 클릭 후 [새로 만들기 ]-[키]를 선택합니다.
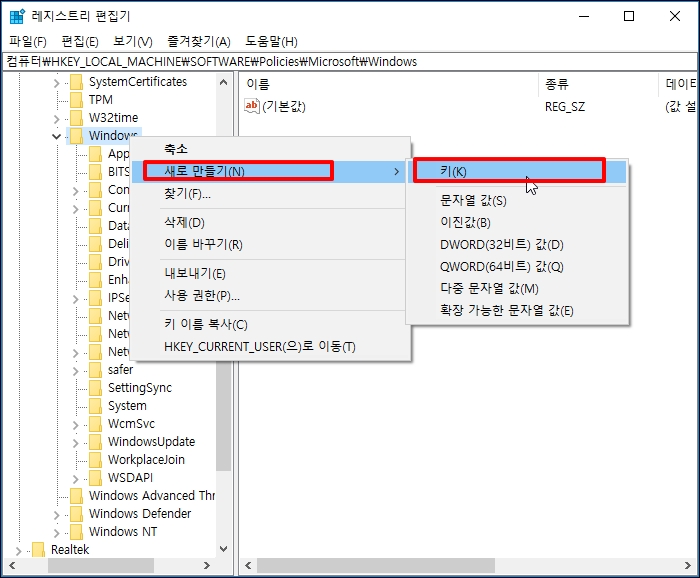
"새 키 #1"가 생성되면 이름을 "Personalization"로 변경합니다. 아래 이미지 스샷 폴더명이 잘못된것을 올렸네요
"Personalization" 으로 생성합니다.
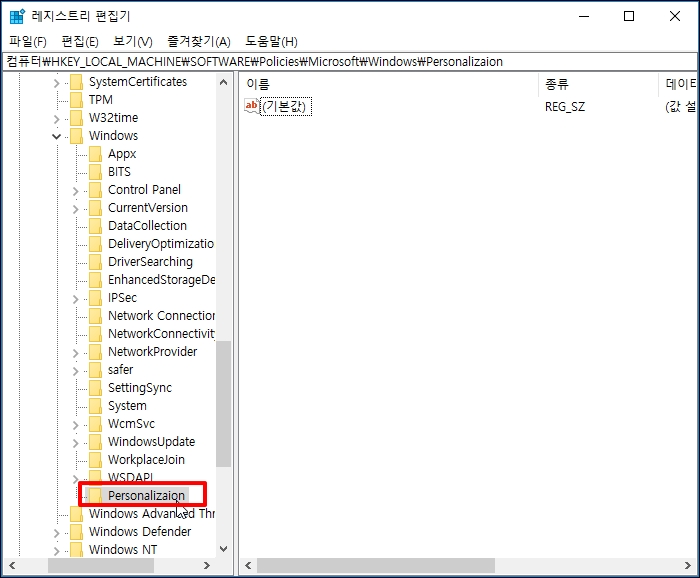
[Personalization]를 선택 후 우측 빈 항목에 [새로 만들기]-[DWORD(32)비트 값]을 선택합니다.
[#새 값]이 생성되면 F2키를 눌러 이름을 "NoLockScreen"으로 변경합니다.
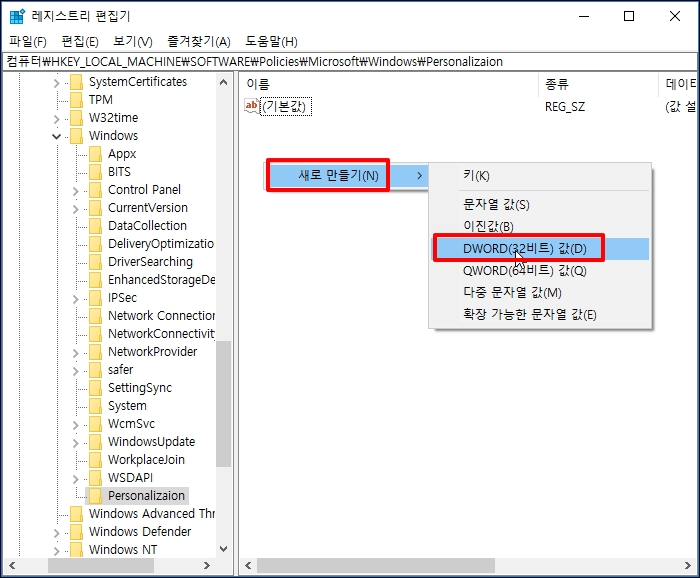
생성한 [NoLockScreen]을 더블클릭해서 속성 창을 열어주세요
속성 창이 열리면 값 데이터에 "1"을 입력 후 [확인] 버튼을 클릭합니다.
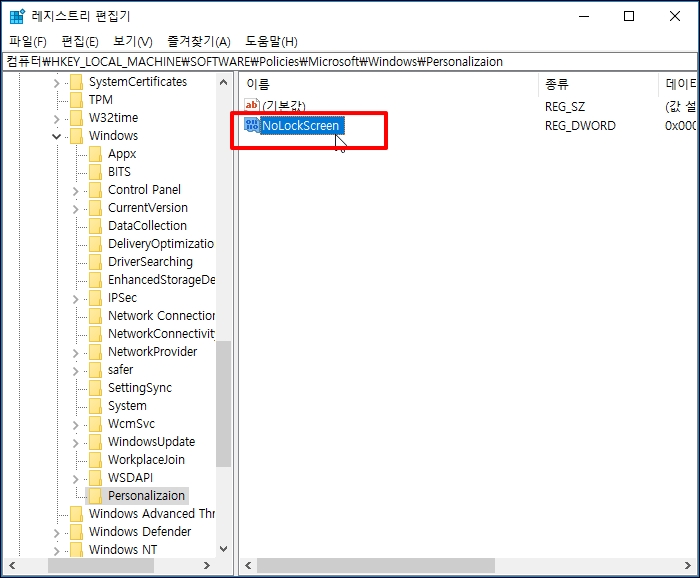
레지스트리 수정 후 재 로그인하면 화면 잠금이 없어지고 바로 로그인 화면이 나옵니다.
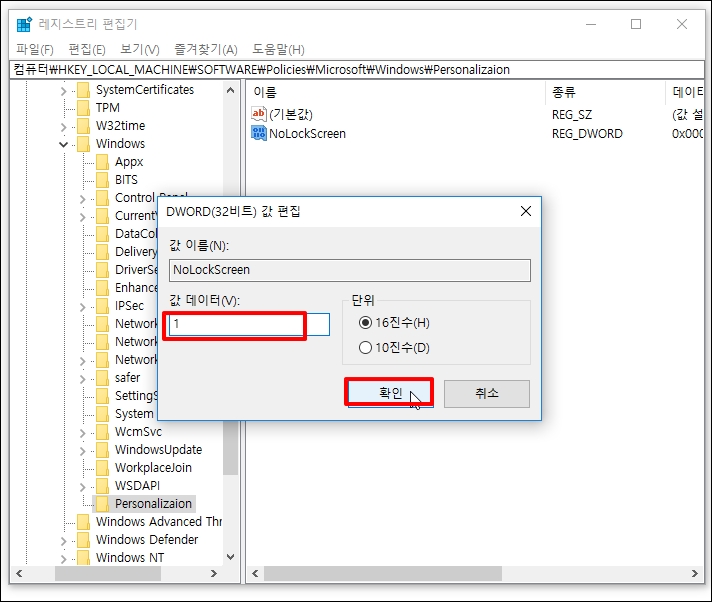
윈도우 10 화면 잠금 해제 없애기 설정 방법을 알아보았습니다