윈도우 10 사용자 계정 netplwiz 자동 로그인 옵션 안 보임 설정
윈도우10 사용자는 집에서 혼자 사용하는 컴퓨터인 경우 윈도우 부팅 시 진행해야 하는
로그인 과정을 생략해서 사용하는 경우가 많습니다.
보안상 크게 문제되지 않는다면 불편하게 로그인 화면이 보여 로그인하는 불편한 과정을 생략하기 때문이지요
이 기능이 사용자 계정에 자동 로그인 옵션 설정을 하면 간단히 사용할 수 있는 방법인데요.
하지만 어떠한 이유에서 인지 이 옵션이 보이지 않는 경우가 발생합니다.
예전 윈도우 버전이 업그레이드되면서 자동 업그레이드에는 문제가 없지만 클린 설치인 경우 이 옵션이 보이지 않기도 했는데요. 이 옵션을 다시 보이게하기 위해 레지스트리를 설정해야 합니다.
그럼 방법을 알아보겠습니다.
레지스트리 편집기를 관리자 권한으로 실행해야 하므로 작업 표시줄에 위치한 돋보기 아이콘을 클릭합니다.
검색 화면이 나오면 "netplwiz"를 입력합니다.
netplwiz 이 검색되면 [관리자 권한으로 실행]을 클릭하시거나 보이지 않을 경우 netplwiz에서 마우스 오른쪽 버튼 클릭 후 [관리자 권한으로 실행]을 선택합니다.
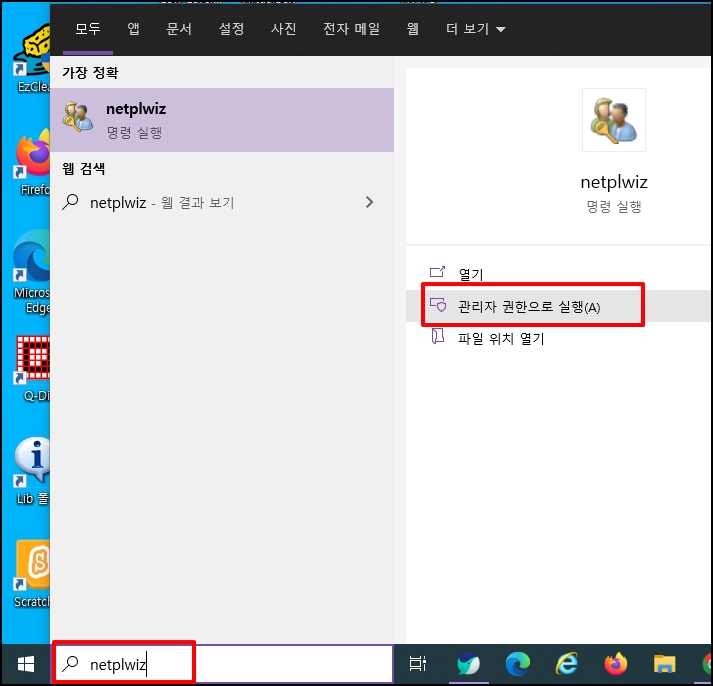
사용자 계정 창이 열리는데 관리자 권한을 가지고도 자동 로그인 옵션이 보이지 않으면 창을 닫아주세요
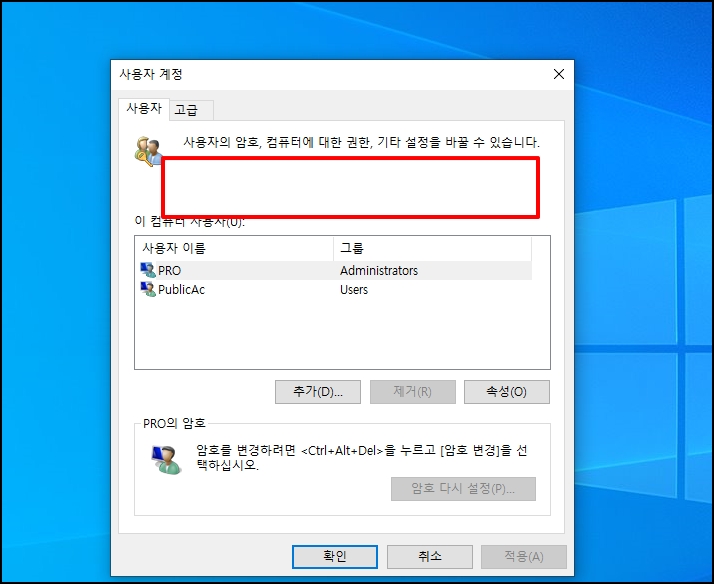
다시 검색에 "regedit"를 입력 후 검색되면 마우스 우클릭하여 [관리자 권한으로 실행]을 선택합니다.
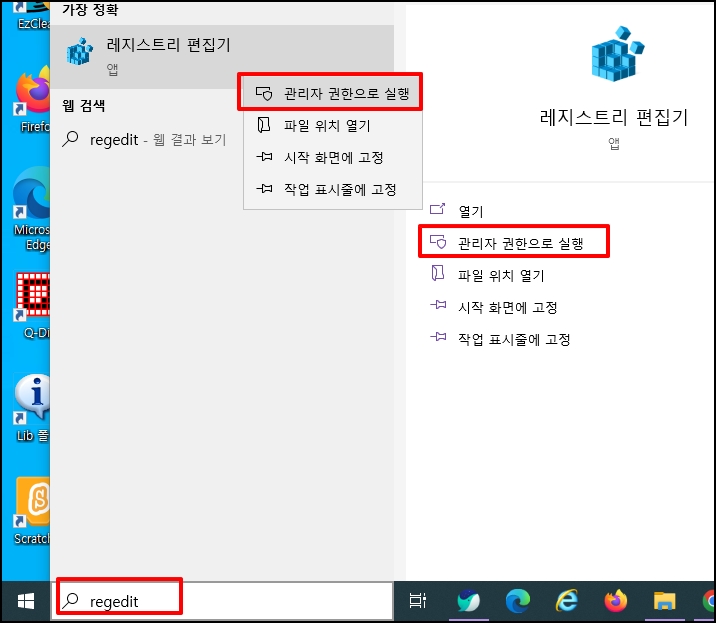
레지스트리 창이 열리면 아래 경로로 이동합니다.
컴퓨터\HKEY_LOCAL_MACHINE\SOFTWARE\Microsoft\Windows NT\CurrentVersion\PasswordLess\Device
Device 폴더가 보이지 않으면 상위 폴더인 PasswordLess 폴더에 마우스 오른쪽 버튼 클릭 후 [새로 만들기]- [키]를 선택합니다.
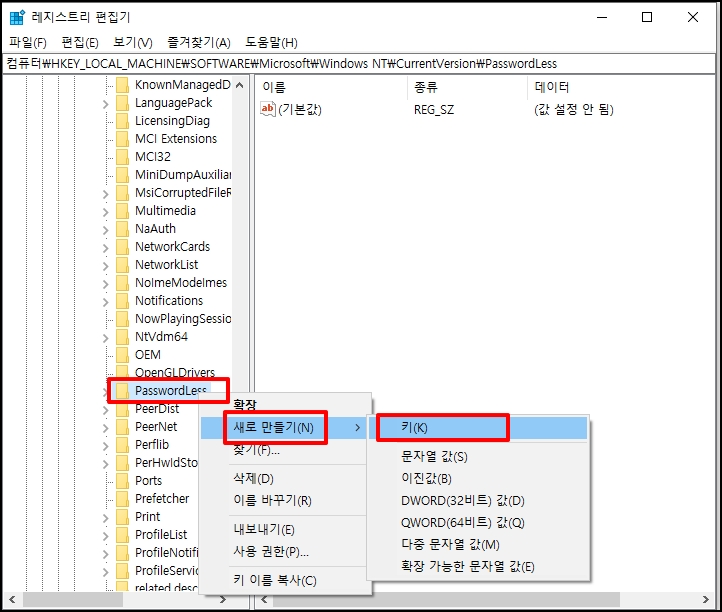
새키가 생성되면 F2키를 눌러 수정 모드로 변경 후 이름을 "Device"로 변경합니다.
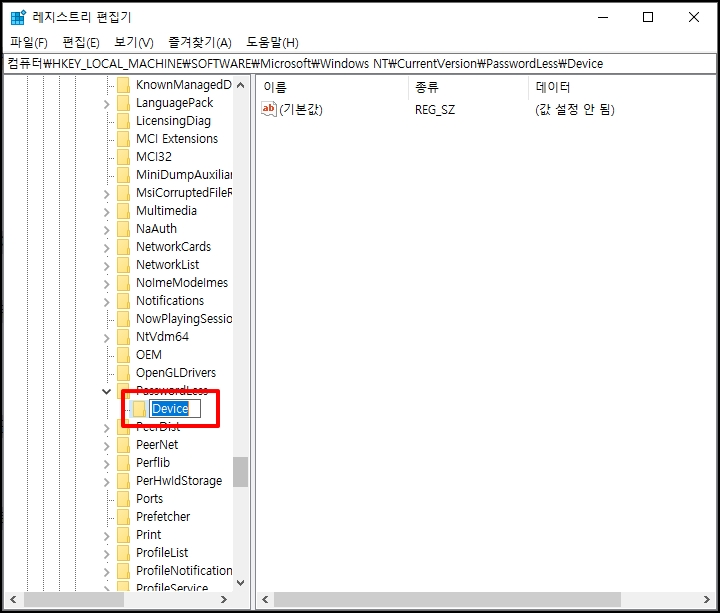
우측 빈곳에 마우스 오른쪽 버튼 클릭 후 [새로 만들기]-[DWORD32 비트 값]을 선택해주세요

"새 값"이 생성되면 이름을 "DevicePasswordLessBuildVersion" 로 변경합니다.
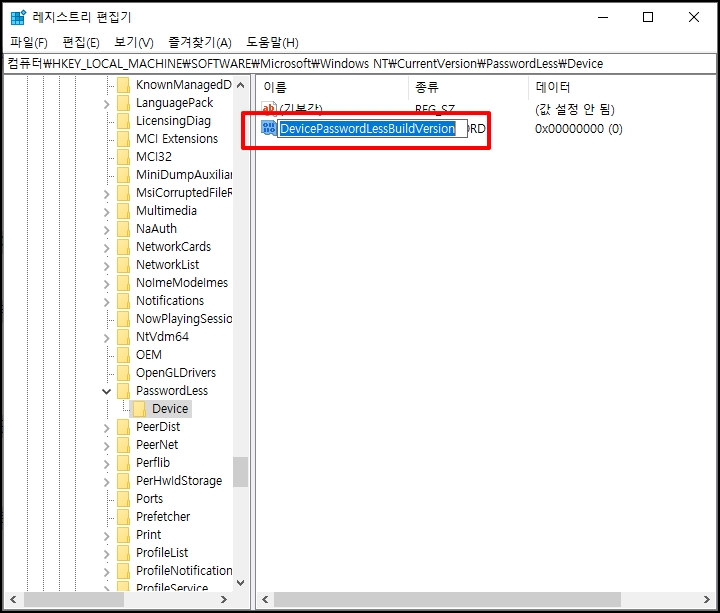
Device 폴더 항목에 DevicePasswordLessBuildVersion 를 더블클릭합니다.

깂 편집 창이 열리면 값에 0을 입력 후 [확인] 버튼을 클릭합니다.
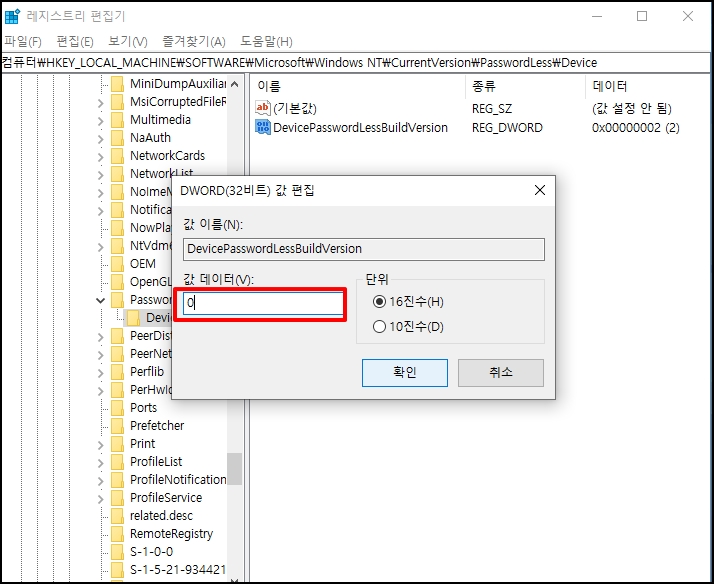
다시 검색창에 "netplwiz" 를 입력 후 검색되면 실행합니다.
사용자 계정에 "사용자 이름과 암호를 입력하여 이 컴퓨터를 사용할 수 있음" 항목이 보입니다.
자동 로그인을 하기 위해 체크 해제해주세요
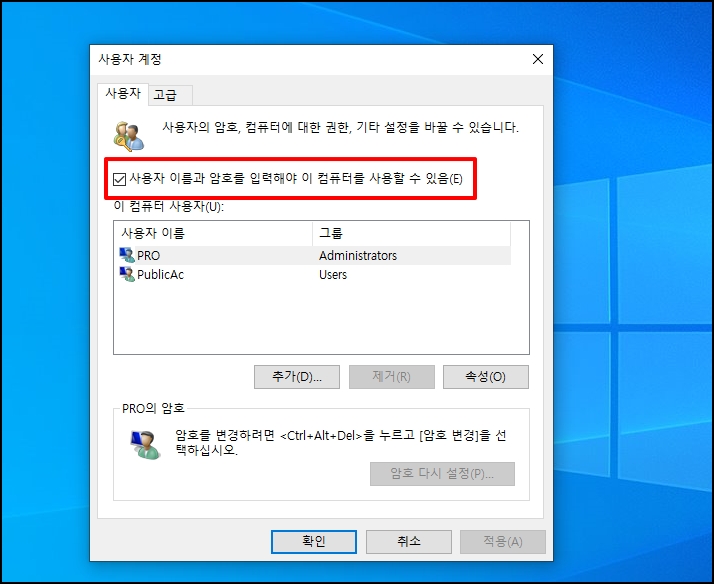
체크 해제하면 자동 로그인 창이 보이고 인증을 위한 사용자 이름과 암호 입력란이 나옵니다. 암호를 입력 후 [확인] 버튼을 클릭하시면 자동 로그인 설정이 완료됩니다.
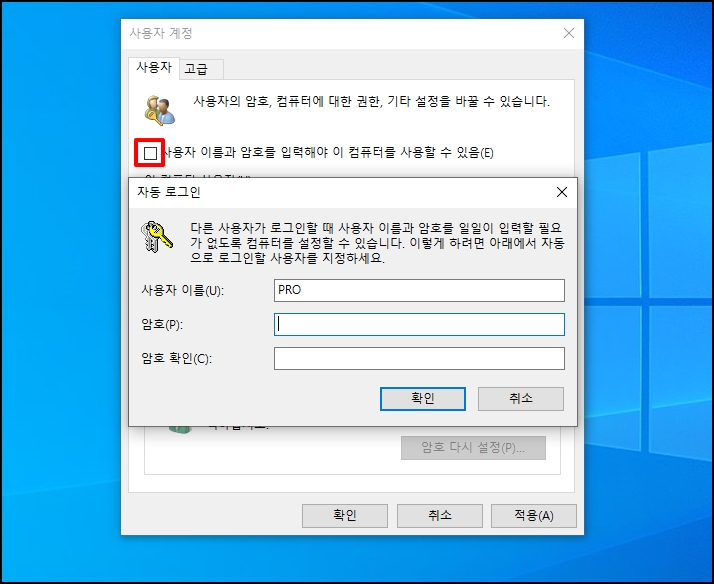
윈도우 10 사용자 계정 netplwiz 자동 로그인 옵션 안 보임 설정 방법을 알아보았습니다.