VNC 원격 접속 서버 프로그램 설치 및 설정 뷰어 접속 방법
터미널 포트를 이용해서 접속할 경우 권한과 포트가 열려 있어야 합니다.
사용하기 편리하지만 Winodws 운영 체제에서만 사용할 수 있지요
Mac, Solaris , andoird 등 다양한 운영체제에서 원격접속을 사용할 수 있도록 하기위해 프로그램이 필요한데요.
설정이 간단하고 쉽게 따라할 수 있는 원격 제어 프로그램이 있습니다.
VNC 프로그램을 이용해서 서버에 접속하려면 서버와 접속 시도하려는 클라이언트에도 모두 VNC가 설치되어야 합니다.
VNC 서버 설치 및 세팅 방법을 먼저 알아보겠습니다.
1. 서버 설치 및 설정
구글에서 "VNC Server"라고 검색합니다. 검색되면 클릭해서 이동합니다.
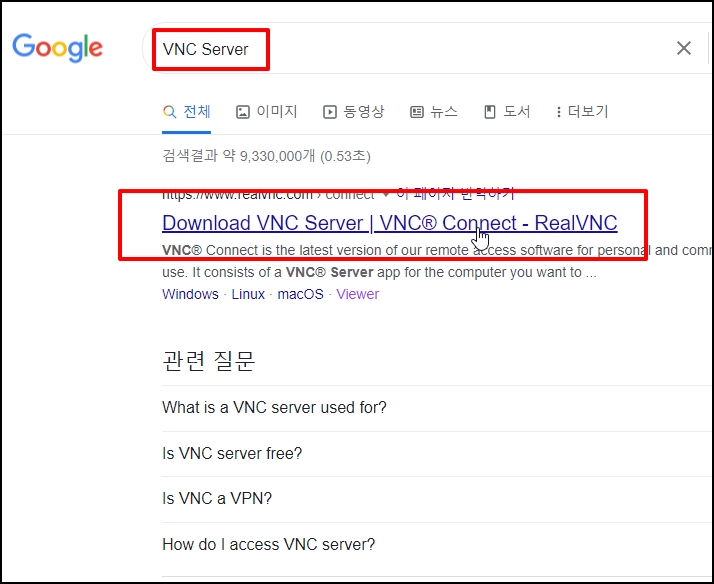
사이트에 접속하면 ENC 가 보이는데요 여러 OS를 지원하는 것을 확인할 수 있습니다.
본문 중 [Download VNC Server]를 클릭합니다.
브라우저 하단에 설치 파일이 다운로드가 완료되면 클릭서 설치를 진행합니다.
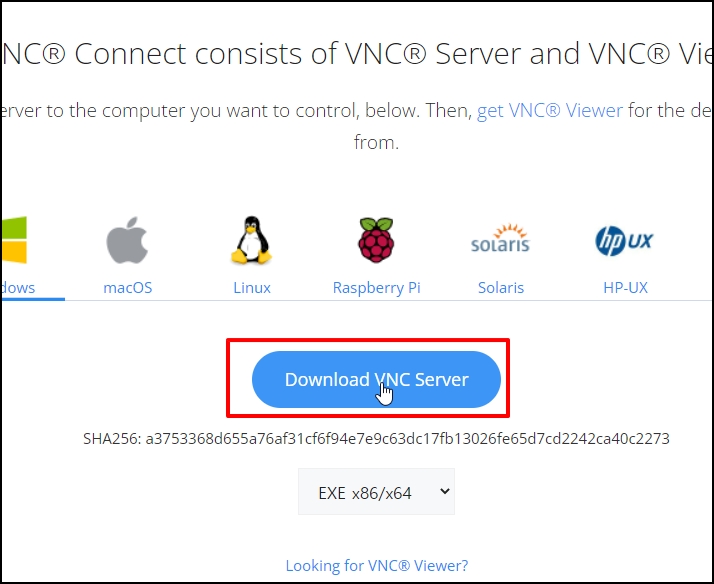
설치 화면이 나옵니다. 언어 선택 후 [OK]버튼을 클릭합니다.
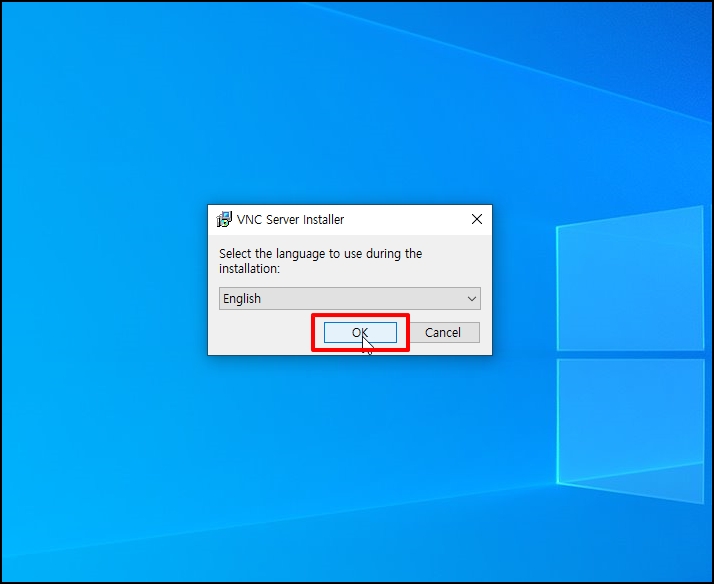
custom Setup 화면이 나옵니다.
VNC Print Driver 가 나오는데요 원격 접속 시 프린터도 공유할 것인지 선택할 수 있습니다.
나중에 사용할지 모르니 그대로 두시고 [Next] 버튼을 클릭합니다.
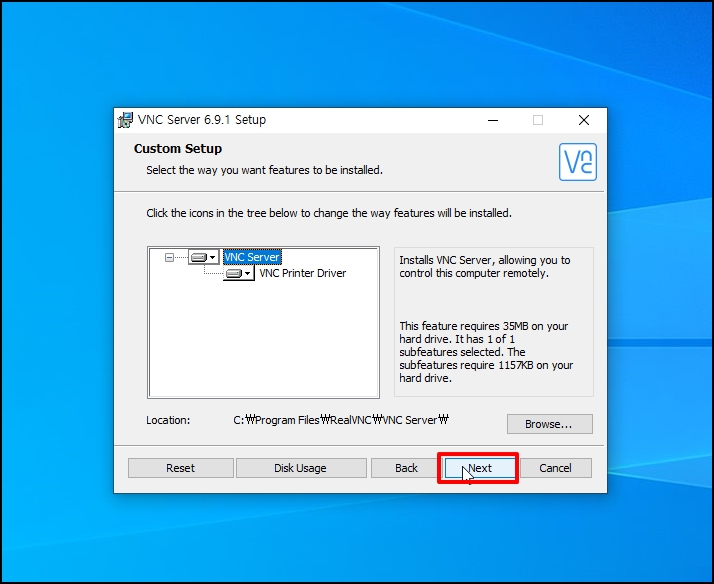
Add a VNC Server firewall exception 화면인데요
방화벽 기능을 추가할지 선택할 수 있습니다. 체크 상태로 [Next] 버튼을 클릭합니다.
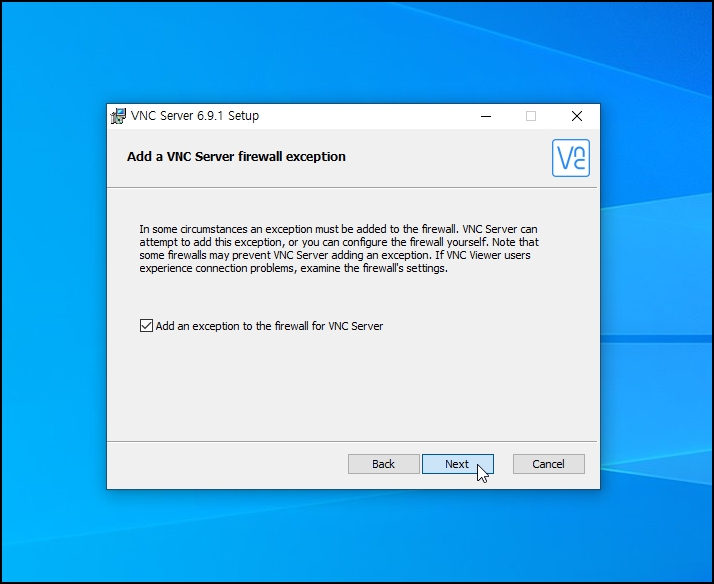
VNC를 이용하시려면 로그인해야 하는데요. 계정이 있으면 로그인하시고 없으면 [Don't have an account?]를 클릭합니다. 웹사이트가 나오면 회원가입을 진행해주세요
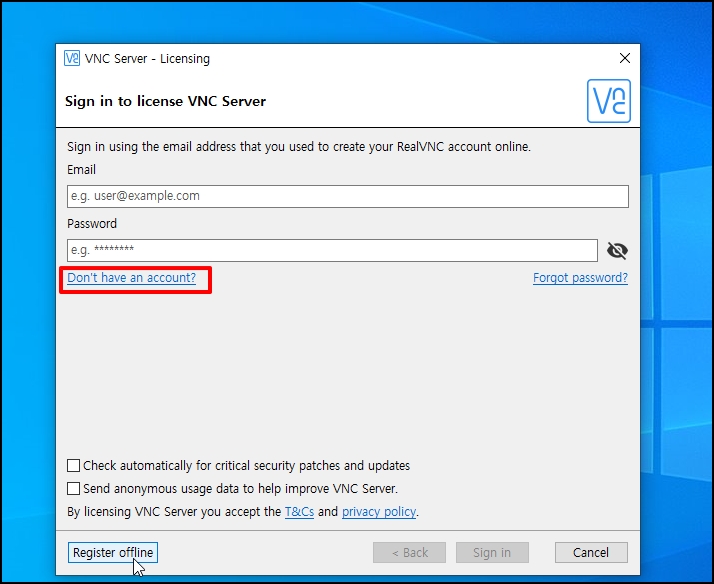
회원가입 완료 후 로그인하면 다음 화면으로 이동하는데요.
클라이언트에서 서버로 접속 시 보안상 비밀번호를 설정해야 합니다.
[Set Password] 버튼을 클릭합니다.
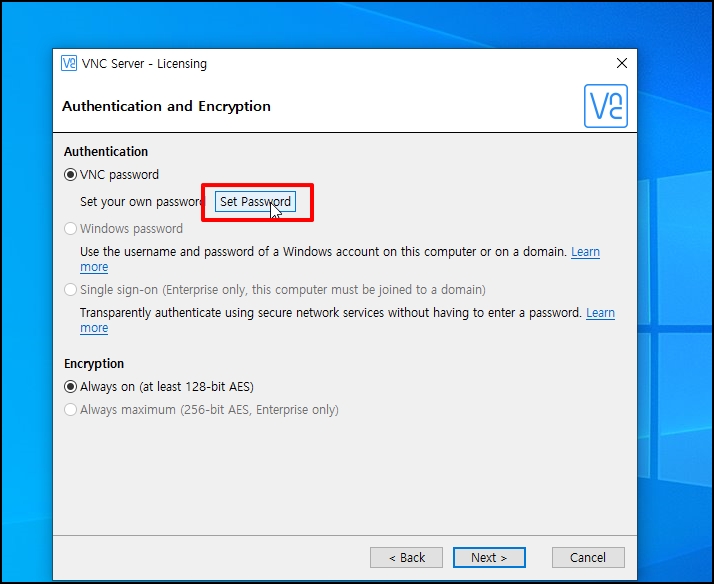
비밀번호 설정 창이 열리면 클라이언트에서 서버로 원격 접속 시 입력해야 하는 비밀번호를 입력합니다.
동일하게 2번 입력하셨으면 [OK] 버튼을 클릭합니다.
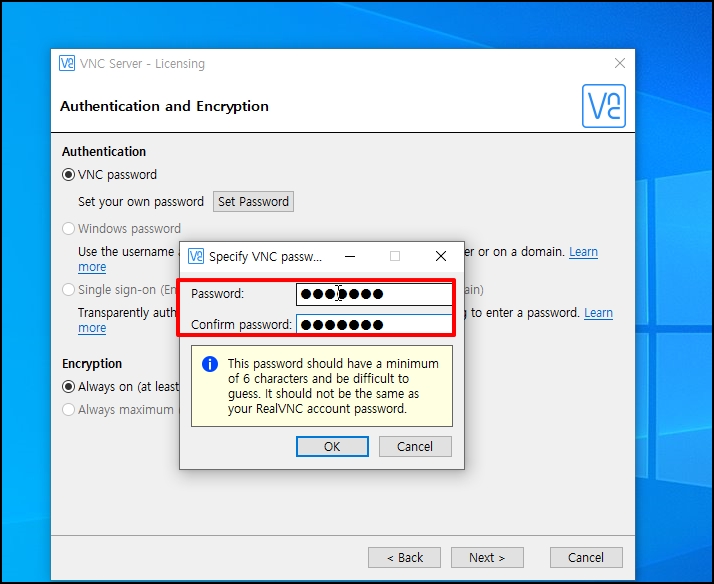
비밀번호 설정 창이 닫히면 [Next] 버튼을 클릭해서 설치를 진행합니다.
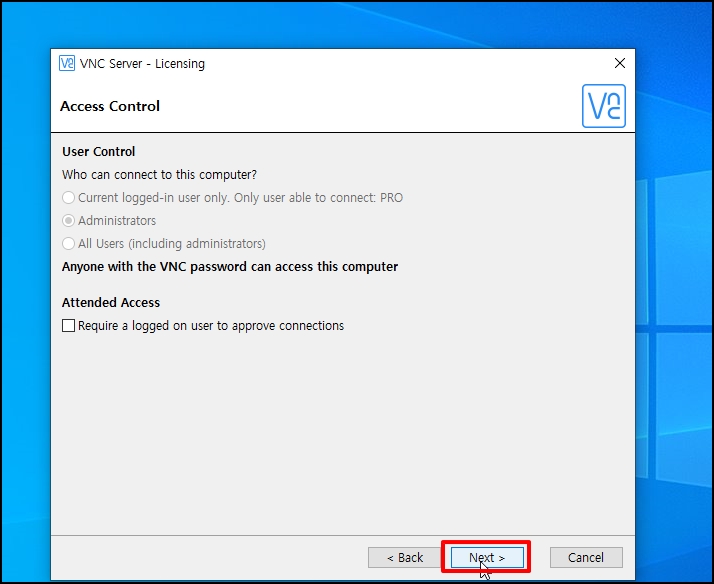
최종 보고 화면이 나오고 이상 없으면 [Apply] 버튼을 클릭해주세요.
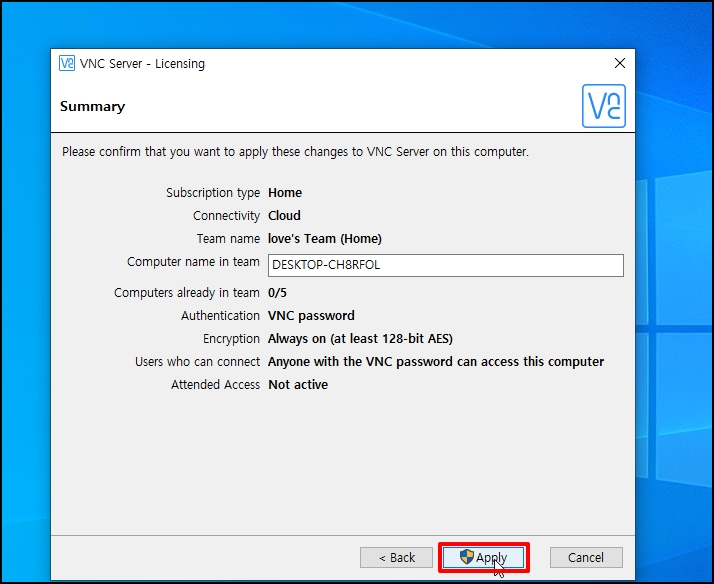
서버 hostname이 나오고 서버는 클라이언트에서 접속할 수 있는 준비가 완료되었습니다.

2. 뷰어에서 접속
뷰어에서 서버 접속 방법입니다.
뷰어는 별도의 프로그램을 설치해야 합니다.
구글에서 "VNC"라고 검색합니다. 결과가 나오면
[Download VNC Viewer] 을 클릭합니다. 이름이 반드시 Viewer이어야 합니다.
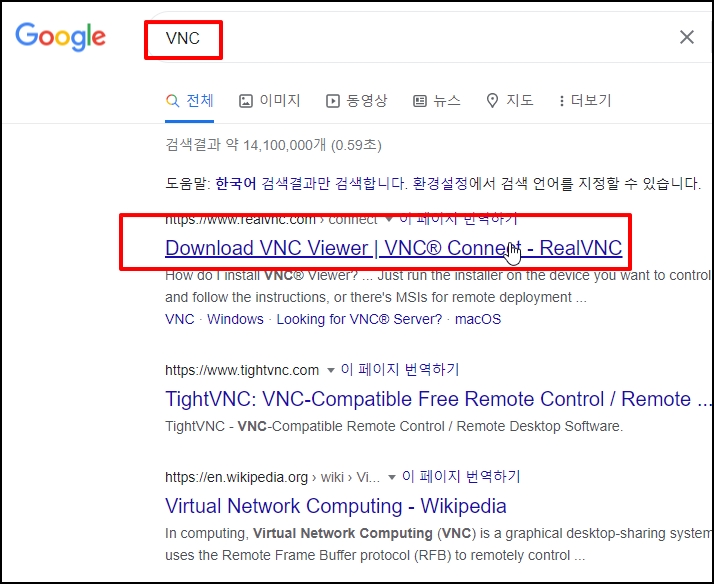
다운로드 페이지로 이동하면 [Download VNC Viewer]을 클릭합니다.
브라우저 하단에 설치 파일이 생기고 다운로드가 완료하면 설치를 진행합니다.
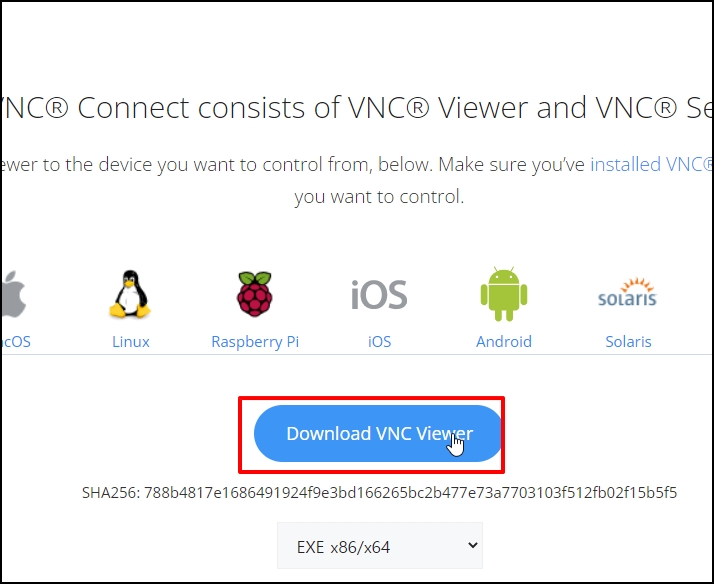
설치 화면이 나오면 언어 선택 후 [OK] 버튼을 클릭합니다.
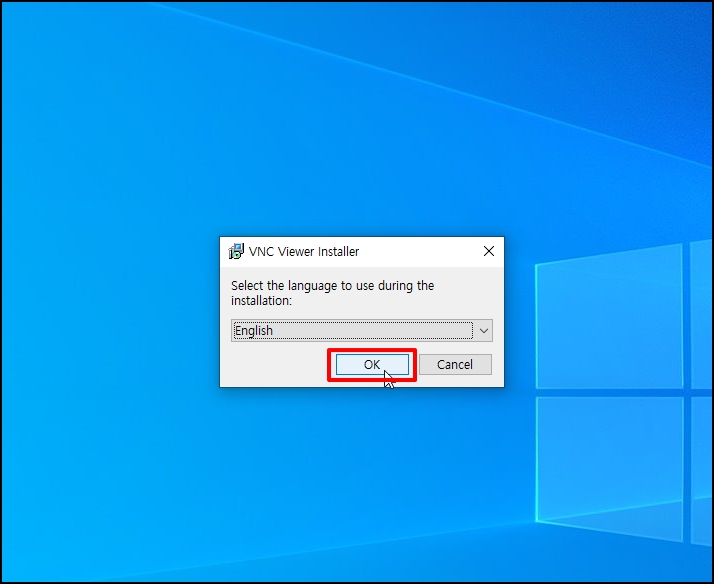
Custom Setup 화면에서 [Next] 버튼을 클릭합니다.

VNC Viewer가 실행되고 로그인을 진행하기 위해[Sign in get started]를 클릭합니다.
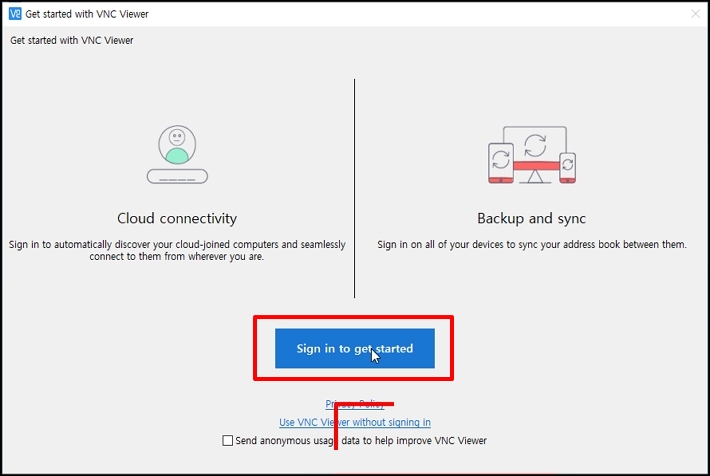
로그인 화면이 나오면 회원 가입했던 계정으로 로그인합니다.
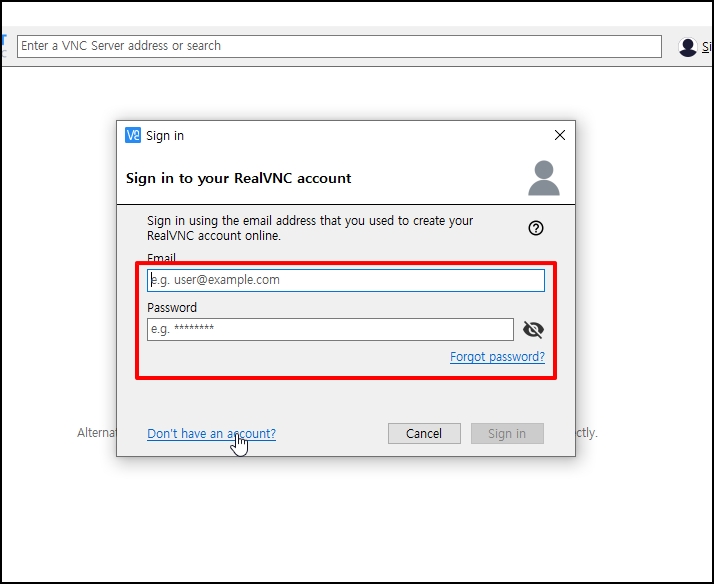
처음 사용하시면 이메일 인증을 해야 합니다. 가입한 이메일 받은 편지함을 확인해보세요
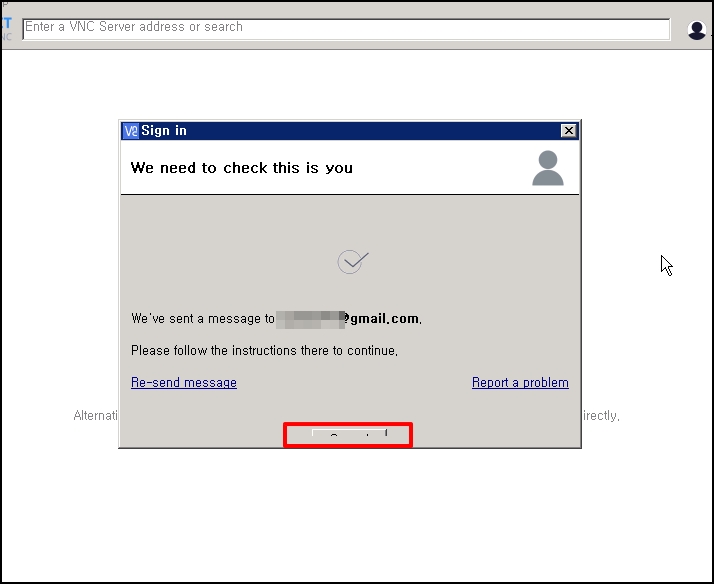
가입한 이메일 받은 편지함에 VNC 전송한 이메일이 있습니다. 메일이 없는 경우
스팸 메일함을 확인해보세요
메일 내용에 [CONTINUE SIGNING IN] 버튼을 클릭해서 인증을 완료합니다.
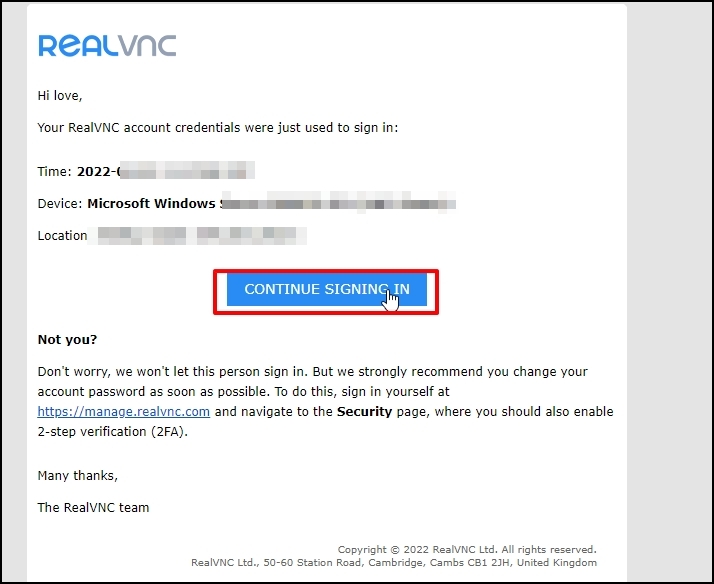
인증이 되면 서버 목록이 조회됩니다. 조금 전 VNC 서버 설치하고 설정했던 목록이 보일 텐데요
클릭해주세요

비밀번호 입력화면이 나옵니다. 서버 세팅 시 설정했던 비밀번호를 입력 후 [OK] 버튼을 클릭합니다.
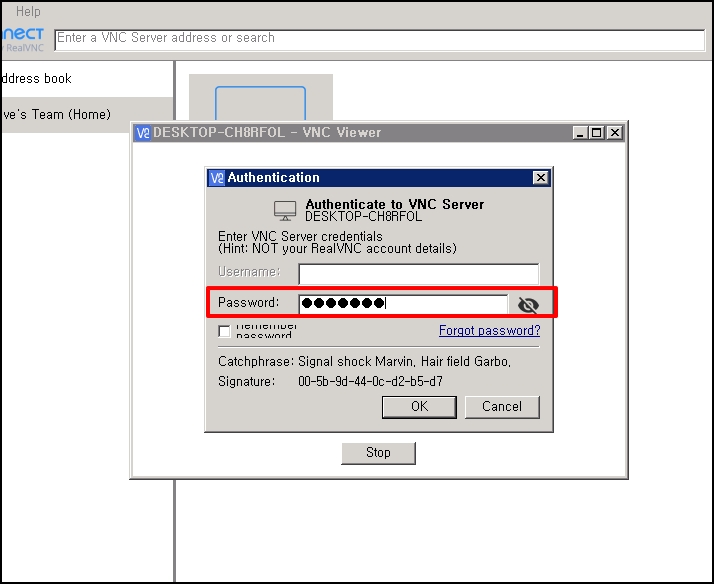
서버 접속이 완료됩니다.
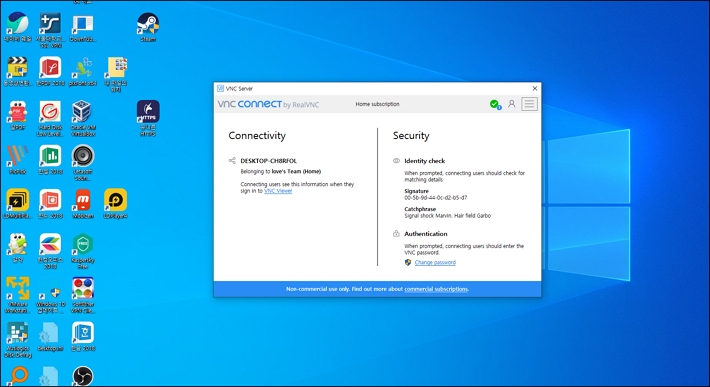
VNC 원격 접속 서버 프로그램 설치 및 설정 뷰어 접속 방법을 알아보았습니다.