윈도우에서 원스텝 맥용 넥서스독 DOCK 설치 추가 사용 방법
맥을 사용하시던 분들은 윈도우의 작업 표시줄처럼 하단에 자주 사용하는 아이콘을 추가해서 사용했는데요
맥 유저 분들이 윈도우에서 맥에서 사용하던 넥서스독을 사용할 수 있습니다.
바로 원스텝 넥서스독을 설치하면 되는데요. 기본 휴지통, 시계, CPU 점유율 등 기본 아이콘이 제공되고
이외에 폴더나 자주 사용하는 프로그램을 추가할 수 있습니다
1. 원스텝 넥서스독 다운로드 및 설치와 실행
프로그램을 추가하기 위해 원스텝 맥용 넥서스독 설치하기(여기)를 클릭합니다.
파일 다운로드가 완료되면 압축 해제해서 설치를 진행합니다.
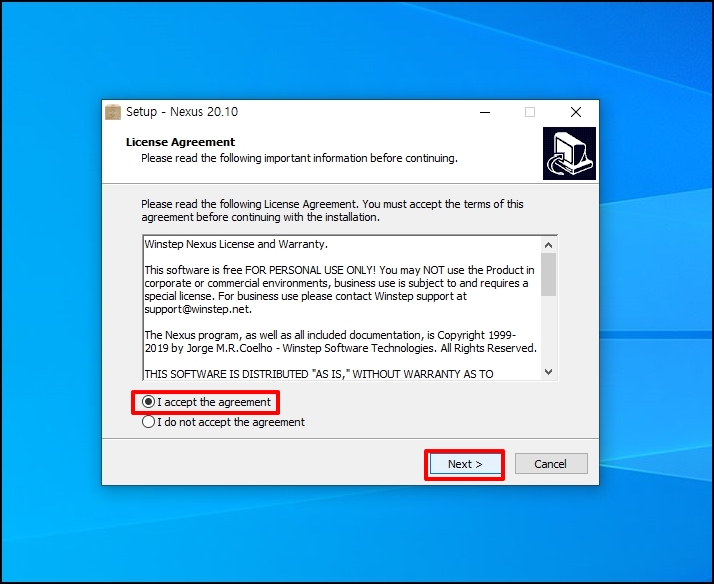
설치화면이 나오면 Next 버튼을 클릭해서 진행해주세요

설치 경로를 확인하시고 계속 Next 버튼을 클릭해서 설치를 진행합니다.
설치가 완료되면 원스템 넥서스독 화면이 보입니다.
마우스 커서를 오버하면 해당 아이콘이 커집니다.
윈도우 시작 버튼, 시계, 휴지통, 온도 소리 등의 아이콘이 보입니다.
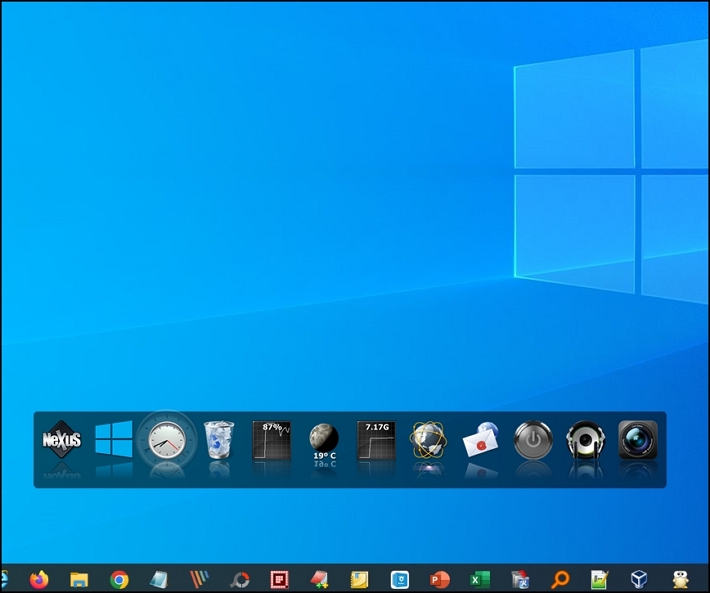
CPU 사용률도 한 번에 볼 수 있습니다.
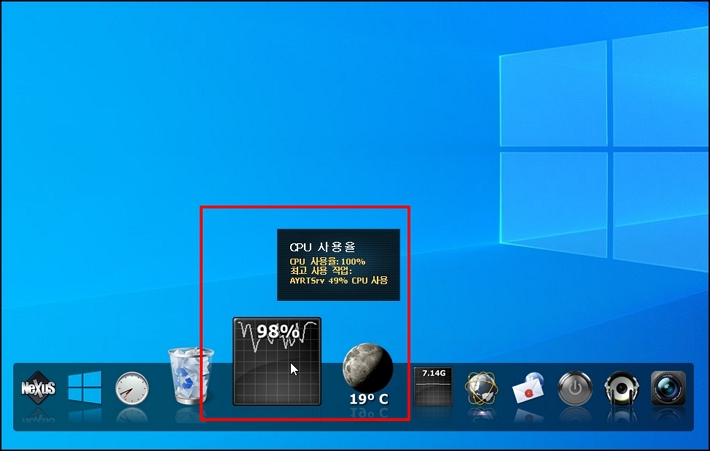
2. 제어판 추가하기
넥서스독에 윈도우 기본 기능들을 추가할 수 있는데요 제어판을 추가해보겠습니다.
넥서스독에서 마우스 오른쪽 버튼을 클릭하시면 메뉴가 열리는데요.
메뉴 중 [새 항목 열기]-[내부 명령]-[바탕화면]-[제어판]을 선택합니다.
제어판 외에 내 컴퓨터, 모니터 끄기, 작업 표시줄 보기 등의 다양한 메뉴를 추가할 수 있습니다.
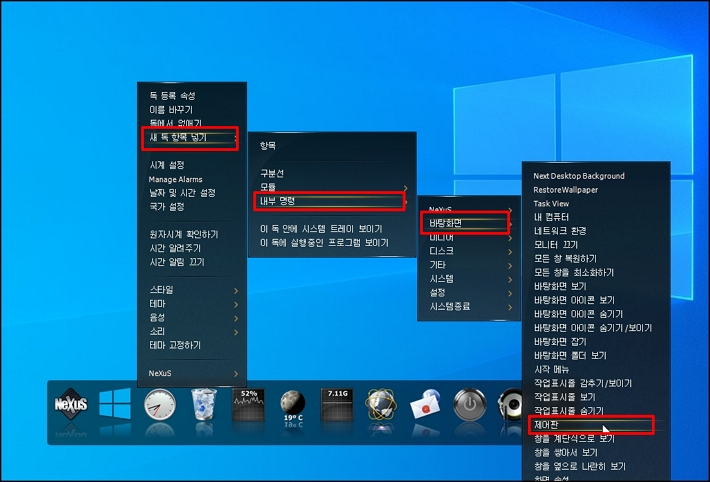
제어판이 선택되면 넥서스독에 제어판이 추가됩니다.
마우스 커서를 오버하면 제어판이라는 글이 보이고 아이콘이 커집니다.
클릭하시면 제어판이 실행됩니다.

3. 특정 프로그램 실행 (크롬 추가)
특정 실행 파일을 추가해서 프로그램을 실행할 수 있습니다.
크롬 브라우저를 추가해보겠습니다.
크롬 브라우저 아이콘에서 마우스 오른쪽 버튼을 클릭 후 [파일 위치 열기]를 클릭합니다.
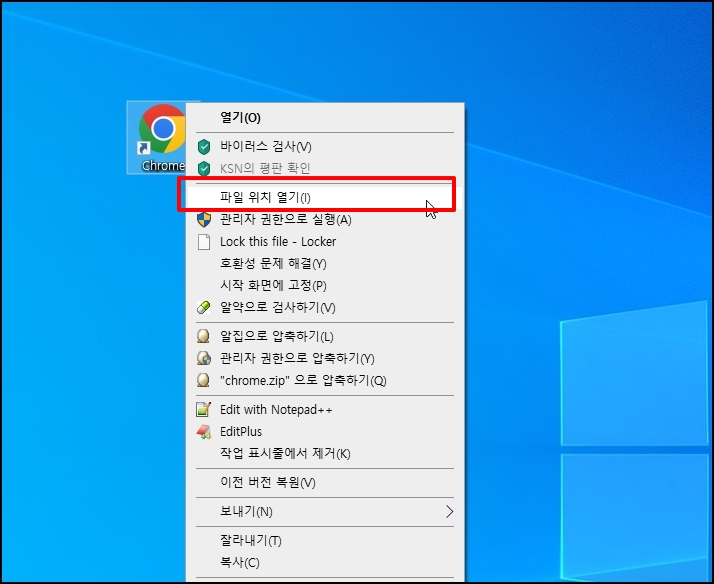
탐색기가 실행되고 크롬 파일이 있는 경로로 이동합니다.
주소 줄에 있는 파일 위치 경로를 드래그한 뒤 "Ctrl + C" 키를 눌러 복사합니다.
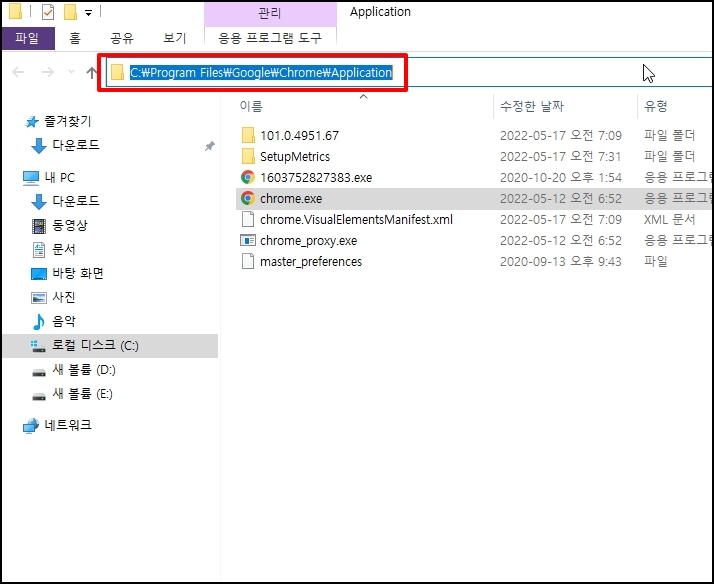
넥서스독에서 마우스 오른쪽 버튼 클릭 후 [새 독 항목 넣기]-[항목]을 클릭합니다.

새 항목 속성 창이 열리면 하단 [항목 찾기]를 클릭해주세요

탐색기 창이 열리면 상단 주소줄에 복사했던 주소를 붙여넣기 후 엔터키를 눌러주세요
크롬 파일이 위치한 경로로 이동하면 [Chrome.exe] 파일을 선택합니다.
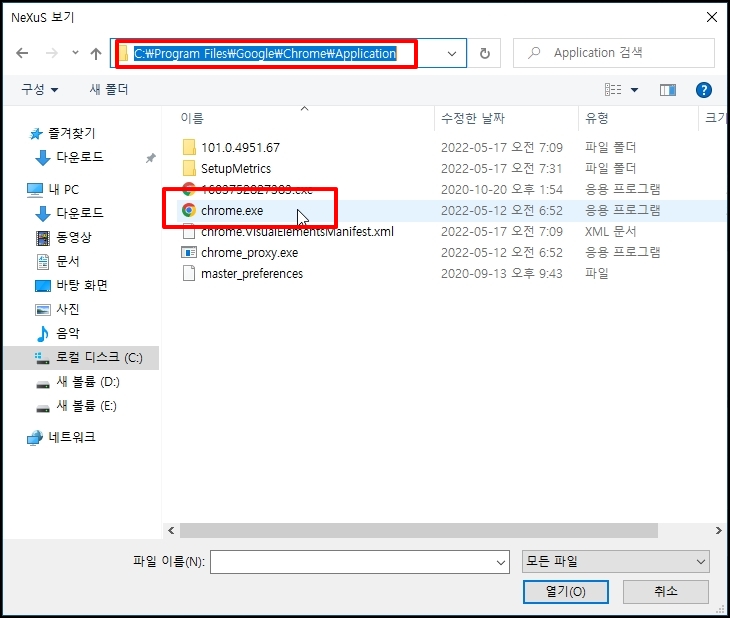
독에 크롬이 추가되었습니다. 이런 식으로 다른 파일도 추가하시면 됩니다.
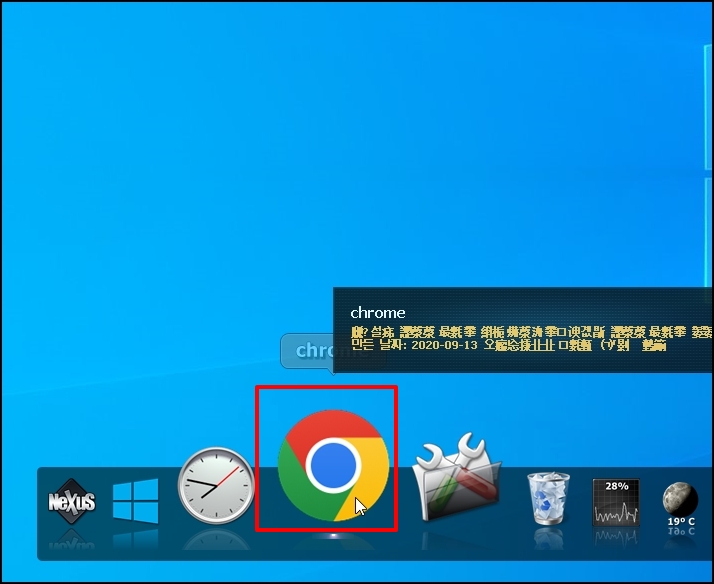
4. 특정 폴더 추가
자주 가는 폴더가 있으면 독에 폴더를 추가할 수 있습니다.
독에서 마우스 오른쪽 버튼을 클릭 후 메뉴 창이 열리면 [새 독 항목 넣기 -[항목]을 선택합니다.
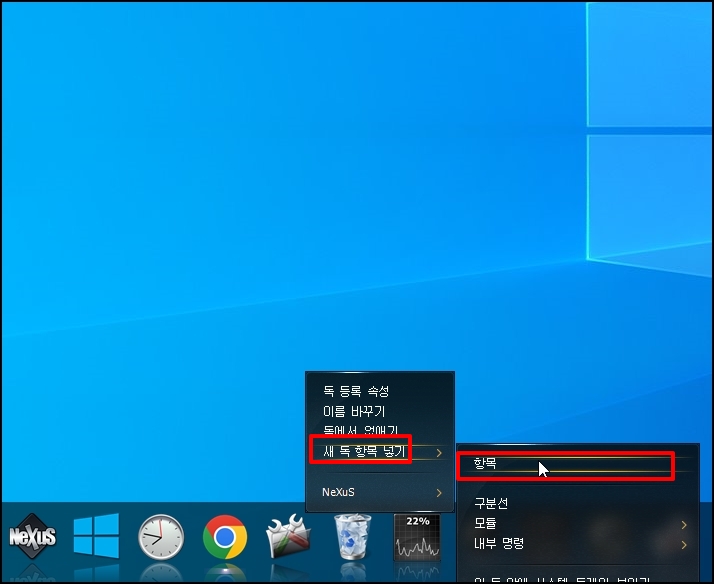
새 항목 속성 창이 열리는데요. 하단 [항목 찾기] 버튼을 클릭합니다.
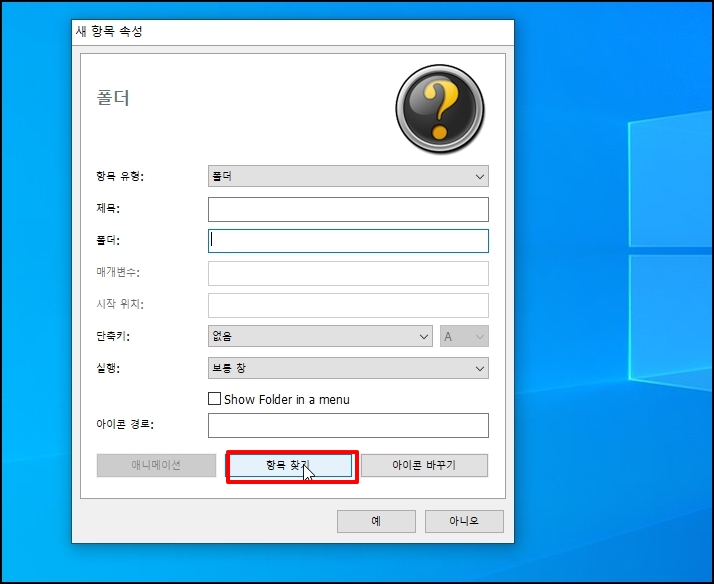
폴더 찾아보기 창이 열리면 추가하려는 폴더 선택 후 [확인] 버튼을 추가합니다.
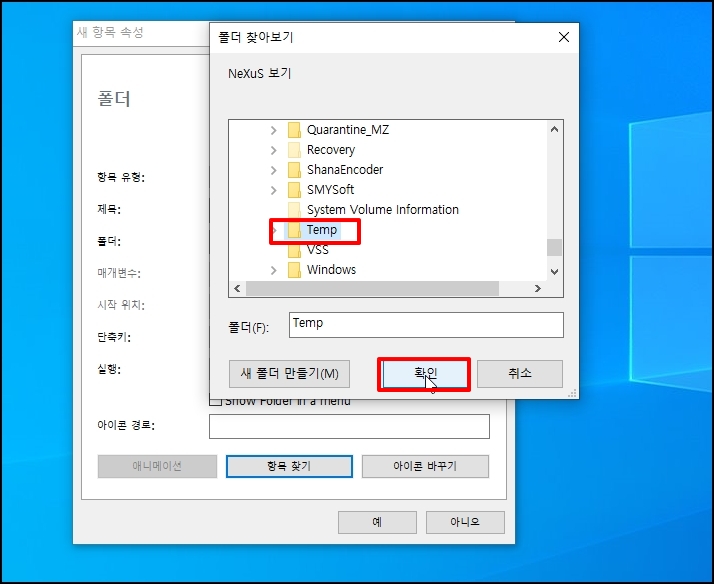
독에 해당 폴더가 추가되었습니다.
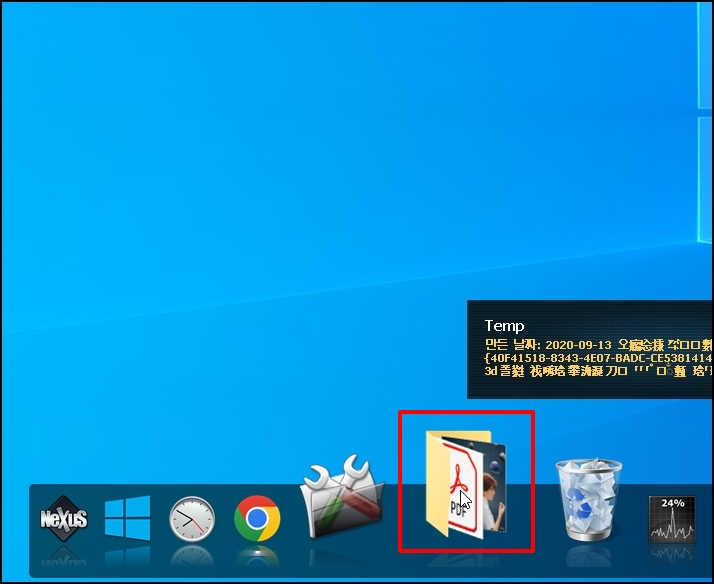
윈도우에서 원스텝 맥용 넥서스독 DOCK 설치 추가 사용 방법을 알아보았습니다.
ㅁㅁㅁ