윈도우 장치 관리자 프로세서 CPU 느낌표 코드 32 오류 해결 방법
윈도우 장치 관리자 프로세서 CPU 부분에 노란색 느낌표가 뜨고 느낌표가 뜬 장치의 속성을 살펴보면
"이 장치의 드라이버는 사용하지 않도록 설정되어 있습
니다. 대체 드라이버로 작동하게 되었을 수 있습니다."
라는 메시지가 나옵니다.
노란색 아이콘이 뜨는 것은 장치가 정상 작동하지 않는다는 건데요
하드웨어 오류이거나 드라이버에 문제가 발생 돼서 생기는 경우입니다.
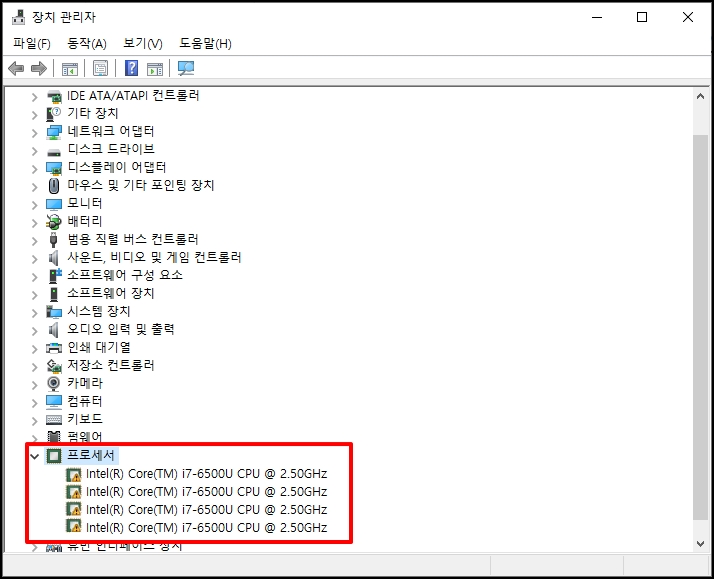
1. CPU 코어 장치 삭제로 재설치
장치 관리자에서 느낌표가 뜬 포로세스 하나 선택 후 마우스 오른쪽 버튼을 클릭합니다.
메뉴가 열리면 [디바이스 제거]를 클릭합니다.
장치 드라이버가 삭제되면 나머지 느낌표가 뜬 프로세스를 모두 같은 방식으로 삭제합니다.
재부팅 하면 장치 드라이버가 자동으로 설치되는데요 느낌표가 사라졌는지 확인합니다.
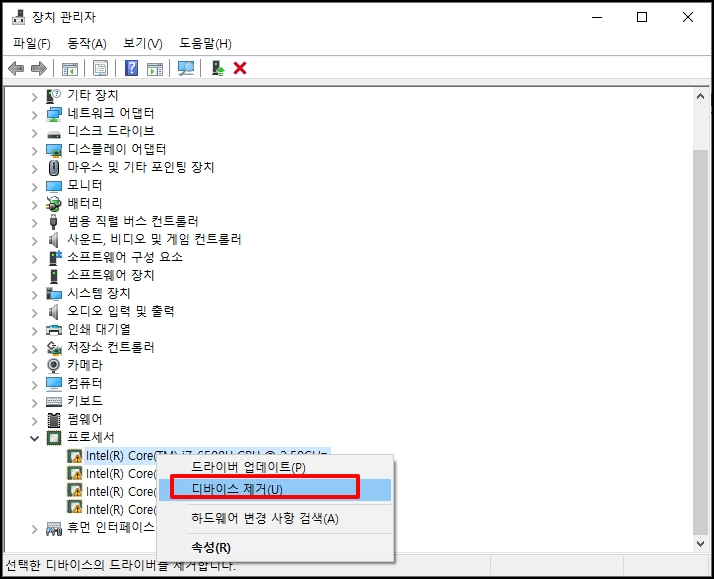
2. 레지스트리 수정
"윈도우키 + R" 키를 누르고 실행 창이 열리면 "regedit"를 입력 후 엔터키를 눌러주세요
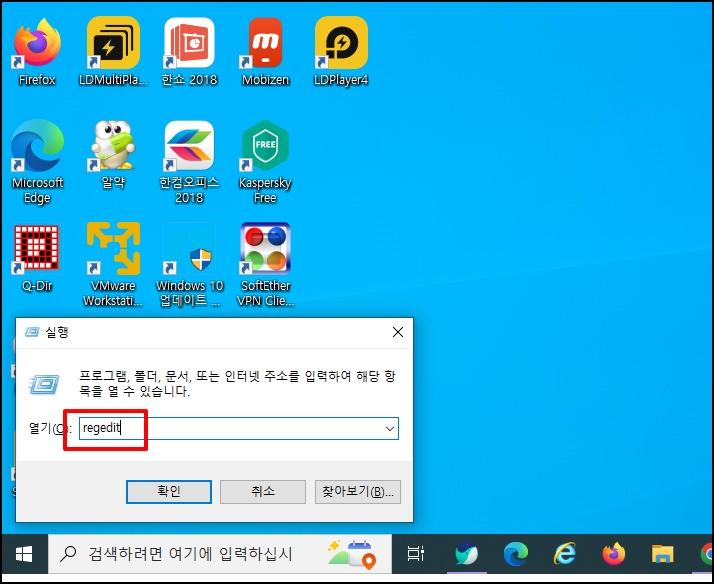
레지스트리 편집장이 실행되면 아래 경로로 이동합니다.
컴퓨터\HKEY_LOCAL_MACHINE\SYSTEM\CurrentControlSet\Services\intelpp
경로 복사 후 상단에 붙여넣기 후 엔터키를 누르시면 해당 경로로 바로 이동합니다.
[intelppm]폴더를 클릭하면 해당 폴더에 항목들이 나오는데요 이름 중 "Start"를 더블클릭합니다.
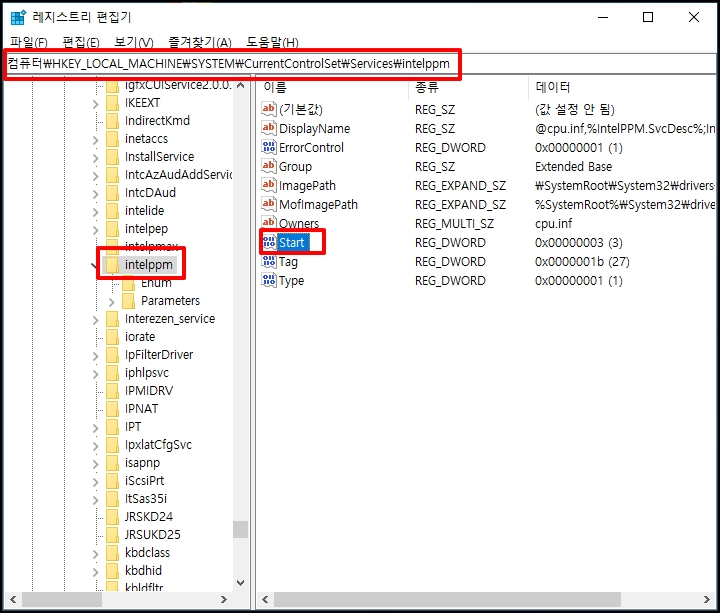
값 편집 창이 열리면 값 데이터에 "1"을 입력 후 [확인] 버튼을 클릭합니다.
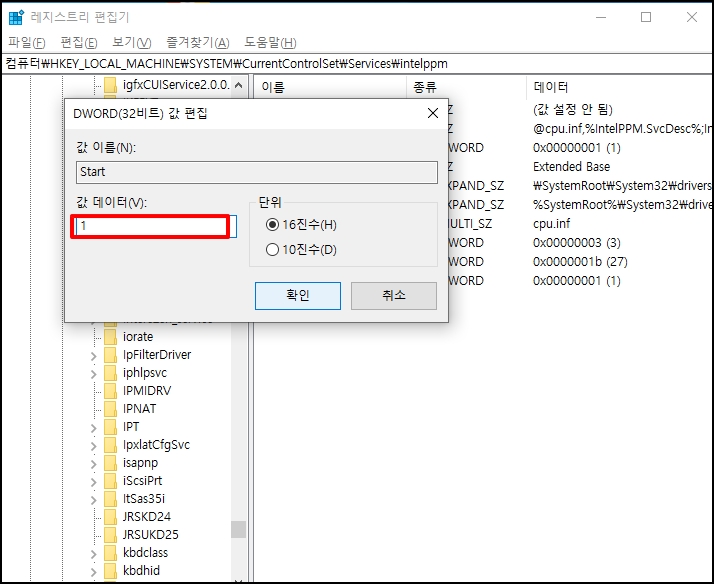
3. 최신 드라이버 설치
드라이버에 문제가 생겨서 이런 문제가 발생할 수 있습니다
최신 드라이버를 설치합니다.
인텔 사이트에 접속(여기)합니다. 사이트 본문에 접속하면 [시작하기] 버튼을 클릭합니다.
자동으로 사용하고 있는 컴퓨터의 장치 드라이버를 검색해줍니다.
검색되면 최신 CPU 드라이버, 칩셋 드라이버를 설치합니다.
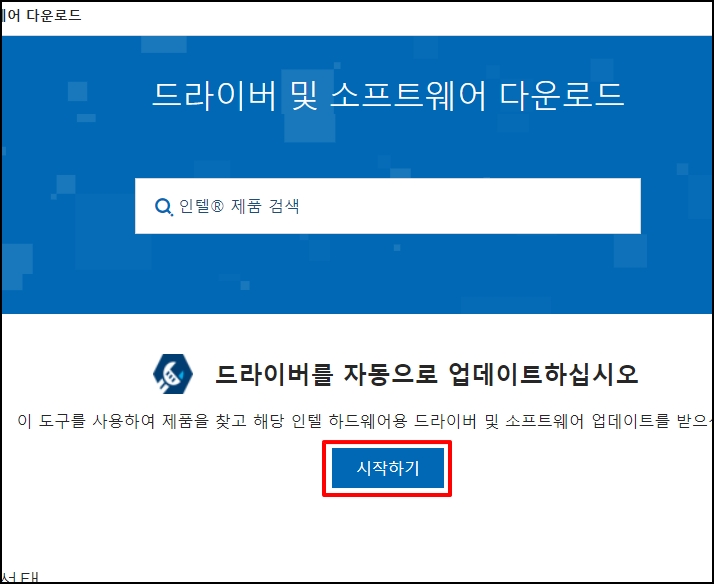
4. 윈도우 최신버전 설치
윈도우 최신 버전으로 업그레이드 합니다. "윈도우+ i" 키를 눌러주세요. windows 창이 열리면 [Windows 업데이트 및 복구]를 선택합니다.
업데이트 창이 열리면 최신 버전으로 윈도우 업데이트를 진행합니다.
업데이트가 완료되면 재부팅 후 노란색 주의 아이콘이 사라졌는지 확인합니다.
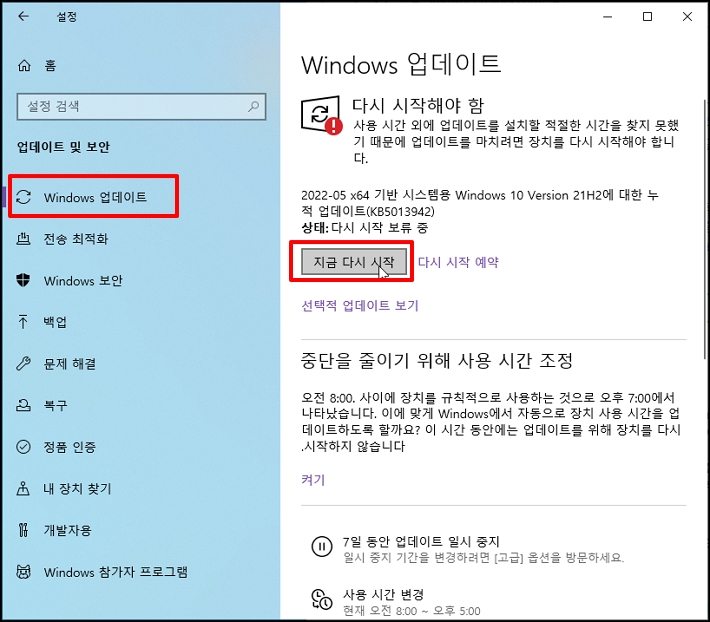
윈도우 장치 관리자 프로세서 CPU 느낌표 코드 32 오류 해결 방법을 알아보았습니다.