사용자 계정 컨트롤 UAC 끄기와 레지스트리로 끄기
프로그램 설치나 실행 시 필요에 따라 사용자 계정 컨트롤을 끄거나 조절해서 사용합니다.
UAC라고 불리기도 하는 사용자 계정 컨트롤은 프로그램 설치 시 나도 모르게 설치를 하는 것을
방지하고 여러 유해한 프로그램이 컴퓨터를 변경하는 것을 방지하는 역활을 합니다.
이 기능을 끄는 것을 권장하지는 않지만, 필요에 따라 UAC를 끄고 설치하거나 실행해야 하는 경우가 있습니다
사용자 계정 컨트롤을 끄는 것은 어렵지 않으나 간혹 비활성화가 되어 있어서 수정을 못 하거나
오류가 발생한 경우가 생기기도 하는데요.
이럴 경우 레지스트리 편집기로 설정할 수 있습니다.
그럼 화면에서 설정하는 방법과 레지스트리 편집기로 하는 방법을 모두 알아보겠습니다.
1. 사용자 계정 컨트롤 화면에서 설정 방법
제어판 창을 실행하기 위해 작업 표시줄 돋보기 모양 아이콘을 클릭 후 검색란에 "제어판"을 입력합니다.
제어판이 검색되면 클릭해서 실행해주세요.
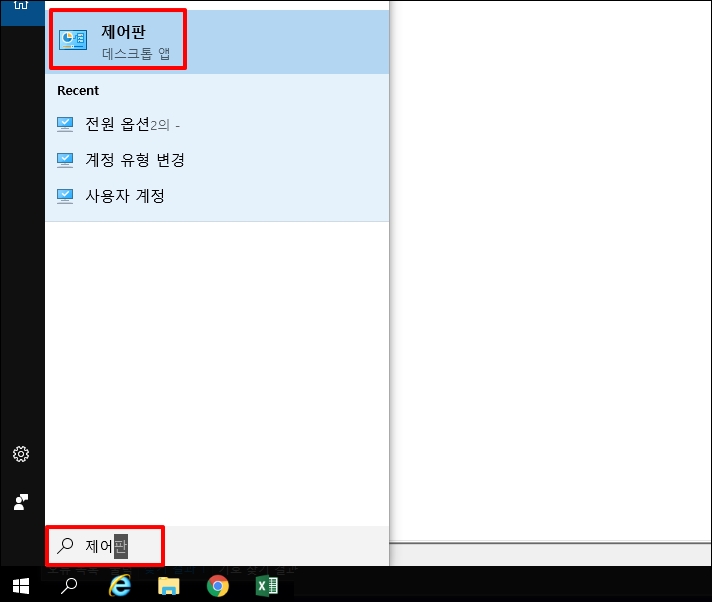
제어판이 실행되면 우측 상단 보기 기준을 [큰 아이콘]으로 변경 후 항목 중 [사용자 계정]을 클릭합니다.
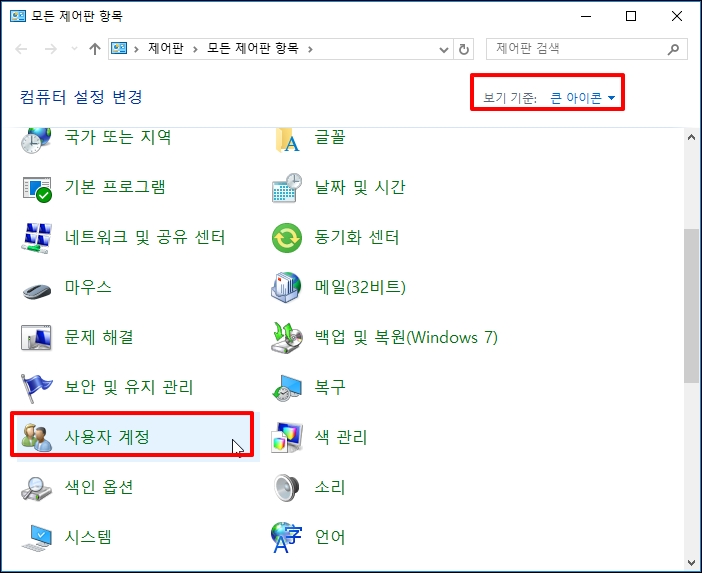
사용자 계정 화면이 열립니다. 항목 중 [사용자 계정 컨트롤 설정 변경]을 선택해주세요
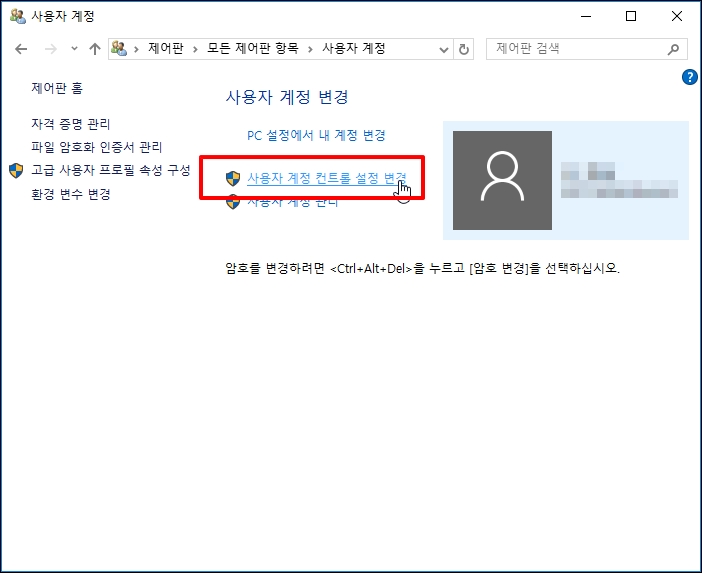
알림 조건 선택 화면이 나오는데요. 조건 바를 가장 아래로 내려 주시면 사용자 계정 컨트롤이 꺼집니다.
바 이동 후 [확인] 버튼을 클릭합니다.
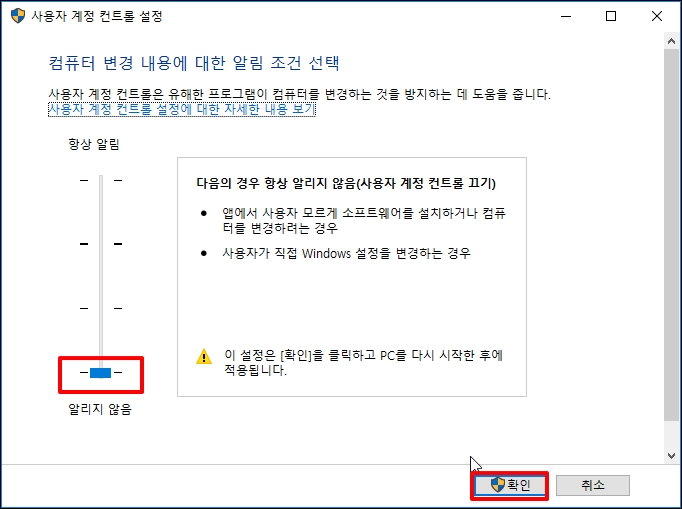
2. 레지스트리 변경
레지스트리 설정을 변경해서 사용자 계정 컨트롤을 변경할 수 있습니다.
레지스트리 편집기 창을 열기 위해 "윈도우키 + R" 키를 눌러주세요 실행 창이 열리면 "regedit"를 입력 후 엔터키를 눌러주세요
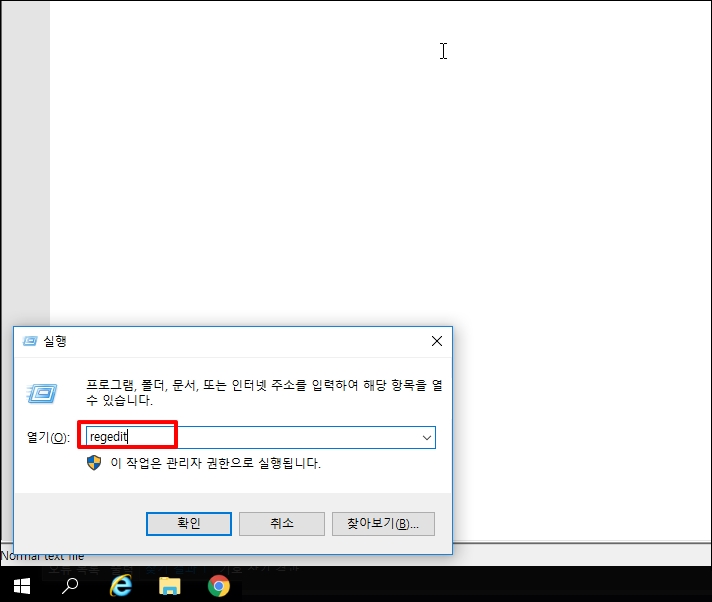
레지스트리 편집 창이 열리면 아래 주소로 이동합니다.
아래 주소를 복사 후 편집기 주소란에 붙여넣기 후 엔터키를 누르시면 바로 이동합니다.
ㅂㅂㅂ컴퓨터\HKEY_LOCAL_MACHINE\SOFTWARE\Microsoft\Windows\CurrentVersion\Policies\Systemㅈㅈㅈ
[system] 폴더까지 이동했는지 확인합니다.
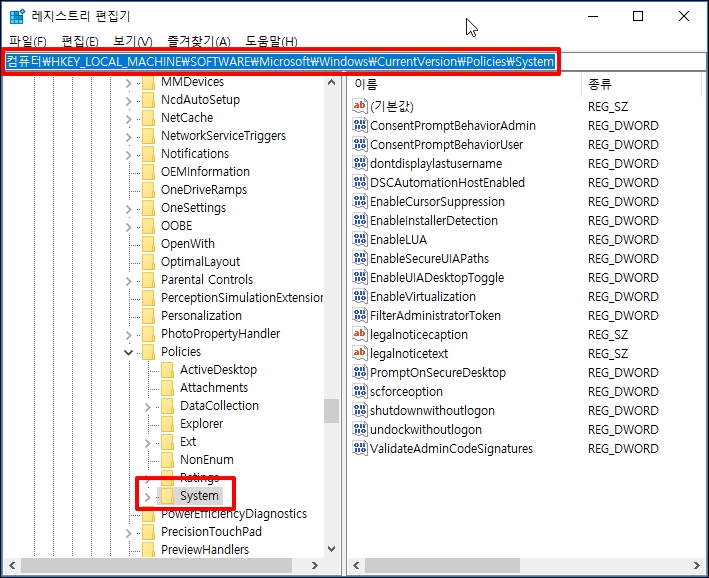
우측 항목 중 [EnableLUA] 를 선택 후 더블클릭합니다.
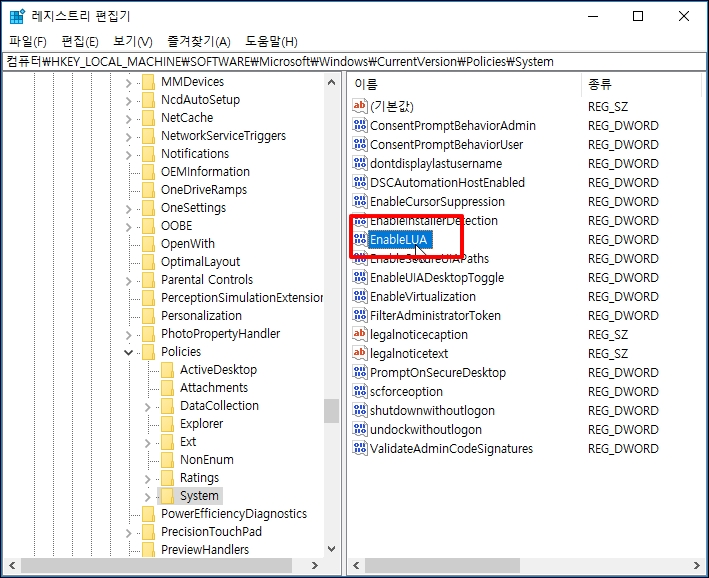
값 편집 창이 열리면 값 데이터에 "0"을 입력 후 [확인] 버튼을 클릭합니다.
값이 "0"이면 끄기, "1"이면 켜기 입니다. 창이 닫히면 UAC 끄기가 적용됩니다.

사용자 계정 컨트롤 UAC 끄기와 레지스트리로 끄기를 알아보았습니다.