스팀 스크린 샷 캡처 단축키 저장 폴더 경로, 고화질 저장하는 방법
스팀에는 여러 가지 게임이 있는데요. 베틀 그라운드나 오버워치 등 온라인으로 친구들과 함께 게임을 진행할 수 있는 것들이 많습니다.
게임 도중 화면 캡처를 하고자 할 때 보통 화면캡처 단축키인 Prescreen Key인 PrtSc 키를 누르는데요.
게임은 캡처되지 않습니다. 스팀에서는 게임 스크린 캡처를 찍는 기능을 제공하고 있는데요.
스크린 캡처 키를 변경할 수도 있습니다.
스팀 게임 도중 스크린 캡처 단축키와 파일이 저장되는 폴더 경로를 알아보겠습니다.
1. 게임 스크린 캡처 하기
게임 도중 스크린 캡처 찍을 때는 "F12" 키를 누르면 됩니다.
스팀에서 기본 스크린 캡처 키를 "F12"로 지정했는데요 원하시는 키로 변경할 수도 있습니다.
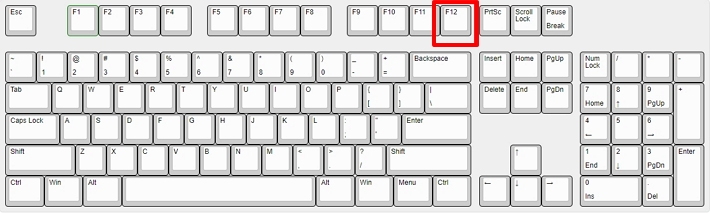
스팀 실행 후 좌측 상단 메뉴 중 [보기]를 클릭합니다. 서브 메뉴가 나오면 [설정]을 클릭해주세요
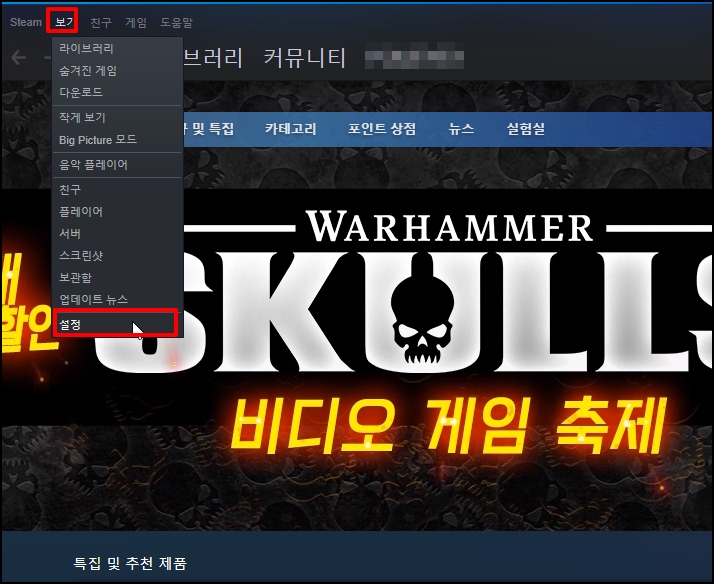
설정 화면이 나오면 좌측 메뉴 중 [게임 중]을 선택합니다.
스크린 샷 바로가기 키가 "F12"키로 되어 있습니다. 원하시는 다른 키를 눌러 변경하실 수 있습니다.
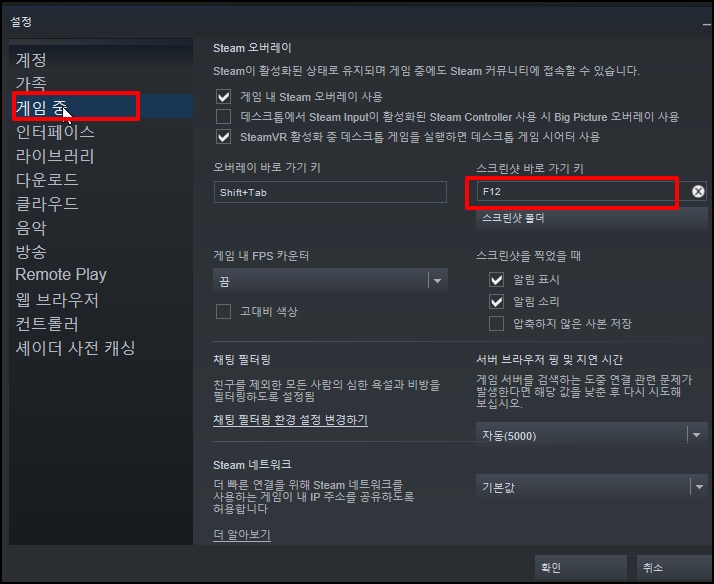
2. 스크린 캡처 고화질
[압축하지 않은 사본 저장]에 체크하시면 고화질로 스크린 샷을 저장할 수 있습니다.
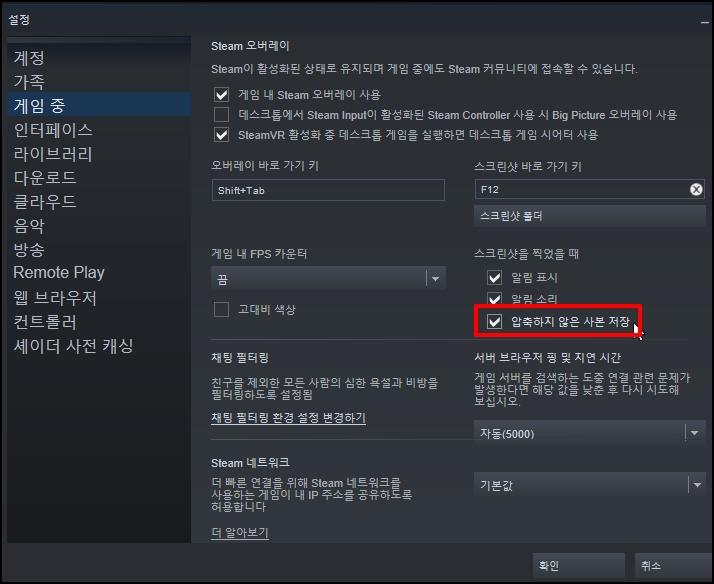
3. 클라우드 백업
클라우드에 동기화해서 백업할 수 있습니다.
좌측 메뉴 중 [클라우드]를 선택합니다.
우측 [지원하는 애플리케이션에 대해 Stream Cloud 동기화 사용]에 체크하시면 됩니다.
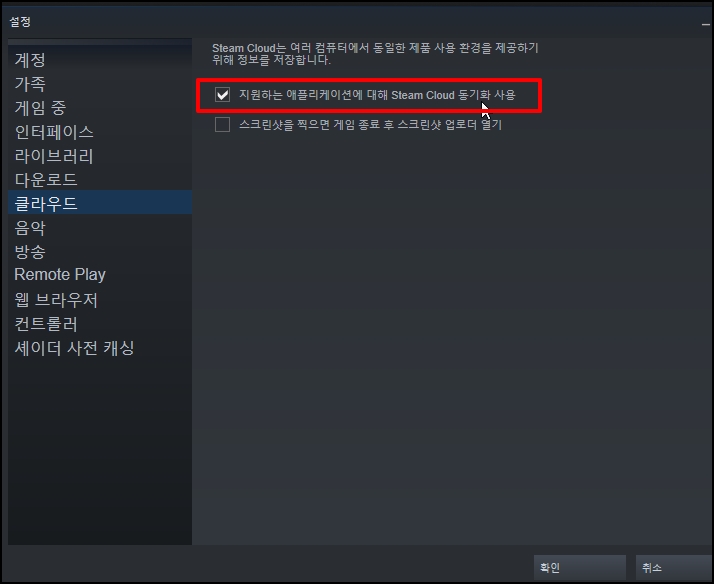
4. 스크린 캡처 파일 저장 경로
게임 도중 "F12"키나 지정한 키를 눌러 스크린 샷한경우 이미지 파일로 저장되는데요
파일을 보기 위해 해당 경로로 이동해야 합니다.
상단 메뉴 중 [보기]-[스크린 캡처]을 선택합니다.

스크린 캡처 업로더 화면이 나오는데요. 게임 중 스크린 캡처 파일이 보입니다.
파일 저장된 위치를 알기 위해 [디스크에서 보기]를 선택합니다.
클라우드에서 보려면 [온라인 모음집에서 보기]를 선택하시면 됩니다.
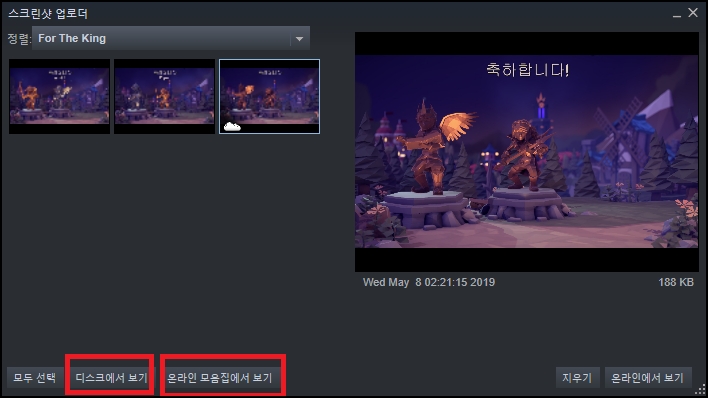
저장된 폴더 경로가 열리고 스크린 캡처 파일이 보입니다.
저장경로는 다음과 같습니다.
C:\Program Files(x86)\Steam\userdata\고유번호\760\remote\고유번호\screenshots
제 폴더는 고유번호는 843997898인데요 제 폴더 경로는 아래와 같습니다.
C:\program file(x86)\steam\userdata\843997898\760/remote\843997898\screenshots
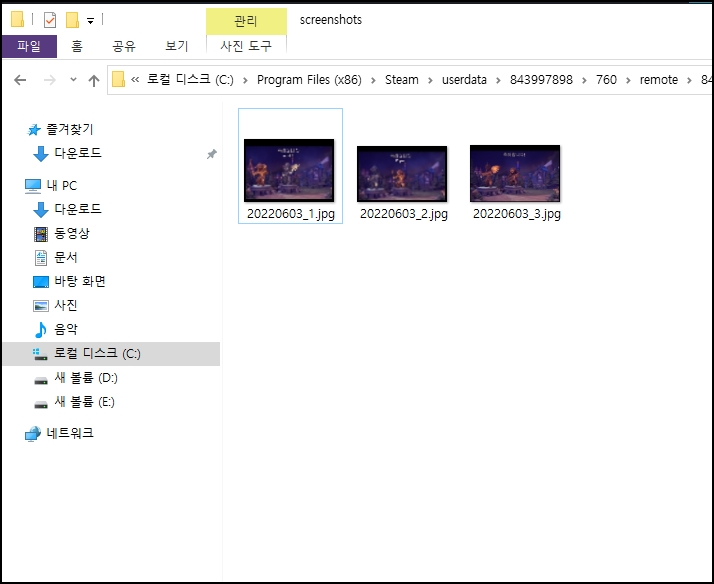
스팀 스크린 샷 캡처 단축키 저장 폴더 경로, 고화질 저장하는 방법을 알아보았습니다.