윈도우 10 11 Microsoft to PDF 설치 및 제거 수동 추가 방법
윈도우를 사용할 때 문서 작업을 하고 필요에 따라 PDF 파일로 저장해서 배포하는데요.
원본 파일에서 PDF 파일로 출력하고자 할 때 혹은 PDF 파일로 저장하고자 할 때
Microsoft to PDF를 이용하면 쉽게 할 수 있습니다.
Microsoft to PDF 가 문제가 있을 때 제거했다가 다시 설치하는데요
처음부터 프린터 목록에 Microsoft to PDF가 없다면 설치하실 수 있습니다.
제어판 프로그램 추가 제거로 추가를 했는데도 안될 때 수동으로 추가하는 방법도 있습니다.
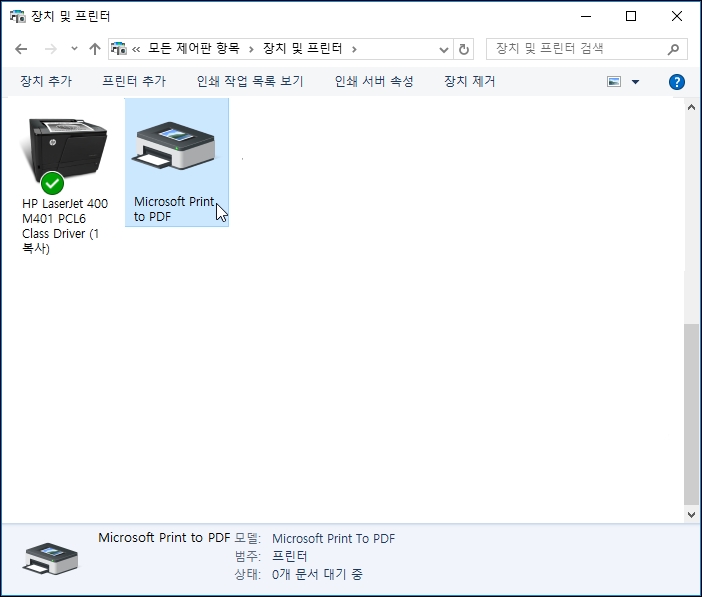
1. 제어판 프린터 추가 / 제거
Microsoft to PDF를 설치 및 제거 하기 위해 작업 표시줄 검색에 "제어판"을 입력합니다.
제어판이 검색되면 클릭해서 실행해주세요
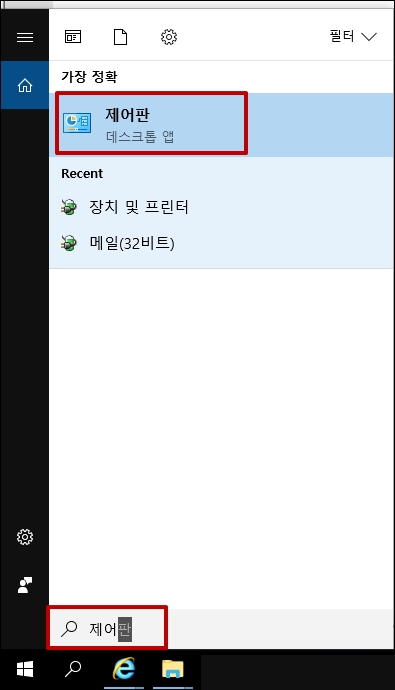
제어판이 실행하면 [프로그램 및 기능]을 선택합니다.
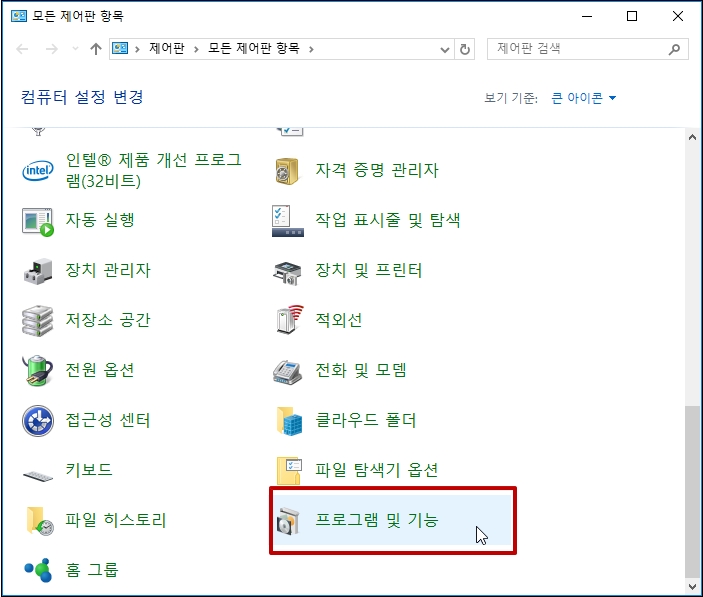
프로그램 및 기능 화면으로 이동하면 좌측 메뉴 중 [Windows 기능 켜기/끄기]를 선택해주세요
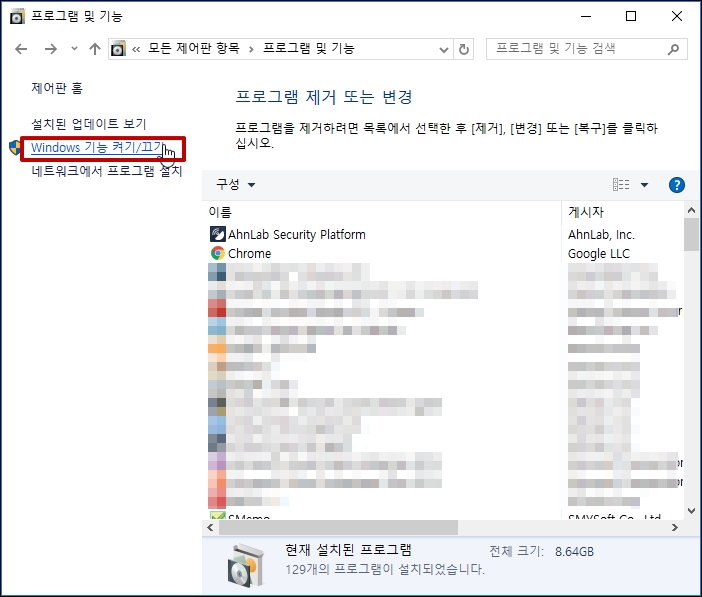
Windows 기능 켜기 끄기 창이 열리면 항목 중 Microsoft to PDF를 찾아주세요
Microsoft to PDF에 체크하면 설치하고 해제하면 설치 제거됩니다.
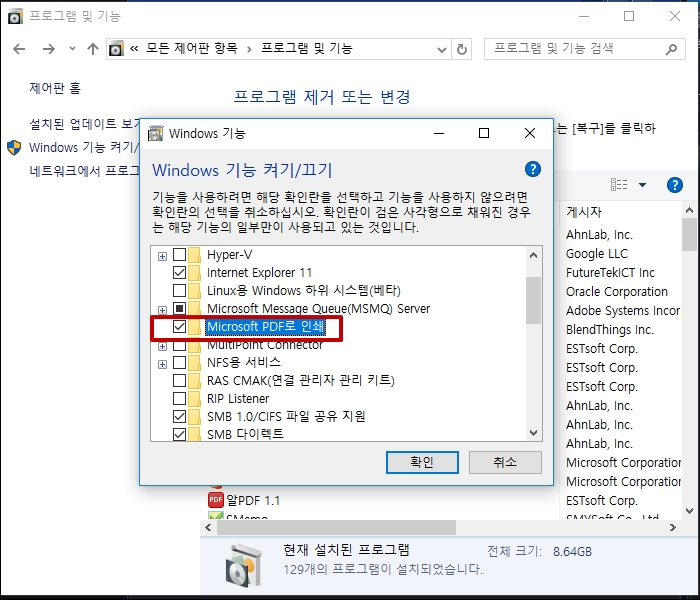
2. 수동으로 프린터 선택해서 추가
윈도우 시작 버튼 클릭 후 설정 아이콘을 클릭합니다.
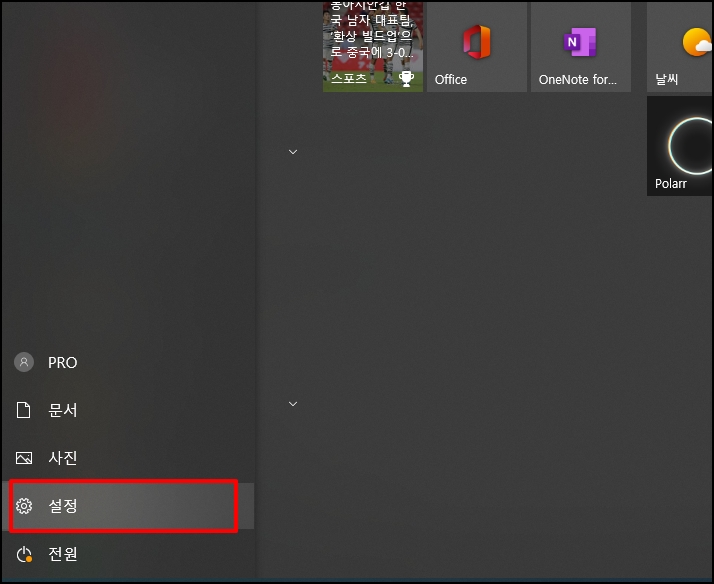
Windows 설정 창이 열리면 [장치]를 선택해주세요.
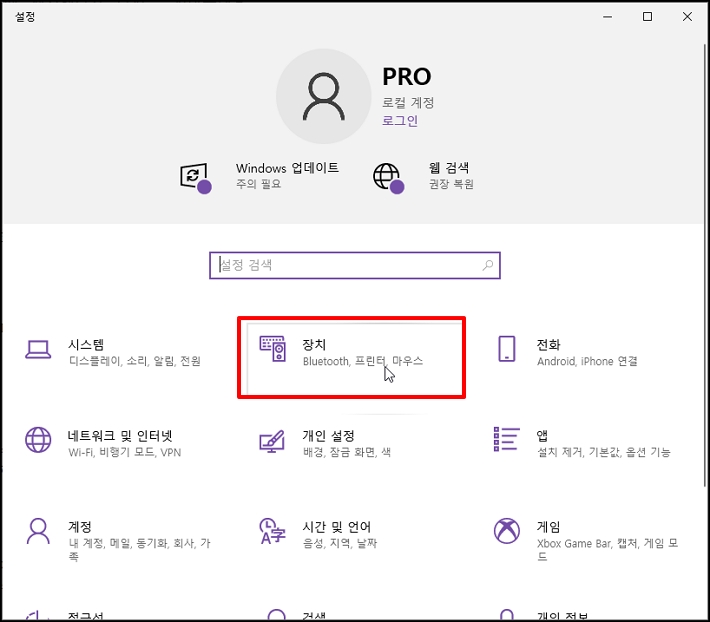
장차 창이 열리면 좌측 메뉴 중 [프린터 및 스캐너]를 선택 후 우측 화면에서 [프린터 또는 스캐너 추가]를 클릭해주세요.
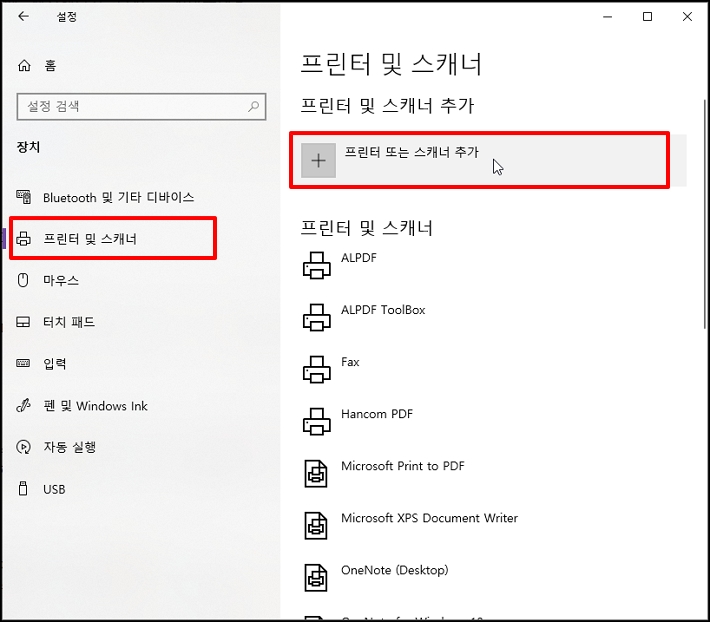
네트워크에 있는 물리적인 프린터를 검색할텐데요 프린터 및 스캐너를 검색하는 중이라고 뜹니다.
아래 [원하는 프린터가 목록에 없습니다.]가 보이실 텐데요 검색 결과에 상관없이 보이면 바로 클릭해주세요.
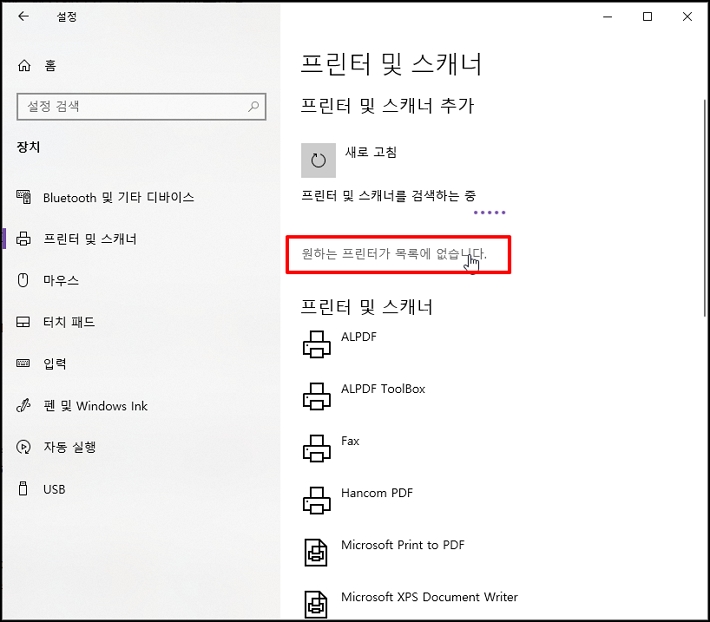
프린터 추가 창이 열리면 [수동 설정으로 로컬 프린터 또는 네트워크 프린터 추가]를 선택 후 [다음] 버튼을 클릭해주세요.

프린터 추가 창이 열리면 "기존 포트 사용"에 체크 후 "LPT1 (프린터 포트)" 에서 "FILE:(파일로 인쇄)를 선택 후 [확인] 버튼을 클릭합니다.
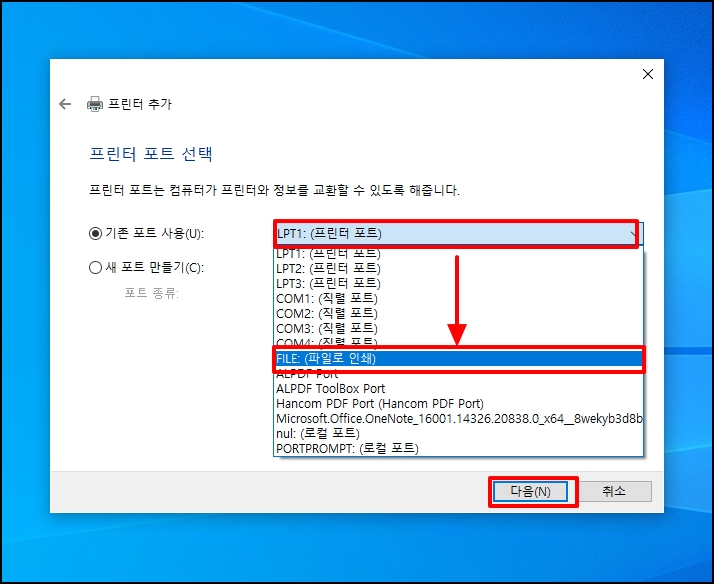
프린터 추가 창이 열리면 제조업체를 Microsoft 선택 후 우측 프린터 항목에서 [Microsoft Print To PDF]를 선택 후 [다음] 버튼을 클릭해주세요.
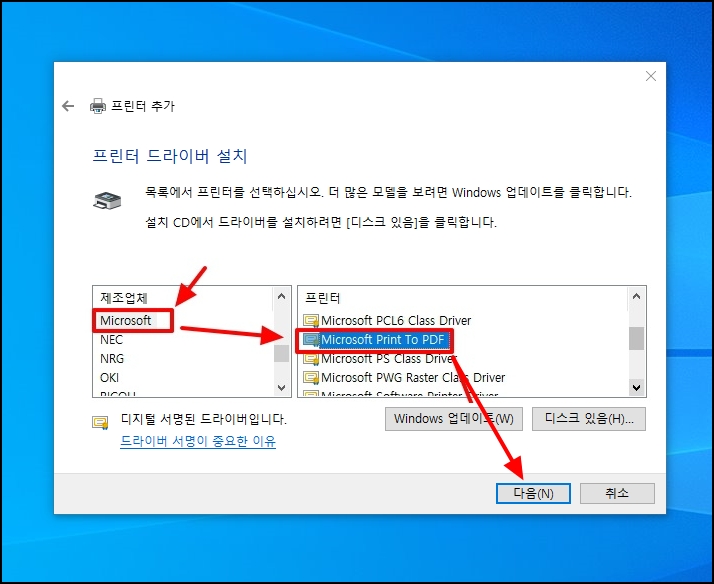
창이 닫히고 프린터 및 스캐너에 Microsoft Print To PDF가 추가되었습니다.
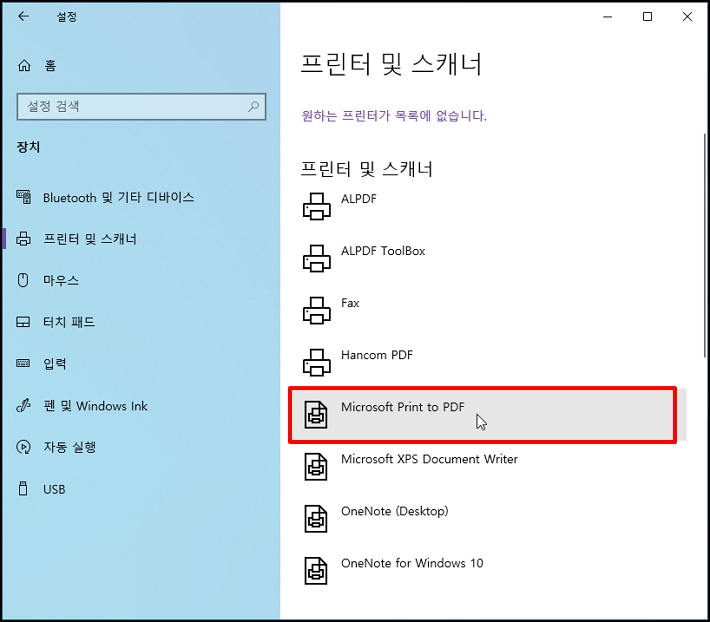
윈도우 10 11 Microsoft to PDF 설치 및 제거 수동 추가 방법을 알아보았습니다.
ㅁㅁㅁ