파워포인트 피피티 위첨자 아래첨자 단축키 사용 첨자간격 오프셋 조절
파워포인트로 문서 작업할 때 그림을 삽입하거나 특수 문자를 이용해서 진행하기도 합니다.
특히 수학이나 물리 등의 내용을 입력할 때 위첨자라 아래 첨자를 이용하게 되는데요.
파워포인트에서는 두 첨자를 지원하고 있습니다. 단축키로 간단하게 사용할 수 있는데요.
방법을 알아보도록 하겠습니다
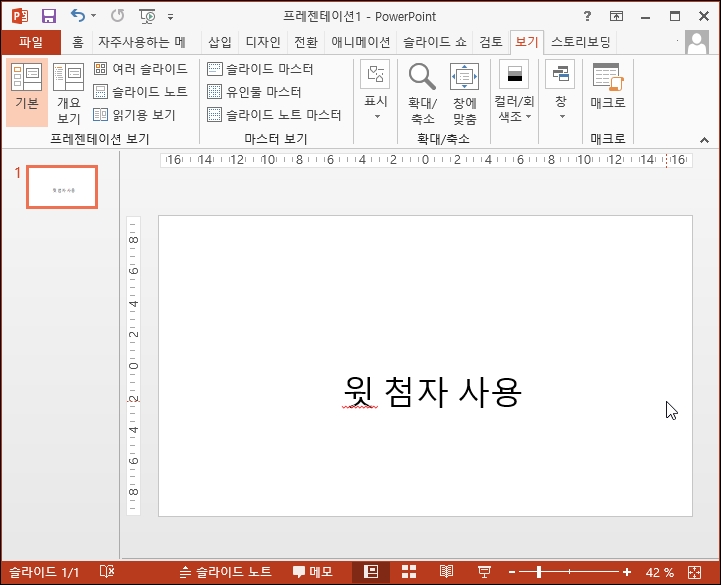
1. 위첨자
위첨자를 사용하기 위해 위 첨자 할 글자를 드래그합니다.
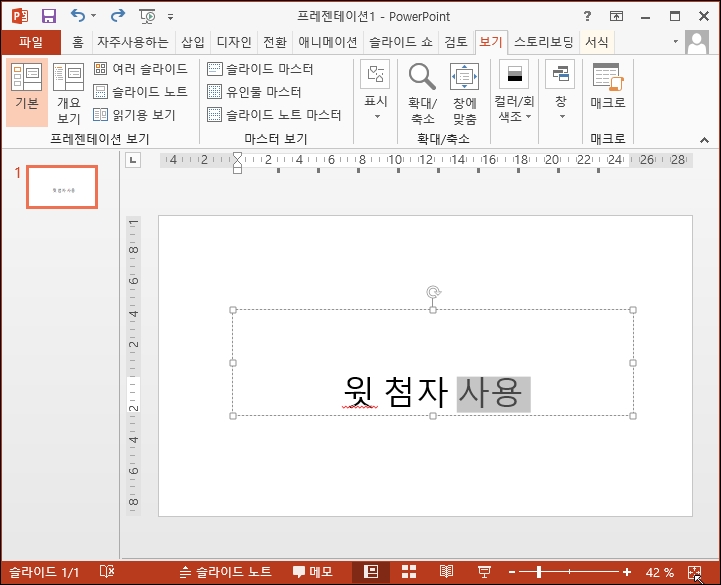
영역이 선택되면 "Ctrl + Shift + =" 키를 눌러줍니다.
선택된 블럭이 위첨자로 변경되었습니다.
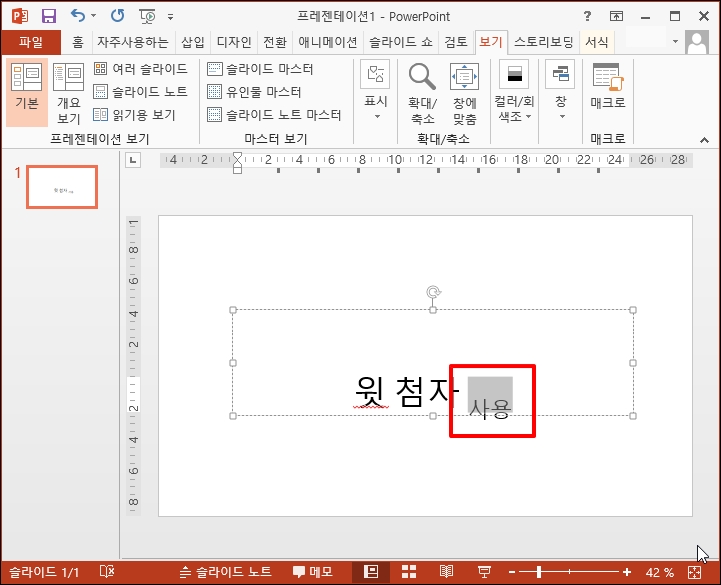
2. 아래 첨자
아래 첨자를 적용하기 위해 역시 아래첨자 할 글자를 드래그합니다.
이제 아래 첨자 단축키인 "Ctrl + =" 두 개의 키를 눌러줍니다.
영역으로 지정된 글자가 아래 첨자로 적용되었습니다.
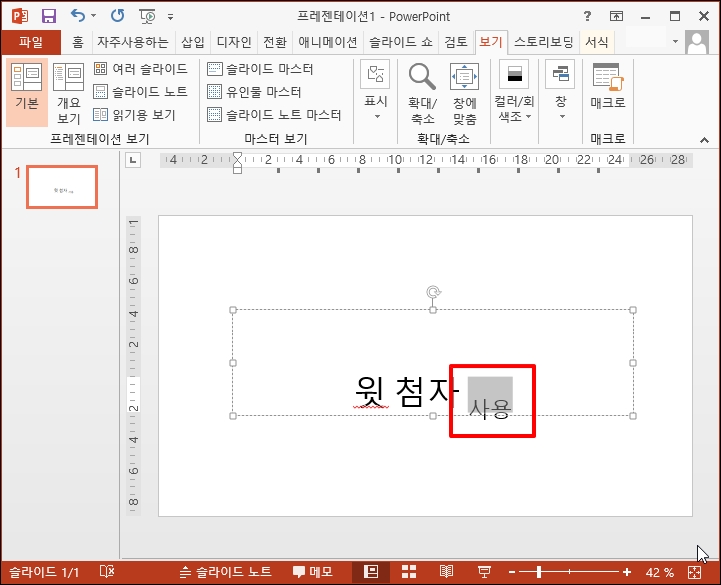
3. 첨자 간격 조정
위첨자나 아래 첨자 글자가 너무 올라가거나 내려간 경우 오프셋 조정을 할 수 있습니다.
첨자가 적용된 글자에 다시 블록 지정 후 "Ctrl + T"를 눌러주세요
글꼴 창이 열리는데요. 효과 부분에 적용할 아래첨자 또는 위 첨자에 체크 후 오프셋 부분을 조절합니다.
아래 첨자만 -42%로 변경해보겠습니다. 수정했으면 [확인] 버튼을 클릭합니다
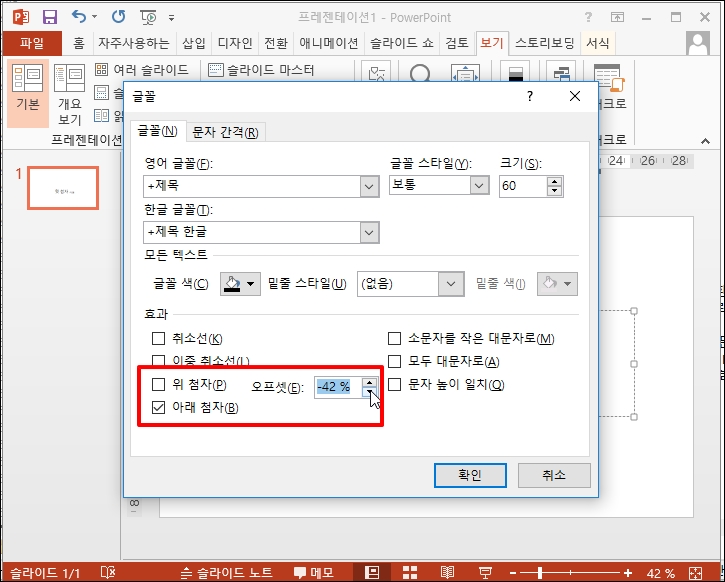
오프셋 값이 적용되어 아래 첨자가 더 내려간 것을 확인할 수 있습니다.
파워포인트 피피티 위첨자 아래첨자 단축키 사용 첨자간격 오프셋 조절을 알아보았습니다.