엑셀 고급 필터 후 결괏값 같은 시트 다른 시트에 복사하기
엑셀에서 문서 작업 시 많은 데이터를 사용하면서 필요한 항목을 볼 때 필터를 설정해서 사용합니다.
필터 기능 중 고급 필터 기능이 있는데요 이 고급 필터 기능을 사용하면
원하는 데이터를 뽑아 다른 곳에 결괏값이 나오도록 할 수 있습니다.
필요한 항목을 복사하는 것이지요 필터 설정 후 복사하는 것이라면 보통 필터 설정 후 드래그로 해서 복사하면 되는데요
간단한 데이터인 경우라면 문제없지만, 데이터가 많은 경우 복사하기 쉽지 않습니다.
고급 설정 필터를 이용하면 필터 된 내용을 다른 곳에 복사할 수 있는데요 방법을 알아보겠습니다.
간단한 엑셀 샘플을 준비했습니다. 보통 제목 부분에 필터를 설정해서 사용합니다.
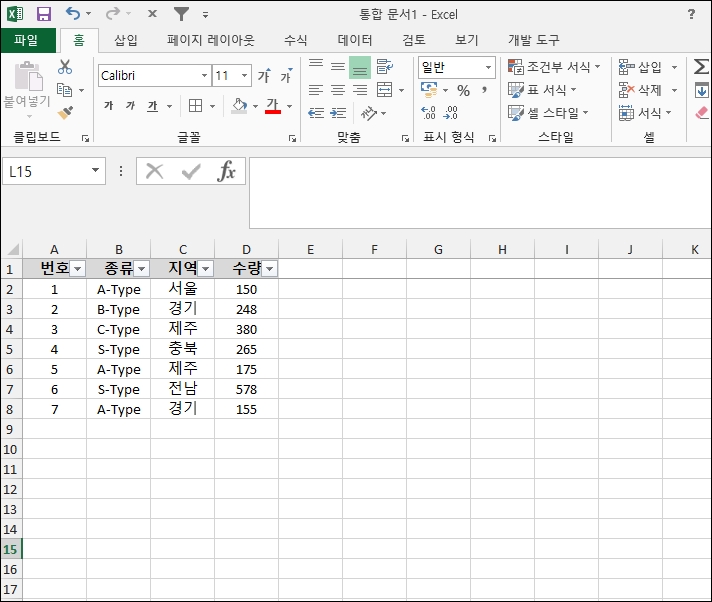
1. 같은 시트 내 필터 된 데이터 복사
같은 시트 내에서 필터 조건을 설정한 대로 복사해보겠습니다.
종류가 "A-Type"인 데이터 중 지역, 수량 값을 복사해보겠습니다.
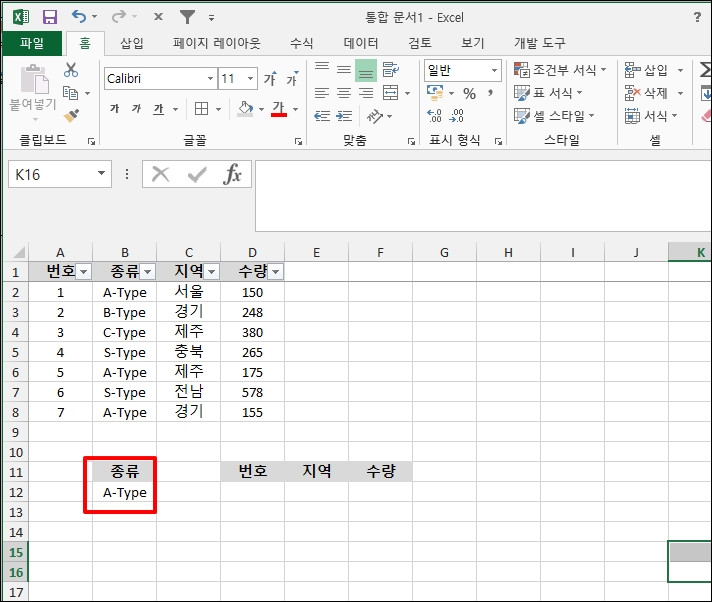
데이터를 드래그 후 상단 메뉴 중 [데이터]- 필터 우측에 위치한 [고급]을 선택합니다.
꼭 [데이터] 메뉴를 눌러야 [고급]항목이 보입니다.
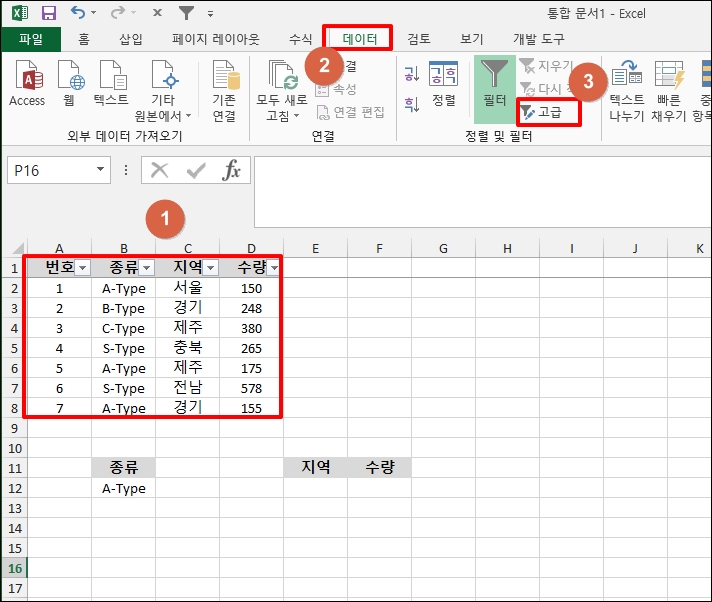
고급 필터 창이 열리면 [다른 장소에 복사]를 선택 후
목록 범위 값을 데이터가 있는 부분에 제목을 포함해서 드래그합니다.
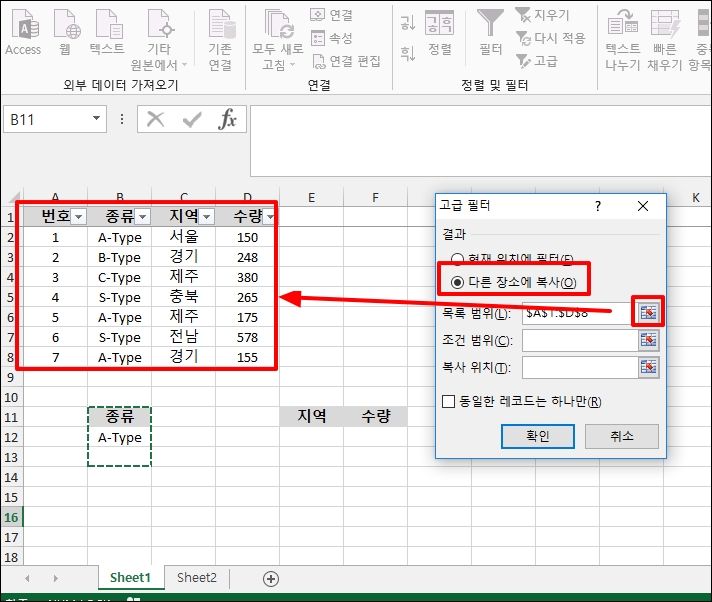
조건 범위를 종류가 있는 셀을 선택합니다.
복사 위치도 지역, 수량이 입력된 항목을 드래그해주세요
모두 입력 하셨으면 [확인] 버튼을 클릭합니다.
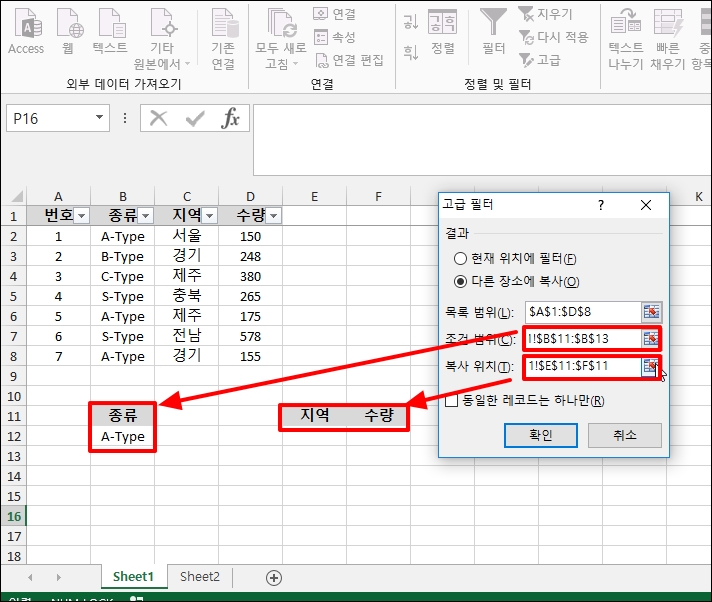
종류가 A-type인 값 중 지역 및 수량 값이 필터 되어 복사되었습니다.

2. 다른 시트에 복사하기
다른 시트에 복사하려고 하면 "필터링된 데이터는 현재 시트에만 복사할 수 있습니다. " 라는 메시지가 뜨면서 안되는데요.
이는 첫 진행 방법이 틀려서 그렇습니다.
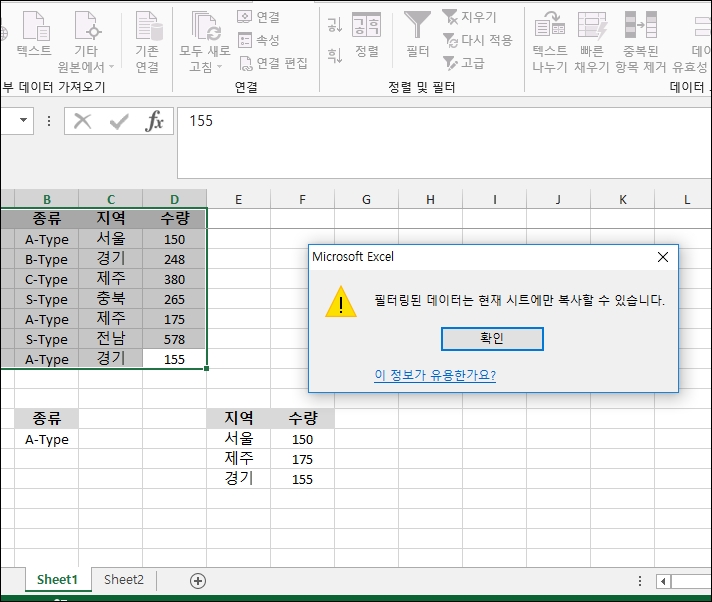
복사할 다른 시트로 이동 후 빈 셀을 먼저 선택합니다.
이제 상단 메뉴 중 [데이터 ]-[고급]을 선택해주세요
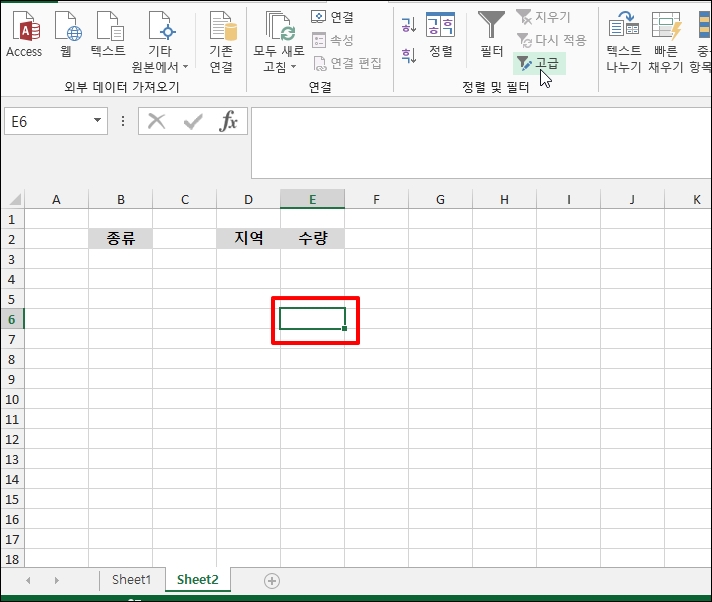
고급 필터 창이 열리면 [다른 장소에 복사]를 선택합니다.
목록 범위를 입력하기 위해 우측 셀 아이콘을 눌러주세요
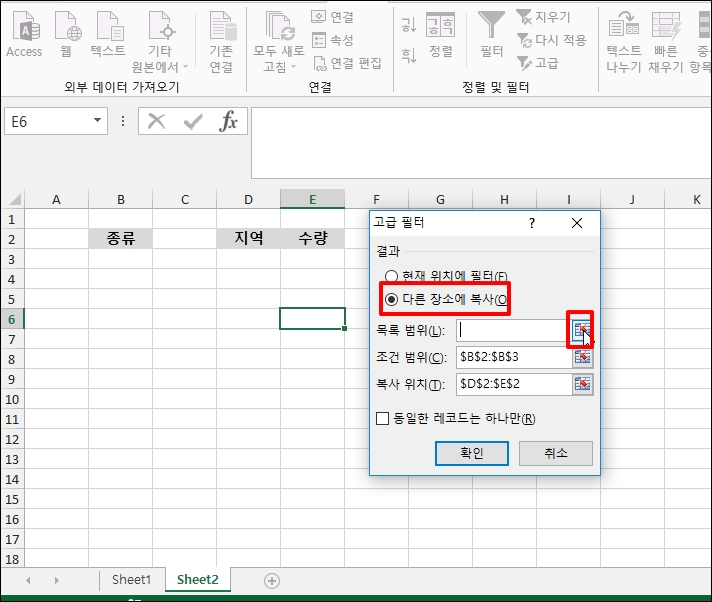
데이터가 있는 첫 번째 시트를 선택 후 제목을 포함해서 데이터 부분을 드래그합니다.
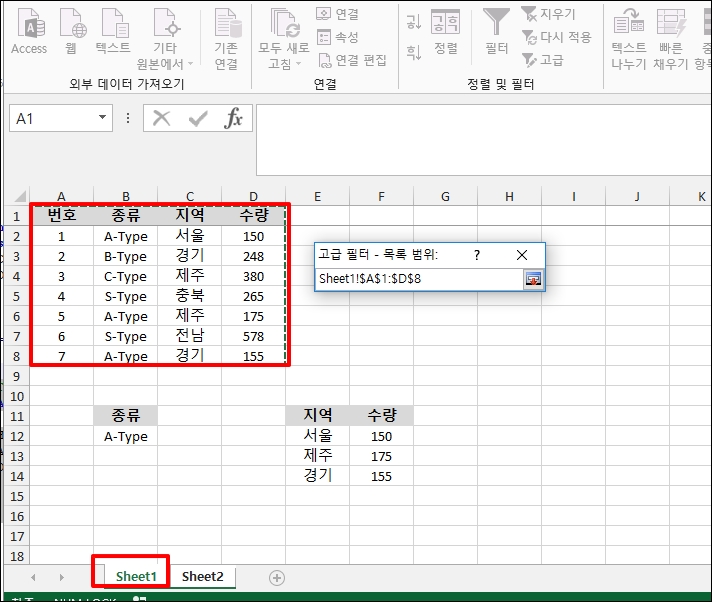
조건 범위를 선택하고 복사 위치도 지역, 수량에 드래그한 뒤 [확인] 버튼을 눌러주세요
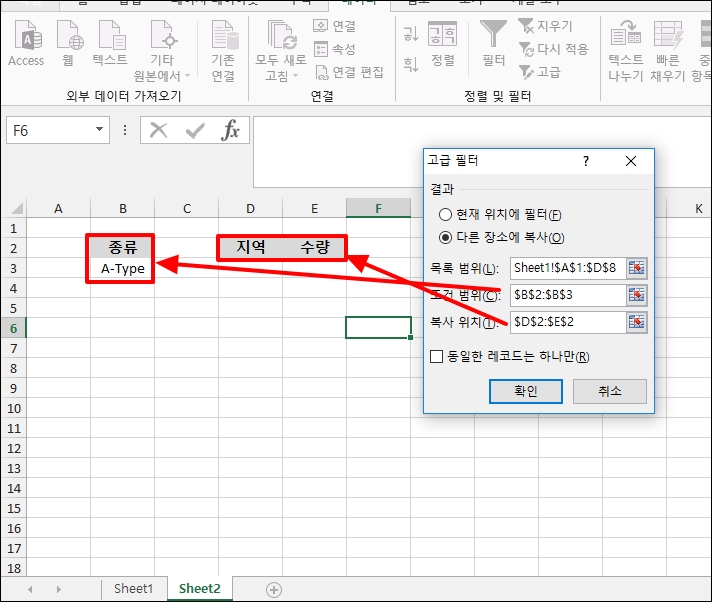
필터 된 데이터가 복사된 것을 확인할 수 있습니다.
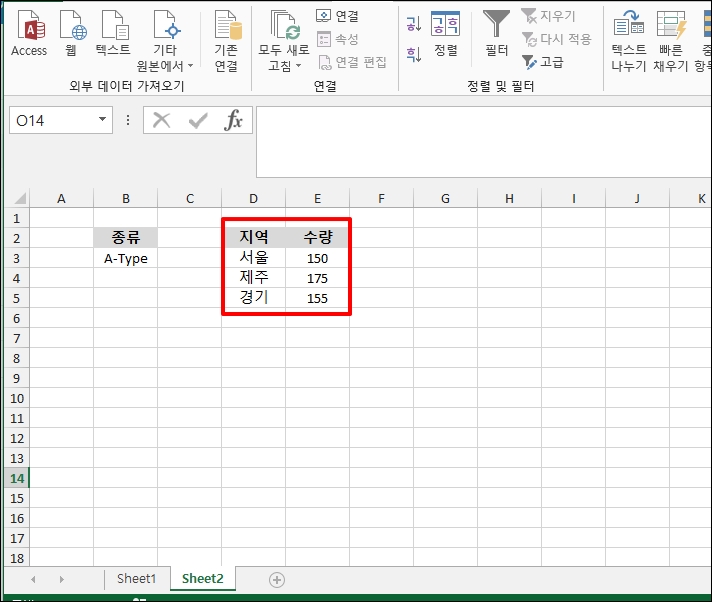
엑셀 고급 필터 후 결괏값 같은 시트 다른 시트에 복사하기를 알아보았습니다.